8 modi migliori per correggere l'utilizzo elevato della CPU di Microsoft Teams su Windows
Varie / / April 05, 2023
Microsoft Teams è un'eccezionale app per la collaborazione in team preinstallata su Windows. Consente agli utenti di comunicare, collaborare o ospitare riunioni video. Sfortunatamente, l'app Microsoft Teams a volte può rivelarsi un divoratore di risorse, consumando molte più risorse della CPU che possono rallentare il tuo computer.

Mentre potresti non notare l'aumento dell'utilizzo della CPU quando il tuo computer è inattivo, può impedire ad altre applicazioni di funzionare senza problemi. Ma non preoccuparti; abbiamo elencato i modi migliori per aiutare a correggere l'elevato utilizzo della CPU di Microsoft Teams su Windows e ripristinare le prestazioni del tuo computer.
1. Disabilita l'avvio automatico dei team
Microsoft Teams, per impostazione predefinita, è configurato per l'avvio automatico all'avvio del computer Windows. Anche se questo è ottimo per risparmiare tempo, in questo modo l'app potrebbe consumare più risorse della CPU in background.
A impedisce ai team Microsoft di avviarsi automaticamente, seguire i passaggi elencati di seguito:
Passo 1: Fare clic sull'icona di ricerca di Windows sulla barra delle applicazioni e digitare Team Microsoft. Fare clic su Apri per avviare Microsoft Teams.

Passo 2: Fai clic sul menu a tre punti accanto alla tua immagine del profilo.

Passaggio 3: Dal menu contestuale, fare clic su Impostazioni.

Passaggio 4: Deselezionare l'opzione di avvio automatico dell'applicazione facendo clic sulla casella di controllo accanto ad essa.
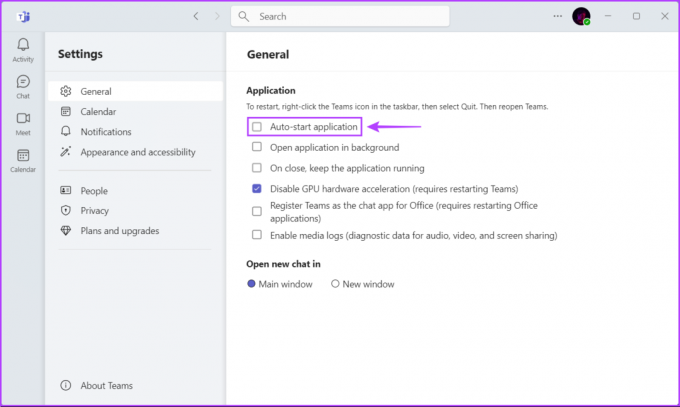
2. Aggiorna Microsoft Teams
È possibile che un bug in Microsoft Teams stia causando l'utilizzo di più CPU del solito. In tali casi, dovresti verificare se sono disponibili nuovi aggiornamenti per Microsoft Teams che potrebbero correggere il bug per te.
Per verificare manualmente la presenza di aggiornamenti In Microsoft Teams, segui i passaggi elencati di seguito:
Passo 1: Fare clic sull'icona di ricerca di Windows sulla barra delle applicazioni e digitare Team Microsoft. Fare clic su Apri per avviare Microsoft Teams.

Passo 2: Fai clic sul menu a tre punti accanto alla tua immagine del profilo.

Passaggio 3: Dal menu contestuale che appare, fai clic su Impostazioni.

Passaggio 4: Fai clic sull'opzione Informazioni sui team dalla barra laterale sinistra. Quindi, nel riquadro di destra, controlla se hai installato l'ultima versione di Teams.

3. Disattiva le animazioni nell'app Teams
Sebbene le animazioni in Teams si aggiungano all'aspetto visivo complessivo dell'app, questi effetti visivi potrebbero causare l'aumento dell'utilizzo della CPU di Microsoft Teams su Windows. Pertanto, si consiglia di disabilitare gli effetti visivi in Teams se si desidera ridurre l'utilizzo della CPU.
Passo 1: Fare clic sull'icona di ricerca di Windows sulla barra delle applicazioni e digitare Team Microsoft. Fare clic su Apri per avviare Microsoft Teams.

Passo 2: Fai clic sul menu a tre punti accanto alla tua immagine del profilo.

Passaggio 3: Dal menu contestuale, fare clic su Impostazioni.

Passaggio 4: Fai clic sull'opzione Aspetto e accessibilità dalla barra laterale. Nel riquadro di destra, scorri verso il basso e abilita l'interruttore per "Disattiva animazioni".
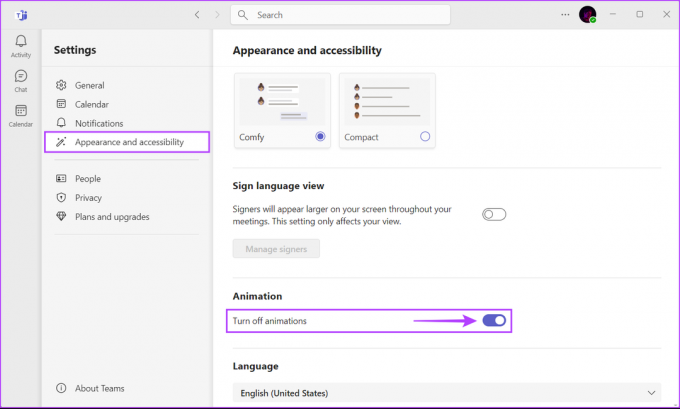
4. Disabilita le conferme di lettura
Un'altra soluzione che può aiutare a ridurre l'utilizzo della CPU da parte dei team include la disabilitazione della funzione di conferma di lettura. È noto che la funzione di conferma di lettura, che fornisce un'indicazione visiva quando il destinatario legge un messaggio, utilizza più risorse della CPU, soprattutto se utilizzi un computer di fascia bassa.
Per disattivare le conferme di lettura in Microsoft Teams, procedi nel seguente modo:
Passo 1: Fare clic sull'icona di ricerca di Windows sulla barra delle applicazioni e digitare Team Microsoft. Fare clic su Apri per avviare Microsoft Teams.

Passo 2: Fai clic sul menu a tre punti accanto alla tua immagine del profilo.

Passaggio 3: Dal menu contestuale, fare clic su Impostazioni.

Passaggio 4: Fai clic sull'opzione Privacy dalla barra laterale di sinistra. Quindi, nel riquadro di destra, scorri verso il basso e disattiva l'interruttore per le conferme di lettura.

5. Rimuovi la cache di Microsoft Teams
Un numero eccessivo di dati memorizzati nella cache può anche far sì che Microsoft Teams utilizzi più risorse della CPU del solito. Se non hai mai cancellato la cache per Microsoft Teams, ti consigliamo di farlo per dare un nuovo inizio all'app e risolvere problemi sfavorevoli.
A cancellare i dati memorizzati nella cache per l'app Teams su Windows, segui i passaggi:
Passo 1: Chiudi l'app Teams se è attualmente aperta. Quindi, premi i tasti Windows + R per aprire la finestra di dialogo Esegui.
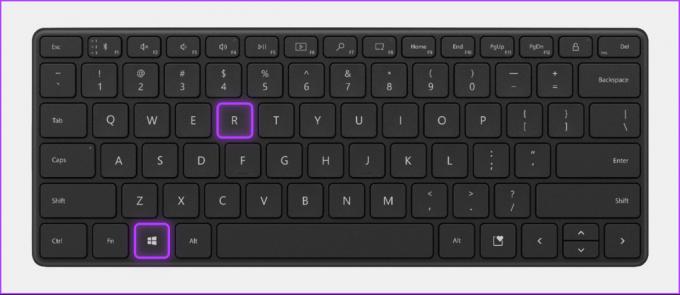
Passo 2: Digita o copia il testo sottostante nel campo e premi Invio.
%appdata%\Microsoft\teams

Passaggio 3: Quando si apre una finestra Esplora file, selezionare le cartelle per blob_storage, cache, database, GPUCache e archiviazione locale.

Passaggio 4: Ora, premi il pulsante Elimina nella barra degli strumenti.

6. Disabilita l'accelerazione hardware della GPU
L'app Microsoft Teams utilizza l'accelerazione hardware della GPU per migliorare velocità e prestazioni. Tuttavia, questa funzione può consumare troppa potenza di elaborazione, portando all'elevato utilizzo della CPU di Microsoft Teams su Windows.
Se vuoi impedirlo, dovrai disabilitare l'accelerazione hardware della GPU in Teams. Segui questi passi:
Passo 1: Fare clic sull'icona di ricerca di Windows sulla barra delle applicazioni e digitare Team Microsoft. Fare clic su Apri per avviare Microsoft Teams.

Passo 2: Fai clic sul menu a tre punti accanto alla tua immagine del profilo.

Passaggio 3: Dal menu contestuale, fare clic su Impostazioni.

Passaggio 4: Rimani nella scheda Generale e deseleziona la casella di controllo "Disabilita accelerazione hardware GPU".

7. Ripara o reimposta Microsoft Teams
Spesso, Microsoft Teams potrebbe non funzionare come previsto se è obsoleto o se i suoi file di configurazione sono danneggiati. Per fortuna, Windows ti consente di riparare o ripristinare rapidamente le app senza problemi, aiutando a risolvere tali problemi.
Per reimpostare o riparare l'app Microsoft Teams, procedi nel seguente modo:
Passo 1: Premi i tasti Windows + I per aprire l'app Impostazioni.

Passo 2: Quando si apre l'app Impostazioni, fai clic sull'opzione App nella barra laterale sinistra.

Passaggio 3: Nella pagina App, fai clic sull'opzione che dice App installate dal riquadro di destra.

Passaggio 4: Tipo Team Microsoft nella casella di ricerca in alto.

Passaggio 5: Dai risultati della ricerca, fai clic sul menu orizzontale con tre puntini accanto a Microsoft Teams. Quindi, seleziona Opzioni avanzate.

Passaggio 6: Nelle opzioni avanzate di Microsoft Teams, scorri verso il basso e fai clic sul pulsante Ripara. Se la riparazione non risolve il problema, fai clic sul pulsante di ripristino.
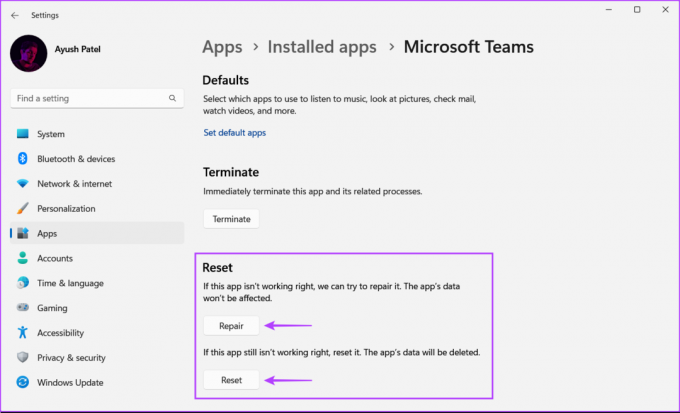
Successivamente, Windows tenterà di riparare o reimpostare l'app e mostrerà un segno di spunta accanto al pulsante su cui hai fatto clic, a indicare che il processo è completo.
8. Reinstallare Microsoft Teams
Se nessuna delle soluzioni di cui sopra funziona, potrebbe esserci un problema con l'installazione di Teams che sta causando il consumo di più risorse della CPU del solito. In questi casi, puoi rimuovere Microsoft Teams e reinstallarlo da zero. Ecco come puoi fare lo stesso sul tuo computer Windows:
Passo 1: Premi i tasti Windows + I per aprire l'app Impostazioni.

Passo 2: Quando si apre l'app Impostazioni, fai clic sull'opzione App nella barra laterale sinistra.

Passaggio 3: Nella pagina App, fai clic sull'opzione App installate nel riquadro di destra.

Passaggio 4: Tipo Team Microsoft nella casella di ricerca in alto.

Passaggio 5: Dai risultati della ricerca, fai clic sul menu orizzontale con tre puntini accanto a Microsoft Teams. Quindi, seleziona Disinstalla.
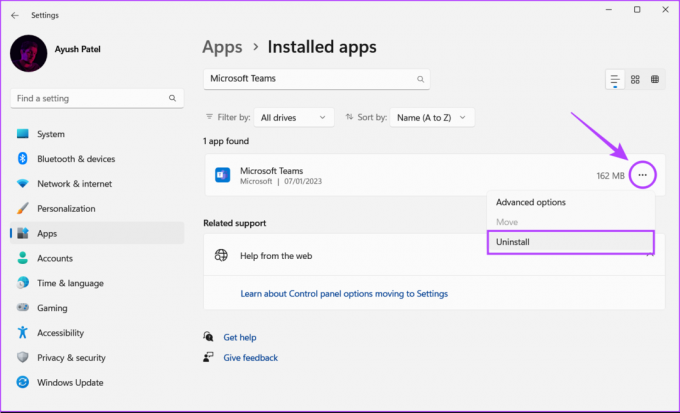
Passaggio 6: Fai clic sul pulsante di download in basso per scaricare e installare Microsoft Teams su Windows 11.
Scarica Microsoft Teams per Windows
Tieni sotto controllo l'utilizzo della CPU
Grazie alle soluzioni sopra menzionate, puoi facilmente correggere l'elevato utilizzo della CPU di Microsoft Teams su Windows. Ciò contribuirà a garantire che il tuo computer continui a eseguire altre applicazioni importanti senza sudare, anche quando Microsoft Teams è in esecuzione in background.



