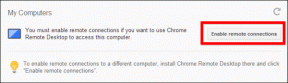11 modi per correggere Excel che non scorre senza problemi su Windows
Varie / / April 05, 2023
Microsoft Excel è uno strumento utilizzato per aumentare l'efficienza del flusso di lavoro. Tuttavia, è controproducente se finisce per sentirsi pigro. Se stai lavorando su un foglio di calcolo ricco di dati, potresti scoprire che Excel non scorre agevolmente. Siamo qui per salvarti da questa situazione suggerendo metodi per risolvere il problema.

Una volta risolto il problema, sarai in grado di navigare facilmente tra le celle e riprendere il tuo lavoro. Inoltre, non c'è molto da fare con i metodi che abbiamo incluso. Iniziamo.
Mancia: Se il tuo foglio è inutilmente lungo, puoi farlo evidenziare i duplicati in Excel ed eliminarli facilmente. Se anche dopo questo stai affrontando il problema di scorrimento, vedi le correzioni di seguito.
1. Riavvia il PC
Il modo più semplice per risolvere qualsiasi problema su Windows è riavviare il PC. Lo stesso vale per qualsiasi problema riguardante Excel o altre applicazioni. Quindi vai avanti e prova a riavviare il PC dal menu di avvio.

Se un semplice riavvio non risolve il problema, puoi passare a provare altri metodi dettagliati.
Se scopri che Excel sta spostando più righe durante lo scorrimento e desideri uniformarlo e scorrere una riga alla volta, considera di ridurre la velocità di scorrimento del mouse. Ecco come.
Passo 1: cerca e apri il Pannello di controllo dal menu Start.

Passo 2: Fare clic su Hardware e suoni.

Passaggio 3: Fare clic sul mouse.

Passaggio 4: Vai alla scheda Ruota dalla barra multifunzione superiore del menu delle proprietà.
Passaggio 5: Riduci il numero di righe da 3 a 1 nell'opzione "Ruota la ruota di una tacca per scorrere:".


Passaggio 6: Fare clic su OK per applicare e confermare la modifica.

Se Excel continua a non scorrere correttamente, probabilmente stai utilizzando una versione obsoleta di Microsoft Office. Ecco come aggiornarlo.
3. Aggiorna la versione di Microsoft Office
Microsoft ha rilasciato il funzionalità di scorrimento regolare per Excel di recente. Ciò garantisce di non avere un'esperienza lenta nella navigazione del contenuto su Excel. Quindi, assicurati di aggiornare Microsoft Office. Ecco come farlo.
Passo 1: Apri Excel e fai clic su File nella barra degli strumenti.

Passo 2: Clicca su Conto.

Passaggio 3: Fare clic su Aggiornamenti di Office.
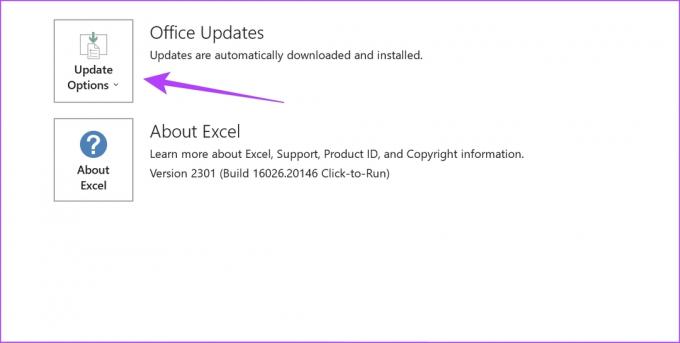
Passaggio 4: Fare clic su Aggiorna ora.

Passaggio 5: Se non sei sull'ultima versione, vedrai un'opzione per aggiornarla. Aggiorna l'applicazione.
Nota: Se utilizzi l'ultima versione, fai clic su Chiudi.

Se trovi ancora che Excel scorre lentamente, puoi provare a risolvere il problema disabilitando l'accelerazione hardware.
4. Disabilita l'accelerazione hardware su Excel
Idealmente, l'accelerazione hardware è nota per utilizzare le tue schede grafiche e video per migliorare le prestazioni, ma in alcuni casi, l'hardware non supportato o difettoso potrebbe fare il contrario di ciò che dovrebbe fare: rallentare i processi e creare un utente pigro esperienza. Quindi, puoi provare a disabilitare questa funzione in Excel.
Passo 1: Apri Excel e fai clic su File nella barra degli strumenti.

Passo 2: Fare clic su Opzioni.

Passaggio 3: Fai clic su Avanzate nel menu della barra laterale e seleziona l'opzione "Disabilita accelerazione grafica hardware".

Passaggio 4: Fare clic su OK per confermare.

Se anche questo non funziona, puoi provare a disabilitare la modalità di risparmio energetico sul tuo PC.
5. Disabilita la modalità di risparmio energetico
La modalità di risparmio energetico compromette le prestazioni del sistema in cambio di una migliore durata della batteria e potrebbe finire con alcune app lente. Pertanto, puoi disabilitarlo e vedere se Excel scorre senza problemi.
Passo 1: Apri l'app Impostazioni dal menu Start.

Passo 2: Fai clic su Sistema nella barra laterale.
Passaggio 3: Fare clic su "Alimentazione e batteria".

Passaggio 4: Fare clic sul menu a discesa accanto a Modalità risparmio energia.

Passaggio 5: Seleziona Migliore prestazione.

In questo modo, Excel può utilizzare tutte le risorse per fornirti prestazioni ottimali. Tuttavia, se questo non funziona, puoi provare a disabilitare le animazioni.
6. Disabilita le animazioni sul tuo PC
Puoi provare a disabilitare le animazioni sul tuo sistema per vedere se ha qualche effetto su Excel che scorre senza problemi attraverso un foglio di calcolo. Le animazioni a volte potrebbero essere difettose o richiedere hardware e potrebbero privare Excel dell'utilizzo di tutto per offrirti un'esperienza fluida.
Passo 1: Cerca "Visualizza impostazioni di sistema avanzate" nel menu di avvio e aprilo dai risultati.

Passo 2: Vai alla scheda Avanzate sulla barra multifunzione in alto.
Passaggio 3: Fare clic sul pulsante Impostazioni nella casella Prestazioni.

Passaggio 4: Deseleziona l'opzione per "Anima i controlli e gli elementi all'interno delle finestre".
Passaggio 5: Fare clic su OK per confermare.


Se Excel non scorre agevolmente nonostante la disabilitazione delle animazioni, forse è il momento di dare un'occhiata ai componenti aggiuntivi.
7. Disabilita i componenti aggiuntivi di Excel
I componenti aggiuntivi e le estensioni di Excel possono causare alcuni problemi relativi alle prestazioni. Pertanto, causando uno scorrimento instabile e lento. Si consiglia di disattivare questi componenti aggiuntivi per vedere se Excel è tornato a scorrere di nuovo senza problemi.
Passo 1: Apri Excel e fai clic sull'opzione File nella barra degli strumenti.

Passo 2: Fare clic su Opzioni.

Passaggio 3: Fai clic su Componenti aggiuntivi nel menu della barra laterale.
Passaggio 4: Fare clic sul pulsante VAI accanto a "Componenti aggiuntivi di Excel".

Passaggio 5: Deseleziona tutti i componenti aggiuntivi e fai clic su OK. Torna al tuo foglio di lavoro e controlla se scorre senza intoppi.

Disattiva i componenti aggiuntivi di comando su Excel
È necessario ripetere la stessa procedura per disattivare i componenti aggiuntivi del comando. Ecco come farlo:
Passo 1: Apri Excel e fai clic sull'opzione File nella barra degli strumenti.
Passo 2: Fare clic su Opzioni.

Passaggio 3: Fai clic su Componenti aggiuntivi nel menu della barra laterale.
Passaggio 4: Fare clic sul menu a discesa "Componenti aggiuntivi di Excel" e selezionare "Componenti aggiuntivi COM".

Passaggio 5: Clicca su VAI.

Passaggio 6: Disattivare i componenti aggiuntivi e fare clic su OK.

Se ciò non risolve il problema, puoi provare a riparare Microsoft Excel.
8. Riparare Microsoft Excel
La riparazione di Microsoft Office è una soluzione abbastanza efficiente per risolvere la maggior parte dei problemi che interessano l'esperienza dell'utente. Questo potrebbe aiutare a risolvere anche il problema di scorrimento. Ecco come farlo.
Passo 1: Cerca e apri l'app Impostazioni dal menu Start.

Passo 2: Fai clic su App nella barra laterale.
Passaggio 3: Seleziona "App e funzionalità".

Passaggio 4: Scorri verso il basso per trovare Microsoft Office e fai clic sui tre punti accanto ad esso.
Passaggio 5: Fare clic su Modifica.

Passaggio 6: Utilizzare una delle opzioni per riparare Microsoft Office e fare clic su Ripara. Sarai in grado di riparare e risolvere i problemi che lo riguardano.

Successivamente, proviamo a liberare memoria per aumentare le prestazioni del tuo sistema.
9. Chiudi le applicazioni indesiderate
Se ci sono molti programmi in esecuzione sul tuo sistema, è probabile che Excel non riceva la quantità di RAM necessaria per funzionare correttamente. Pertanto, è necessario chiudere alcune app per liberare memoria. Ecco come farlo.
Passo 1: Cerca Task Manager nel menu di avvio e aprilo.

Passo 2: Fai clic su tutte le app che non desideri utilizzare e seleziona Termina attività una per una.

Se questo non risolve l'errore di memoria insufficiente, puoi verificarli i migliori modi per riparare il tuo computer hanno un errore di memoria insufficiente su Windows 10 e Windows 11. Tuttavia, se il problema persiste, prova ad aggiornare i driver dello schermo.
10. Aggiorna i driver dello schermo
Se i tuoi driver di visualizzazione sono obsoleti, potrebbero esserci alcuni problemi che impediscono il rendering del contenuto senza intoppi e possono causare lentezza e lentezza delle app. Si consiglia sempre di rimanere sui driver video più recenti del sistema. Ecco come aggiornarli.
Passo 1: Apri Gestione dispositivi dal menu Start.

Passo 2: Fare clic su Schede video.

Passaggio 3: Fare clic con il pulsante destro del mouse sul driver dello schermo e fare clic su Aggiorna driver.

Passaggio 4: Fare clic su "Cerca automaticamente i driver". Se sono disponibili nuove versioni, puoi seguire le istruzioni sullo schermo per aggiornare i driver.

11. Libera spazio di archiviazione di Windows
Se hai esaurito quasi tutto lo spazio di archiviazione sul tuo PC Windows, potrebbe causare un collo di bottiglia e alcune app potrebbero essere rese lente con molti problemi di prestazioni. Questo può essere il motivo per cui non puoi scorrere senza problemi su Excel. È meglio controllare periodicamente lo spazio di archiviazione e cancellare i file indesiderati di tanto in tanto.
Puoi leggere le nostre guide dettagliate per aiutarti a liberare spazio di archiviazione su Windows:
- Come eliminare hiberfil.sys nello spazio di archiviazione gratuito in Windows
- Come liberare spazio sull'unità C in Windows 10
- Cos'è Storage Sense e come abilitarlo su Windows 10
Questo è tutto ciò che devi fare quando Excel non scorre senza intoppi per riportarlo alle sue migliori prestazioni. Se hai altre domande in merito, puoi dare un'occhiata alla nostra sezione FAQ.
Domande frequenti sulle prestazioni lente in Excel
Excel non è idealmente un'applicazione affamata di memoria e puoi eseguirlo anche su un sistema con 4 GB di RAM.
Per eseguire lo scorrimento automatico in Excel, fai clic sulla rotellina del mouse e sposta il puntatore nella direzione in cui desideri eseguire lo scorrimento automatico. Questo è tutto!
Scorri la tua via d'uscita senza intoppi
Ci auguriamo che questo articolo ti abbia aiutato a risolvere il problema di Excel che non scorre correttamente, causando un'esperienza utente sfavorevole. Non lasciare scuse per ritardare il tuo lavoro e usa questi metodi per riportare Excel alle sue migliori prestazioni e navigare agevolmente tra i tuoi fogli di calcolo. Ora che il problema è stato risolto, potresti voler controllare come aggiungere la password al foglio di lavoro di Microsoft Excel.
Ultimo aggiornamento il 13 febbraio 2023
L'articolo di cui sopra può contenere link di affiliazione che aiutano a supportare Guiding Tech. Tuttavia, ciò non pregiudica la nostra integrità editoriale. Il contenuto rimane imparziale e autentico.
Scritto da
Supreeth Koundinya
Supreeth è un vero e proprio fanatico della tecnologia e si è divertito fin da quando era bambino. Attualmente fa ciò che ama di più: scrivere di tecnologia presso Guiding Tech. È un ex ingegnere meccanico e ha lavorato nel settore dei veicoli elettrici per due anni.