Fix Windows non è riuscito a completare il formato
Varie / / November 28, 2021
Se stai cercando di formattare la scheda SD o l'unità USB, è possibile che tu possa riscontrare l'errore "Windows non riusciva a completare il formato."Ci sono molte possibili spiegazioni sul motivo per cui stai affrontando questo errore come settori danneggiati, danni al dispositivo di archiviazione, protezione da scrittura del disco, infezione da virus o malware, ecc. Un altro grosso problema relativo alla formattazione dell'unità USB o della scheda SD sembra essere dovuto al fatto che Windows non è in grado di leggere la tabella delle partizioni FAT. Il problema può verificarsi quando sono vere le seguenti condizioni:
- Il file system sul disco utilizza 2048 byte per settore.
- Il disco che stai cercando di formattare sta già utilizzando un file system FAT.
- Hai utilizzato un altro sistema operativo (diverso da Microsoft come Linux) per formattare la scheda SD o l'unità USB.

In questo caso, ci sono varie soluzioni per fiTheressage; ciò che potrebbe funzionare per un utente non è necessario. Cosa funzionerà per un altro in quanto queste correzioni dipendono dalla configurazione e dall'ambiente del sistema dell'utente. Quindi, senza perdere tempo, vediamo come risolvere effettivamente Windows non è stato in grado di completare il messaggio di errore di formato con i passaggi di risoluzione dei problemi elencati di seguito.
Contenuti
- Fix Windows non è riuscito a completare il formato
- Metodo 1: controlla se la tua scheda SD o unità USB ha danni fisici
- Metodo 2: assicurarsi che l'unità USB o la scheda SD non sia protetta da scrittura
- Metodo 3: guidare utilizzando Gestione disco di Windows
- Metodo 4: disabilitare la protezione da scrittura nel registro
- Metodo 5: formattare utilizzando il prompt dei comandi
- Metodo 6: usa il formattatore SD
Fix Windows non è riuscito a completare il formato
Assicurati che creare un punto di ripristino nel caso qualcosa vada storto.
Metodo 1: controlla se la tua scheda SD o unità USB ha danni fisici
Prova a utilizzare la scheda SD o l'unità USB con un altro PC e verifica se sei in grado di farlo. Quindi, inserisci un'altra scheda SD o unità USB funzionante nello stesso slot per verificare che lo slot non sia danneggiato. Ora, una volta rimossa questa possibile spiegazione per il messaggio di errore, possiamo continuare con la nostra risoluzione dei problemi.
Metodo 2: assicurarsi che l'unità USB o la scheda SD non sia protetta da scrittura
Se la tua unità USB o scheda SD è protetta da scrittura, non sarai in grado di eliminare file o cartelle sull'unità, non solo questo, ma non potrai nemmeno formattarlo. Per risolvere questo problema, è necessario interruttore serratura Tourity per sbloccare la posizione sul disco per rimuovere la protezione da scrittura.
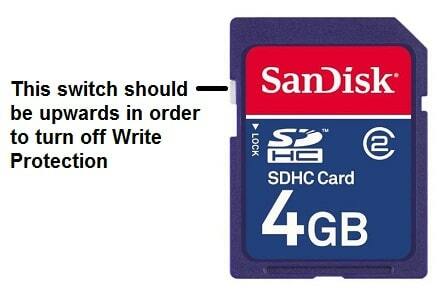
Metodo 3: guidare utilizzando Gestione disco di Windows
1. Premi il tasto Windows + R quindi digita diskmgmt.msc e premi Invio per aprire Gestione disco.

2. Se non riesci ad accedere alla gestione del disco tramite il metodo sopra, premi il tasto Windows + X quindi seleziona Pannello di controllo.

3. Tipo Amministrativo nel Pannello di controllo cerca e seleziona Strumenti amministrativi.

4. Una volta all'interno degli Strumenti di amministrazione, fai doppio clic su Gestione informatica.
5. Ora dal menu di sinistra, seleziona Gestione disco.
6. Trova la tua scheda SD o unità USB, quindi fai clic con il pulsante destro del mouse e seleziona Formato.

7. Segui l'opzione sullo schermo e assicurati di deseleziona la formattazione rapida opzione.
Questo dovrebbe aiutarti a risolvere Windows non è stato in grado di completare il problema del grasso ma se non riesci a formattare l'unità, continua con il metodo successivo.
Metodo 4: disabilitare la protezione da scrittura nel registro
1. Premi il tasto Windows + R quindi digita regedit e premi Invio.

2. Passa alla seguente chiave di registro:
HKEY_LOCAL_MACHINE\SYSTEM\CurrentControlSet\Control\StorageDevicePolicies
Nota: Se non riesci a trovare il Criteri del dispositivo di archiviazione chiave quindi è necessario selezionare il tasto Ctrl, quindi fare clic con il pulsante destro del mouse su di esso e selezionare Nuovo > Tasto. Denominare la chiave come StorageDevicePolicies.

3. Trova la chiave di registro Protezione da scrittura in storageManagement.

Nota: Se non riesci a trovare il DWORD sopra, devi crearne uno. Seleziona la chiave StorageDevicePolicies, quindi fai clic con il pulsante destro del mouse su di essa e seleziona Nuovo > Valore DWORD (32 bit). Denominare la chiave come WriteProtect.
4. Fare doppio clic su Tasto WriteProtect e imposta il suo valore su 0 per disabilitare la protezione da scrittura.

5. Riavvia il PC per salvare le modifiche.
6. Prova di nuovo a formattare il tuo dispositivo e vedi se sei in grado di farlo Fix Windows non è stato in grado di completare l'errore di formattazione.
Metodo 5: formattare utilizzando il prompt dei comandi
1. Premi il tasto Windows + X quindi seleziona Prompt dei comandi (amministratore).

2. Ora digita il seguente comando e premi Invio dopo ognuno di essi:
diskpart
elenco disco

3. Seleziona il tuo disco dall'elenco e quindi digita il comando:
seleziona disco (numero disco)
Nota: Ad esempio, se hai il disco 2 come scheda SD o unità USB, il comando sarà: seleziona disco 2
4. Digita nuovamente il seguente comando e premi Invio dopo ognuno di essi:
pulire
creare partizione primaria
formato fs=FAT32
Uscita

Nota: Potresti ricevere il seguente messaggio:
Il formato non può essere eseguito perché il volume è utilizzato da un altro processo. Il formato può essere eseguito se questo volume viene smontato prima. ALLORA TUTTE LE MANIGLIE APERTE A QUESTO VOLUME NON SARANNO VALIDE.
Vuoi forzare uno smontaggio su questo volume? (S/N)
Digita Y e premi Invio, questo formatterà l'unità e correggerà l'errore "Windows non è stato in grado di completare la formattazione".
5. La scheda SD o l'unità USB è stata formattata ed è pronta per l'uso.
Metodo 6: usa il formattatore SD
Nota: Elimina tutti i dati, quindi assicurati di eseguire il backup della scheda SD o dell'unità USB prima di continuare.
1. Scarica SD Formatter da qui.

2. Fare doppio clic sul file di download per installare l'applicazione.
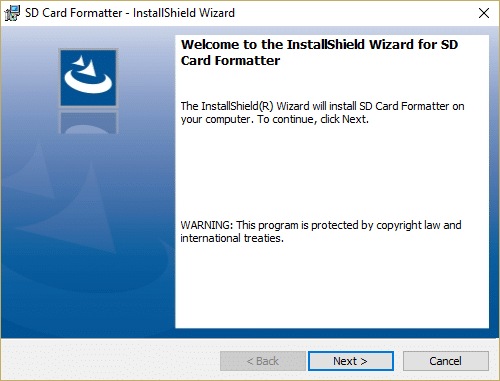
3. Apri l'applicazione dal collegamento sul desktop, quindi seleziona il tuo lettera di unità dal menu a discesa Drive.
4. Ora, in Opzioni di formattazione, seleziona Sovrascrivi formato opzione.
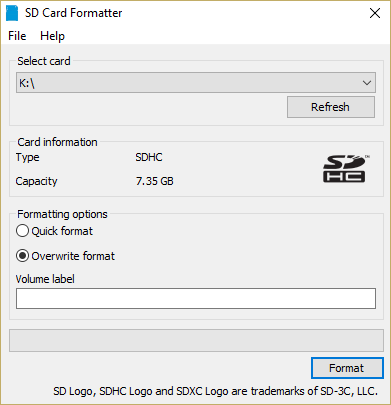
5. Fare clic su Sì per confermare il messaggio pop-up che dice “La formattazione cancellerà tutti i dati su questa scheda. Vuoi continuare?"
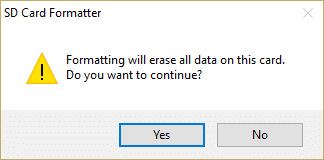
6. Vedrai la finestra SD Card Formatter, che ti mostrerà lo stato della formattazione della tua scheda SD.
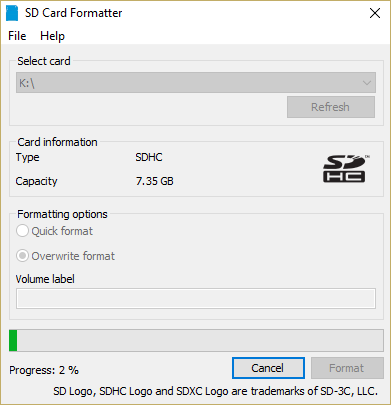
8. La formattazione completa di un'unità USB o di una scheda SD può richiedere un certo tipo, quindi sii paziente mentre continua il processo di cui sopra.

9.Una volta completata la formattazione, rimuovere la scheda SD e reinserirla.
Consigliato:
- Fix Riavvia il computer per installare importanti aggiornamenti loop
- Come correggere gli errori del file system su Windows 10
- Risolto il problema con l'avvio del servizio di dipendenza o del gruppo non riuscito
- Risoluzione dei problemi Impossibile avviare il servizio del protocollo di risoluzione del nome peer
Questo è tutto con successo Fix Windows non è stato in grado di completare l'errore di formato ma se hai ancora domande su questa guida, sentiti libero di farle nella sezione dei commenti.



