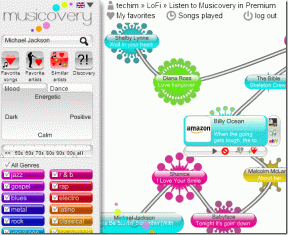6 modi migliori per accedere allo strumento Esegui su Windows 11
Varie / / April 05, 2023
IL Esegui lo strumento su Windows è utile ogni volta che si desidera accedere rapidamente all'editor del registro, all'editor dei criteri di gruppo, Prompt dei comandi, o qualsiasi altra utilità utile sul tuo sistema. Tuttavia, come ci si aspetterebbe da qualsiasi strumento integrato in Windows, numerosi modi per accedere allo strumento Esegui rendono le cose un po' travolgenti.

Per rendere le cose un po' meno complicate per te, abbiamo selezionato i metodi migliori per accedere facilmente allo strumento Esegui sul tuo PC Windows 11.
Uno dei modi più rapidi e semplici per accedere allo strumento Esegui in Windows 11 è la scorciatoia da tastiera predefinita di Windows + R.

Quando premi i tasti Windows e R insieme sulla tastiera del tuo computer, dovresti vedere una finestra di dialogo Esegui sullo schermo del tuo computer.

Il secondo modo più semplice per accedere allo strumento Esegui su Windows 11 sarebbe utilizzare il file Menu per utenti avanzati. Con questo metodo, puoi accedere a una miriade di strumenti e utilità utili, incluso lo strumento Esegui premendo la scorciatoia da tastiera di Windows + X.

Per accedere allo strumento Esegui dal menu Power User sul tuo computer, premi i tasti Windows + X per visualizzare il menu Power User e fai clic sull'opzione Esegui per avviarlo.

Dovresti vedere una finestra di dialogo Esegui apparire nell'angolo in basso a sinistra dello schermo non appena fai clic sull'opzione Esegui dal menu Power User.
Esplora file semplifica la gestione di file e cartelle sul tuo PC Windows. Tuttavia, la sua funzione non si limita alla gestione dei file. Puoi anche usarlo per avviare rapidamente utilità utili come lo strumento Esegui.
Ecco come puoi accedere allo strumento Esegui utilizzando Esplora file:
Passo 1: Premi i tasti Windows + X sulla tastiera per aprire il menu Power User e fai clic su Esplora file.

Passo 2: Nella finestra Esplora file che si apre, fai clic sulla barra degli indirizzi e digita Esegui. Quindi premi Invio sulla tastiera.
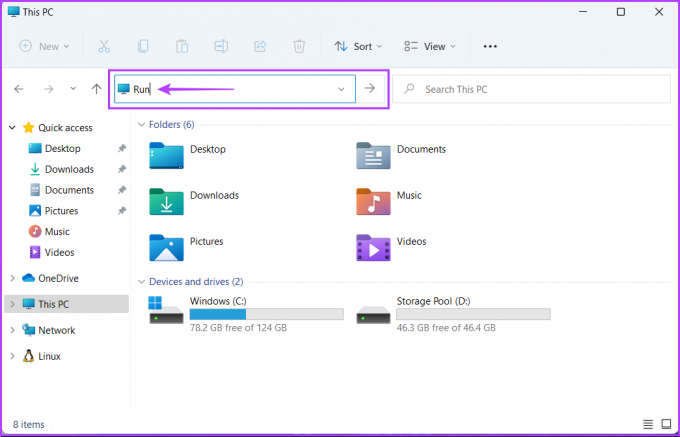
Dopo aver premuto Invio sulla tastiera, vedrai una finestra di dialogo Esegui sullo schermo. Puoi inserire qualsiasi comando nel suo campo di testo per accedere ad altre utilità essenziali sul tuo PC.
Il prompt dei comandi è una delle interfacce della riga di comando (CLI) più versatili integrate in Windows. Puoi elaborare file batch, formattare le unità USB, riparare i file di sistema corrotti, avviare il PC in modalità provvisoria, eccetera. Tuttavia, la funzione del prompt dei comandi non si limita a questo. Puoi anche accedere a determinati strumenti e utilità sul tuo computer.
Ecco come puoi utilizzare il prompt dei comandi per accedere allo strumento Esegui sul tuo PC Windows 11:
Passo 1: Premi i tasti Windows + S per avviare la ricerca di Windows e digita Prompt dei comandi. Dai risultati per il prompt dei comandi, fai clic su "Esegui come amministratore".

Passo 2: Quando viene visualizzata una richiesta di controllo dell'account utente (UAC), fare clic su Sì.

Passaggio 3: Digita il seguente comando e premi Invio per accedere allo strumento Esegui:
shell explorer.exe{2559a1f3-21d7-11d4-bdaf-00c04f60b9f0}

Dopo aver premuto Invio sulla tastiera, dovresti vedere una finestra di dialogo Esegui nell'angolo in basso a sinistra dello schermo.
Oltre al prompt dei comandi, puoi anche utilizzare Windows PowerShell per eseguire quasi tutte le attività amministrative sul tuo PC o avviare importanti utilità di sistema. Ecco come puoi utilizzare Windows PowerShell per accedere allo strumento Esegui sul tuo PC Windows 11:
Passo 1: Premi i tasti Windows + S per aprire la ricerca di Windows e digita Windows PowerShell. Quindi, dai risultati del prompt dei comandi, fai clic su "Esegui come amministratore".

Passo 2: Quando viene visualizzata una richiesta di controllo dell'account utente (UAC), fare clic su Sì.

Passaggio 3: Digita il seguente comando e premi Invio per accedere allo strumento Esegui:
(Nuovo-Oggetto -ComOggetto "Shell. Applicazione").FileRun()

Quando premi Invio sulla tastiera, vedrai una finestra di dialogo Esegui nell'angolo in basso a sinistra dello schermo.
Gli strumenti Windows/di amministrazione sono essenzialmente un elenco di strumenti e utilità utili organizzati in una cartella in modo che possano essere facilmente accessibili dagli amministratori di sistema e dagli utenti esperti in un unico posto.
Oltre ad altri strumenti avanzati come Visualizzatore eventi, Utilità di pianificazione e altro, puoi utilizzare la stessa cartella per accedere allo strumento Esegui sul tuo computer. Vediamo come:
Passo 1: Premi i tasti Windows + S per aprire la ricerca di Windows e digita Pannello di controllo. Quindi, dai risultati per il prompt dei comandi, fare clic su Apri.

Passo 2: Nella finestra del Pannello di controllo che si apre, fai clic sul menu a discesa Categoria e seleziona Icone grandi.

Passaggio 3: Scorri verso il basso e fai clic sull'opzione "Strumenti di Windows".

Passaggio 4: Dalla finestra Esplora file che appare, fai doppio clic su Esegui.

Una finestra di dialogo Esegui dovrebbe apparire sullo schermo dopo aver fatto doppio clic su Esegui.
Dopo aver letto questo post, dovresti essere in grado di utilizzare uno dei metodi sopra elencati per aprire facilmente il file Esegui lo strumento su Windows 11 e usalo rapidamente per avviare altri strumenti e utilità essenziali sul tuo computer.
Ultimo aggiornamento il 05 ottobre 2022
L'articolo di cui sopra può contenere link di affiliazione che aiutano a supportare Guiding Tech. Tuttavia, ciò non pregiudica la nostra integrità editoriale. Il contenuto rimane imparziale e autentico.