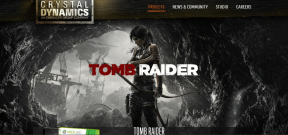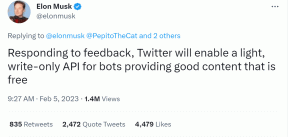Come convertire un foglio di calcolo Excel in un documento di Fogli Google
Varie / / April 05, 2023
Microsoft Excel e Fogli Google sono due dei programmi di fogli di calcolo più popolari. Se preferisci lavorare su quest'ultimo, potresti dover convertire i file Excel che ricevi nel formato Fogli Google prima di poter iniziare a lavorarci. Fortunatamente, è abbastanza facile farlo.

In questo post, ti mostreremo come convertire i tuoi fogli di lavoro Excel in un formato Fogli Google in diversi modi. Quindi, senza ulteriori indugi, andiamo avanti.
Converti un foglio di calcolo Excel in fogli Google con la funzione di importazione
Puoi utilizzare la funzione di importazione di Fogli Google per convertire rapidamente il tuo file Excel in Fogli Google. Questo metodo è utile se desideri convertire solo un file alla volta. Ecco i passaggi che devi seguire.
Passo 1: Apri Fogli Google sul tuo browser e crea un nuovo foglio di lavoro.
Visita Fogli Google
Passo 2: Fai clic sul menu File in alto e seleziona Importa dall'elenco.

Passaggio 3: Nella finestra Importa file, passa alla scheda Carica. Puoi trascinare e rilasciare il tuo file excel nella casella o fare clic sul pulsante "Seleziona un file dal tuo computer" per caricarlo dal tuo computer.

Passaggio 4: Dopo aver caricato il file, utilizza il menu a discesa per scegliere tra le opzioni di importazione disponibili: Crea un nuovo foglio di calcolo, Inserisci nuovi fogli o Sostituisci il foglio di calcolo. Quindi, fai clic sul pulsante "Importa dati".

Passaggio 5: Infine, fai clic sul link Apri ora.

Il tuo foglio di lavoro si aprirà in un file di Fogli Google e verrà salvato nel tuo account.
Converti un foglio di calcolo Excel in Fogli Google utilizzando Google Drive
Un altro modo per convertire il tuo file Excel in formato Fogli Google è l'aiuto di Google Drive. Per farlo, devi caricare il file Excel su Google Drive e poi salvalo come Fogli Google. Ecco come puoi procedere.
Passo 1: Apri il sito Web di Google Drive nel tuo browser Web preferito e accedi al tuo account Google.
Visita Google Drive
Passo 2: Fai clic sul pulsante Nuovo nell'angolo in alto a sinistra.

Passaggio 3: Seleziona Carica file dal menu che appare.

Passaggio 4: Individua e seleziona il file Excel che desideri convertire e fai clic su Apri.
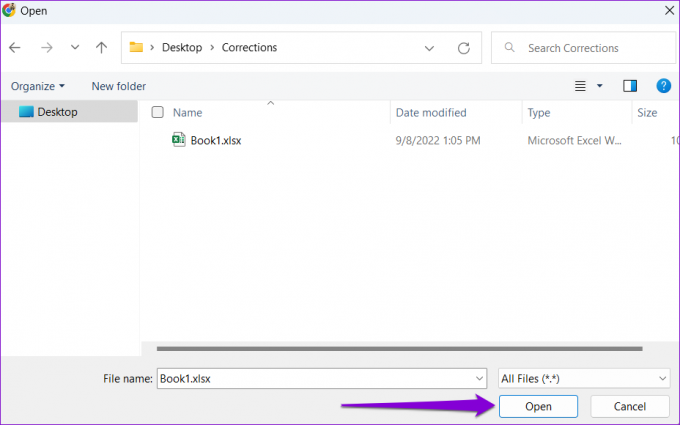
Passaggio 5: Fai clic con il pulsante destro del mouse sul file caricato, vai su Apri con e seleziona Fogli Google dal sottomenu.

Passaggio 6: Il tuo file Excel si aprirà in Fogli Google dove potrai modificarlo se lo desideri.
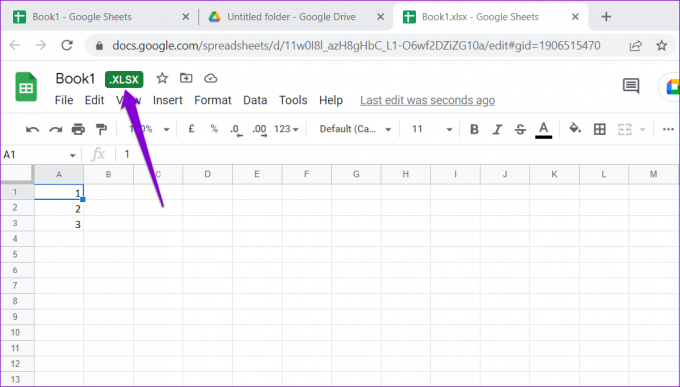
Passaggio 7: Dopo aver modificato il foglio di calcolo, fai clic sul menu File e seleziona l'opzione "Salva come Fogli Google".

E questo è tutto. Il tuo file Excel verrà convertito in Fogli Google e salvato nella stessa cartella del file Excel.
Converti automaticamente i file Excel in fogli Google in Google Drive
Sebbene i due metodi precedenti facciano convertire i tuoi file Excel in Fogli Google facilmente, ripetere lo stesso richiede molto tempo. Fortunatamente, puoi configurare Google Drive per convertire automaticamente tutti i tuoi file Excel in Fogli Google.
Questo metodo è utile se devi convertire più file Excel contemporaneamente. Ecco come puoi abilitare la funzione.
Passo 1: Apri il sito web di Google Drive con un browser web e accedi con il tuo account.
Visita Google Drive
Passo 2: Fai clic sull'icona a forma di ingranaggio nell'angolo in alto a destra e seleziona Impostazioni dal menu visualizzato.

Passaggio 3: Nella scheda Generale, seleziona la casella "Converti i file caricati nel formato dell'editor di Google Documenti" e fai clic su Fine per salvare le modifiche.

Dopo aver abilitato l'opzione "Converti caricamenti", Google Drive convertirà tutti i file Excel caricati nel formato Fogli Google. Puoi distinguere un file Excel da un file di Fogli Google osservando l'icona. Un file Excel avrà un'icona "X", mentre un file di Fogli Google avrà due linee incrociate.

Vale la pena notare che l'abilitazione dell'opzione "Converti caricamenti" non influisce su nessuno dei tuoi file esistenti. Tuttavia, questo convertirà tutti i file di Office nelle loro controparti di Google. Ad esempio, se carichi un documento Word, verrà convertito in Google Docs. Se non vuoi che ciò accada, dovresti considerare di disabilitare l'opzione dopo aver convertito i tuoi file Excel.
Inizia a collaborare
Fogli Google ha guadagnato popolarità tra professionisti e organizzazioni grazie al suo caratteristiche collaborative. Sebbene non abbia tante funzionalità come Microsoft Excel, la sua semplicità lo rende un eccellente gestore di fogli di calcolo. Se preferisci utilizzare Fogli Google, puoi scegliere uno dei metodi sopra elencati per convertire i tuoi file Excel in Fogli Google.
Ultimo aggiornamento il 16 settembre 2022
L'articolo di cui sopra può contenere link di affiliazione che aiutano a supportare Guiding Tech. Tuttavia, ciò non pregiudica la nostra integrità editoriale. Il contenuto rimane imparziale e autentico.
Scritto da
Pankil Shah
Pankil è un ingegnere civile di professione che ha iniziato il suo viaggio come scrittore presso EOTO.tech. Recentemente è entrato a far parte di Guiding Tech come scrittore freelance per coprire istruzioni, spiegazioni, guide all'acquisto, suggerimenti e trucchi per Android, iOS, Windows e Web.