8 migliori correzioni per la porta USB di tipo C che non funziona su Mac
Varie / / April 05, 2023
La porta USB Type-C è diventata il nuovo standard per MacBook e iMac per collegare i tuoi dispositivi di archiviazione, display esterni, eccetera. Il caricabatterie che ottieni con i tuoi modelli di MacBook viene fornito anche con un cavo da Lightning a Type-C per consentire una ricarica rapida.

Quindi diventa ovvio che il malfunzionamento di una porta USB di tipo C sul tuo Mac può causare molti problemi. I più grandi non sono in grado di caricare il tuo Mac e trasferire dati dai dispositivi di archiviazione. Per sbarazzarti di tali problemi, ti offriamo i modi migliori per correggere la porta USB di tipo C che non funziona sul tuo Mac.
1. Pulisci la porta USB di tipo C
Partendo da alcune soluzioni di base, dovresti prima pulire la porta USB di tipo C sul tuo Mac. Se la porta non carica correttamente il tuo Mac o non legge il tuo dispositivo di archiviazione, dovresti verificare la presenza di sporcizia e detriti che potrebbero essere presenti all'interno della porta. Ciò accade a causa dell'uso prolungato. Puoi prendere un batuffolo di cotone o un piccolo filo interdentale per pulire delicatamente la porta. Quindi prova a ricollegare il dispositivo utilizzando quella porta.

2. Cambia il cavo USB di tipo C o l'hub USB di tipo C
La prossima soluzione di base è cambiare il cavo USB di tipo C o l'hub USB di tipo C che utilizzi con il tuo Mac. Il cavo potrebbe essere diventato difettoso a causa di un uso improprio o di un uso prolungato. Dovrai assicurarti di utilizzare il Certificato MFI Cavi USB Type-C con il tuo Mac per il trasferimento dei dati. Per scopi di ricarica, utilizzare il cavo USB di tipo C fornito con il tuo Mac è una buona idea. Inoltre, ti consigliamo di ottenere un file dedicato Hub USB di tipo C per il tuo Mac.
3. Controlla le preferenze della barra laterale del Finder
Ogni volta che colleghi qualsiasi dispositivo come il tuo iPhone, unità USB o scheda SD con il tuo Mac, viene visualizzato nella barra laterale del Finder per l'accesso ai dati. Se la porta USB di tipo C continua a non funzionare correttamente nonostante la ricarica del cavo o dell'hub USB di tipo C, ecco come puoi controllare le preferenze della barra laterale del Finder per il tuo Mac.
Passo 1: Premi Comando + Barra spaziatrice per aprire Ricerca Spotlight, digita Cercatore, e premi Invio.

Passo 2: Fai clic su Finder nell'angolo in alto a sinistra.

Passaggio 3: Seleziona Preferenze dall'elenco di opzioni.

Passaggio 4: Nella finestra Preferenze del Finder, fai clic su Barra laterale.

Passaggio 5: Controlla se tutti gli elementi in Posizione sono abilitati.

Puoi anche utilizzare i seguenti passaggi per assicurarti che i tuoi dispositivi connessi vengano visualizzati sul desktop. Questo è un altro modo per riparare la porta USB di tipo C.
Passo 1: Fai clic sull'icona del Finder nel Dock.

Passo 2: Fai clic sulla scheda Finder nell'angolo in alto a sinistra e seleziona Preferenze.

Passaggio 3: Nella scheda Generale, controlla se tutti gli elementi elencati sono abilitati.
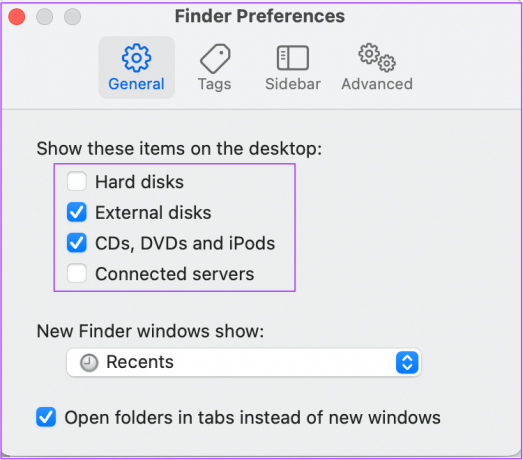
Passaggio 4: Collega il tuo dispositivo utilizzando la porta USB di tipo C e controlla se funziona.
4. Riavvia il tuo Mac
Un'altra soluzione di base che ti consigliamo è riavviare il tuo Mac per dare un nuovo inizio a macOS e a tutte le applicazioni installate sul tuo Mac.
Passo 1: Fai clic sull'icona Apple nell'angolo in alto a sinistra.

Passo 2: Fare clic su Riavvia dall'elenco delle opzioni.

Passaggio 3: Una volta riavviato il Mac, controlla se la porta USB di tipo C funziona.
5. Ripristina SMC (solo per Mac Intel)
SMC o System Management Controller si prende cura di molte funzioni hardware critiche e delle prestazioni del tuo Mac. Poiché abbiamo a che fare con una porta USB di tipo C, puoi provare a ripristinare l'SMC del tuo Mac basato su Intel. Questo non si applica ai Mac con chip della serie M. Per loro, un semplice riavvio è abbastanza vicino a un ripristino SMC.
Ecco come iniziare con il ripristino SMC sul tuo Mac o iMac con un chip Intel.
Passo 1: Tieni premuto il pulsante di accensione finché il Mac non si spegne.
Passo 2: Dopo che il Mac si è spento, attendi qualche secondo, quindi premi Maiusc + Opzione sinistra + tasto Ctrl sinistro. Tieni premuto anche il pulsante di accensione.

Passaggio 3: Continuare a premere i quattro tasti per altri 7 secondi. Se il tuo Mac si accende, riprodurrà di nuovo il segnale acustico di avvio predefinito mentre tieni premuti quei tasti.
Quando vedi il logo Apple, il display si accenderà normalmente. Successivamente, controlla se la porta USB di tipo C funziona o meno.
6. Aggiorna macOS
Questo malfunzionamento può verificarsi a causa di un bug o di un problema tecnico nella versione corrente di macOS. Ti suggeriamo di controllare un aggiornamento per macOS sul tuo Mac o iMac.
Passo 1: Fai clic sul logo Apple nell'angolo in alto a sinistra.

Passo 2: Fai clic su Informazioni su questo Mac.

Passaggio 3: Fare clic su Aggiornamento software.

Passaggio 4: Se è disponibile un aggiornamento, scaricalo e installalo.
Passaggio 5: Dopo l'installazione, controlla se la porta USB Type-C funziona o meno.
7. Controlla le informazioni USB nel rapporto di sistema
Se hai provato tutte le soluzioni e la porta USB Type-C continua a non funzionare, potrebbero esserci dei danni all'hardware interno. Per verificarlo, dovresti cercare le informazioni USB del tuo Mac in Rapporto di sistema.
Passo 1: Fai clic sul logo Apple nell'angolo in alto a sinistra.

Passo 2: Fai clic su Informazioni su questo Mac.

Passaggio 3: Fare clic su Rapporto di sistema.
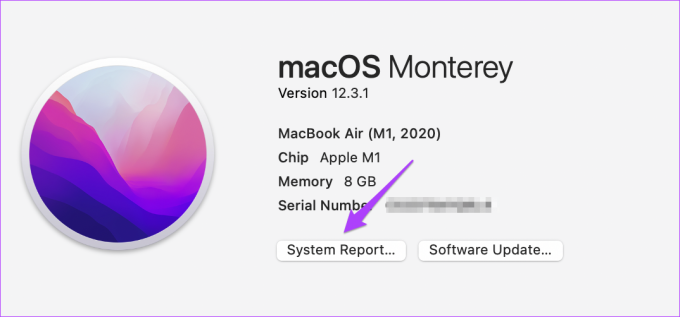
Passaggio 4: Fare clic su USB dal menu a sinistra.

Passaggio 5: Controlla le informazioni USB per le tue porte sul lato destro.
8. Visita l'Apple Store più vicino
Se non hai visto alcuna informazione per le tue porte USB di tipo C nella finestra Informazioni di sistema del tuo Mac o iMac, dovresti visitare l'Apple Store più vicino per far riparare la porta da esperti.
Correggi la porta USB di tipo C
Questi passaggi ti aiuteranno a risolvere eventuali problemi con la porta USB di tipo C sul tuo Mac. Puoi leggere di più nel nostro post evidenziando il migliori correzioni per accessori USB disabilitati su Mac.
Ultimo aggiornamento il 25 ottobre 2022
L'articolo di cui sopra può contenere link di affiliazione che aiutano a supportare Guiding Tech. Tuttavia, ciò non pregiudica la nostra integrità editoriale. Il contenuto rimane imparziale e autentico.
Scritto da
Paurush Chaudhary
Demistificare il mondo della tecnologia nel modo più semplice e risolvere i problemi quotidiani relativi a smartphone, laptop, TV e piattaforme di streaming di contenuti.



