Come pulire l'installazione di Windows 11: una guida dettagliata
Varie / / April 05, 2023
Stai cercando di dare al tuo computer un nuovo inizio installando l'ultima versione di Windows? L'installazione di Windows 11 da zero può aiutarti a risolvere tutti i tuoi attuali problemi del sistema operativo e migliorare le prestazioni complessive. In questo articolo, ti mostreremo come pulire l'installazione di Windows 11 sul tuo PC.

Prima di andare avanti con i passaggi, assicurati di aver eseguito il backup dei tuoi dati. Inoltre, controlla se il tuo PC soddisfa a requisiti hardware minimi. Avrai bisogno di almeno 4 GB di RAM, 64 GB di spazio di archiviazione e un processore da 1 gigahertz (GHz) o più veloce con 2 o più core su un processore a 64 bit compatibile per una nuova installazione di Windows 11.
Inoltre, avrai bisogno di un supporto di avvio, che puoi creare utilizzando strumenti come Microsoft Media Creation Tool e Rufus per pulire l'installazione di Windows 11 sul tuo PC. Cominciamo.
Come creare un disco di installazione di Windows 11 con Media Creation Tool
Questo è uno dei modi più semplici per scaricare e installare Windows 11 sul tuo computer. Segui i passaggi seguenti.
Passo 1: Vai a Pagina di download di Windows 11 e fai clic su Scarica ora nella sezione "Crea supporto di installazione di Windows 11".
Scarica windows 11

Scaricherà lo strumento di creazione multimediale sul tuo PC. Una volta scaricato, avvia il programma.
Passo 2: Una finestra "Installazione di Windows 11" ti accoglierà con "Avvisi applicabili e termini di licenza". Leggi i termini e fai clic su Accetta per procedere.

Passaggio 3: Seleziona la lingua e l'edizione di Windows che desideri installare. Al termine, fare clic sul pulsante Avanti.
Nota: facoltativamente, puoi selezionare "Usa le opzioni consigliate per questo PC" per selezionare le impostazioni applicate al PC corrente.
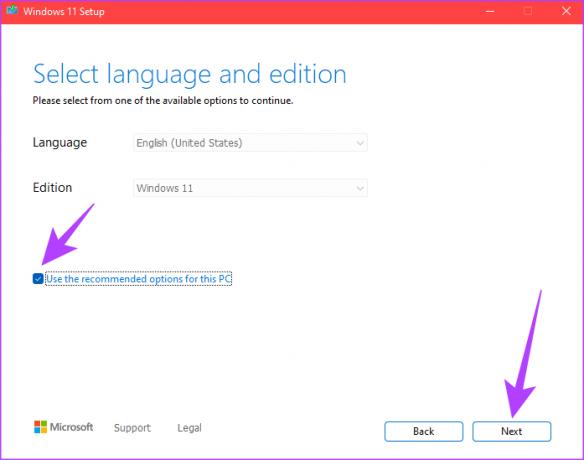
Passaggio 4: Selezionare l'opzione dell'unità flash USB nella schermata successiva e fare clic sul pulsante Avanti.
Nota: IL L'unità USB deve essere formattata ed essere di almeno 8 GB.
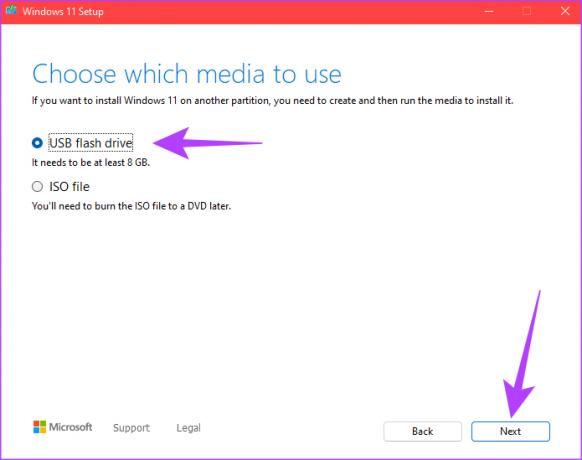
Passaggio 5: Selezionare l'unità corrispondente all'unità flash USB e fare clic sul pulsante Avanti.

Passaggio 6: Media Creation Tool scaricherà Windows 11 sull'unità USB.
Nota: Questo processo può richiedere del tempo, a seconda della velocità di connessione Internet dell'unità USB e delle velocità di scrittura.

Passaggio 7: Dopo il processo di download e installazione, verrà visualizzato un messaggio che dice "L'unità flash USB è pronta". Fare clic sul pulsante Fine.
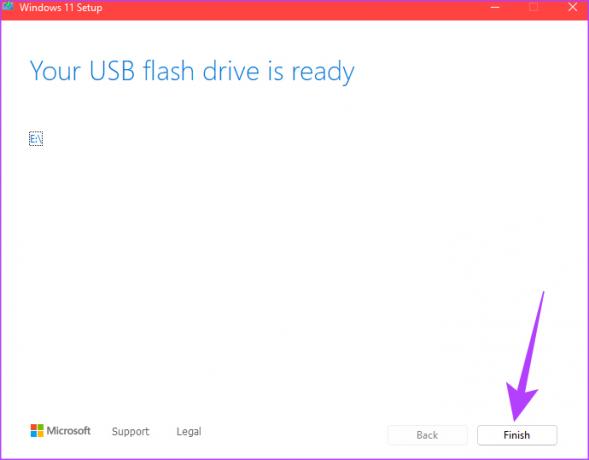
Questo è tutto! L'unità USB avviabile di Windows 11 è stata ora creata ed è pronta per essere collegata al PC su cui si desidera installare Windows 11. Se non vuoi seguire il percorso dello strumento di creazione multimediale e vuoi creare un'unità USB avviabile da solo, passa alla sezione successiva.
Come creare un disco di installazione di Windows 11 avviabile
In questo metodo, creeremo un'unità USB avviabile del file ISO di Windows 11 con l'aiuto di uno strumento chiamato Rufus. Segui i passaggi indicati di seguito.
Prima di andare avanti con Rufus, è importante scaricare il file ISO di Windows 11 da Microsoft. Quindi, abbiamo diviso questo metodo in due parti. Se hai già un file ISO di Windows 11, puoi passare alla seconda parte.
Parte I: scarica il file ISO di Windows 11
Passo 1: Vai al sito Web di Microsoft per scaricare l'ISO di Windows 11.
Scarica windows 11

Passo 2: in "Scarica immagine disco di Windows 11 (ISO)", seleziona Windows 11 (ISO multi-edizione) e fai clic su Scarica.

Passaggio 3: Convaliderà e, nel prompt successivo, selezionerà la lingua che preferisce. Premere il pulsante Conferma.
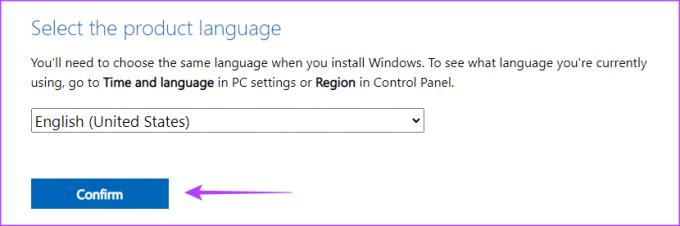
Passaggio 4: Ora, fai clic sul pulsante Download a 64 bit.
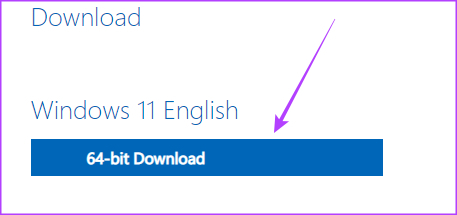
Con questo, Windows 11 inizierà il download. Ora, procediamo a creare un'unità avviabile.
Parte 2: creare un disco di installazione di Windows 11 avviabile con Rufus
Prima di andare avanti, collega l'unità USB al PC. Non è necessario formattare l'unità USB poiché lo strumento che utilizzeremo lo farà automaticamente.
Passo 1: Scarica l'ultima versione di Rufus.
Scarica Rufo

Passo 2: Una volta scaricato, apri Rufus sul tuo computer e seleziona il percorso dell'unità USB nel menu a discesa Dispositivo.

Passaggio 3: Fare clic sul pulsante Seleziona accanto a Selezione avvio.
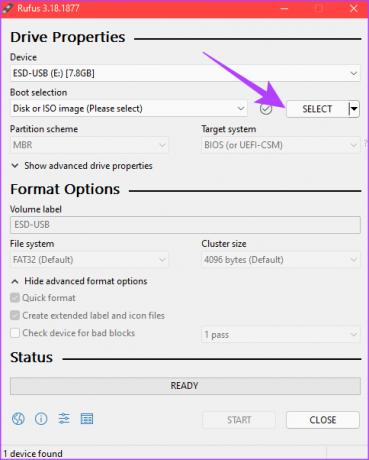
Passaggio 4: vai al file ISO di Windows 11 che hai scaricato. Selezionalo e fai clic su Apri.

Passaggio 5: Nella sezione Opzione immagine, seleziona "Installazione standard di Windows 11 (TPM 2.0 + Avvio protetto)" se il tuo PC soddisfa questi due requisiti.

Passaggio 6: Infine, fai clic su Avvia.

Passaggio 7: Fare clic su OK quando richiesto.

Passaggio 8: Una volta che la barra di stato in basso diventa completamente verde, l'USB avviabile di Windows 11 è pronto.

Questo è tutto. Ora passiamo all'installazione sul tuo PC.
Come installare Windows 11 sul PC di destinazione
Se hai creato un disco di installazione di Windows 11 con uno strumento di creazione multimediale o da Rufus, segui le istruzioni riportate di seguito.
Passo 1: Collega l'unità di avvio di Windows 11 (USB) e avvia il tuo PC Windows.
Passo 2: Premere un tasto qualsiasi per l'avvio dal dispositivo.
Nota: Questo passaggio può variare a seconda del produttore. Inoltre, potrebbe essere necessario abilitare l'avvio protetto. In caso contrario, non sarai in grado di procedere con l'installazione.
Passaggio 3: nella finestra Installazione di Windows, selezionare la lingua, l'ora e l'input da tastiera preferiti e fare clic su Avanti.

Passaggio 4: Fare clic sul pulsante Installa ora.
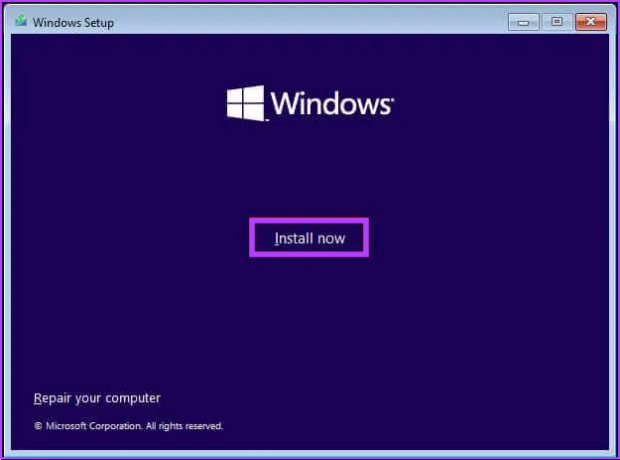
Passaggio 5: immettere il codice prodotto e fare clic su Avanti.
Nota: Se non si dispone del codice Product Key, fare clic sull'opzione "Non ho un codice Product Key" per continuare. Puoi completare l'installazione e attivare Windows utilizzando l'app Impostazioni.

Passaggio 6: selezionare l'edizione di Windows 11 che si desidera installare e fare clic su Avanti.
Nota: Assicurati di avere la chiave del prodotto per lo stesso da attivare in seguito. Se il codice Product Key non corrisponde all'edizione corretta, Windows 11 non si attiveràe dovrai ripetere l'intero processo.

Passaggio 7: selezionare la casella accanto a "Accetto i termini della licenza" e fare clic su Avanti.
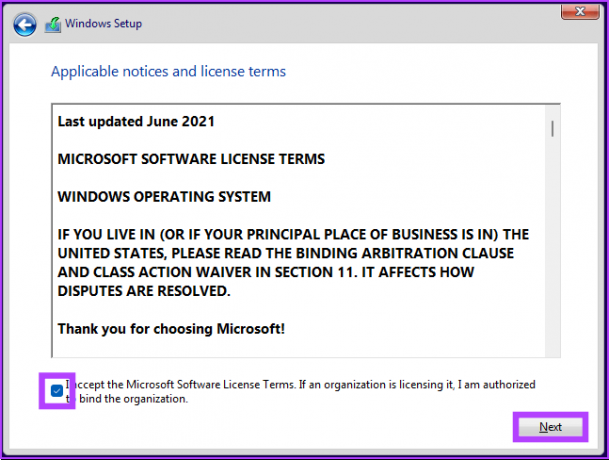
Passaggio 8: Fai clic sull'opzione "Personalizzato: installa solo Windows (avanzato)" per continuare.

Passaggio 9: selezionare la partizione con l'installazione corrente e fare clic su Elimina.
Nota: Se esistono più partizioni, è necessario selezionare ed eliminare ogni partizione per consentire all'installazione di utilizzare l'intero disco rigido per la nuova installazione.

Nel prompt, fare clic sul pulsante Sì.
Passo 10: Selezionare Drive 0 Spazio non allocato e fare clic su Avanti.

Ecco qua. Una nuova copia di Windows 11 verrà installata sul tuo PC. Se questo è lungo, puoi scegliere di farlo Ripristina anche Windows.
Domande frequenti sull'installazione pulita di Windows 11
Sì, la reinstallazione di Windows 11 cancellerà il sistema operativo corrente e tutto il software installato. Pertanto, è sempre una buona idea eseguire il backup dei file importanti prima di reinstallare Windows.
Esistono diversi motivi per cui il processo di installazione richiede più tempo. Ciò include la velocità del tuo computer, la dimensione del file di installazione di Windows e la tua connessione Internet. Altri fattori includono un processo di installazione lento, problemi hardware, software in conflitto e mancanza di spazio di archiviazione disponibile.
Un'installazione pulita del tuo sistema operativo rimuoverà i virus e ti darà un nuovo inizio. È importante notare che se il virus ha infettato il BIOS o il firmware del computer, un'installazione pulita potrebbe non essere in grado di rimuoverlo.
Riprendi il tuo PC Windows
Anche se inizialmente potrebbe sembrare scoraggiante, iniziare da zero è relativamente facile, considerando che hai eseguito un backup di tutti i dati critici e di tutti i file necessari. Utilizzando le istruzioni descritte in questo articolo, puoi installare correttamente Windows 11 sul tuo computer e goderti le sue nuove funzionalità e miglioramenti. Potresti anche voler controllare questi modi per eseguire il backup automatico dei file su Windows utilizzando i servizi cloud.
Ultimo aggiornamento il 20 gennaio 2023
L'articolo di cui sopra può contenere link di affiliazione che aiutano a supportare Guiding Tech. Tuttavia, ciò non pregiudica la nostra integrità editoriale. Il contenuto rimane imparziale e autentico.



