7 modi migliori per risolvere il problema di arresto anomalo di Hogwarts Legacy su Windows 11
Varie / / April 05, 2023
Hogwarts Legacy è un gioco open world ambientato nel mondo di Harry Potter. Poiché il gioco è disponibile per PC e console di gioco, ha suscitato molto interesse. Mentre i proprietari di console di gioco sono per lo più ordinati, gli utenti di PC finiscono con qualche singhiozzo. Ci sono stati diversi rapporti del gioco che si blocca su Windows 11 dal suo rilascio.
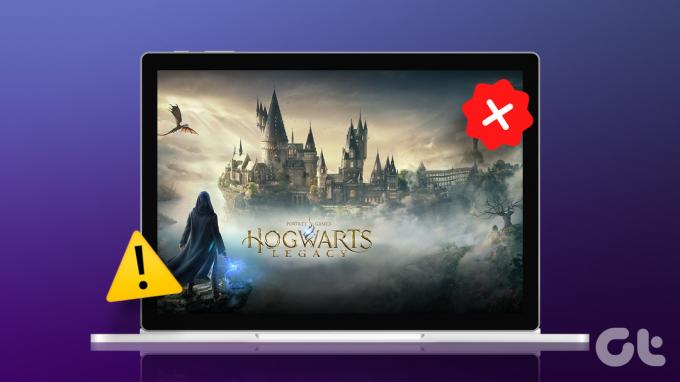
Puoi correggere l'arresto anomalo di Windows 11 a causa dell'incompatibilità del gioco o di altri problemi. Ma se il gioco Hogwarts Legacy continua a bloccarsi, dovrai dare un'occhiata più da vicino al tuo computer e rimboccarti le maniche per risolvere il problema. Per aiutarti in questo, abbiamo compilato alcuni modi per risolvere il problema di arresto anomalo di Hogwarts Legacy su Windows 11. Quindi, cominciamo.
1. Verifica la compatibilità del sistema
Hogwarts Legacy è l'ultimo titolo AAA sul mercato. Ciò significa che dovrai disporre di componenti di fascia alta (processore, grafica e RAM) nel tuo computer per eseguire il gioco senza problemi. Per confermare se puoi eseguire Hogwarts Legacy sul tuo computer, confronta le specifiche del tuo sistema con quelle del gioco
requisito minimo per l'esecuzione su un PC Windows.
Se il tuo sistema non soddisfa nessuno dei due requisiti, è improbabile che il gioco funzioni senza problemi sul tuo computer. Se le specifiche del tuo computer non corrispondono ai requisiti minimi, dovrai aggiornare i componenti pertinenti. Tuttavia, se il gioco si arresta in modo anomalo anche dopo il controllo delle specifiche consigliate, procedi con altre soluzioni per la risoluzione dei problemi.
2. Modifica le impostazioni di visualizzazione in Hogwarts Legacy
Hogwarts Legacy viene fornito con varie opzioni relative alla grafica che puoi abilitare per migliorare l'esperienza visiva. Tuttavia, la maggior parte di queste impostazioni funziona correttamente se si dispone di un computer con hardware compatibile e componenti di fascia alta.
Quindi, se il tuo computer soddisfa il requisito minimo con il minimo margine, assicurati che Hogwarts Legacy sia in esecuzione a bassa risoluzione e che tutte le funzionalità aggiuntive siano disabilitate. Ecco le modifiche importanti che dovrai apportare mentre giochi a Hogwarts Legacy su un computer che soddisfa a malapena i requisiti minimi.
Avvia il gioco Hogwarts Legacy e apri le impostazioni delle opzioni di visualizzazione per impostarle come:
- Modalità finestra – Schermo intero con finestra
- Tipo di lusso – AMDFSR 2
- Modalità di alto livello – AMD FSR 2 bilanciato
- Generazione del telaio – Abilita (se supportato)
- Sincronizzazione verticale - Spento
- Frequenza dei fotogrammi – Senza tappo
- Motion Blur, Profondità di campo, Aberrazione cromatica - SU
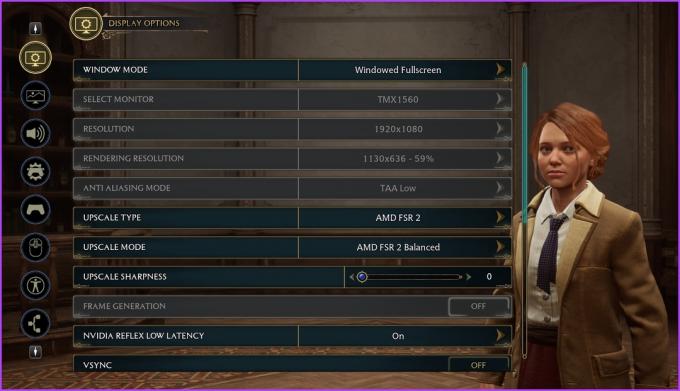
Lasciare tutte le impostazioni nelle opzioni di visualizzazione ai valori predefiniti.
Successivamente, nelle impostazioni delle opzioni grafiche, modifica Global Quality Present (e tutto il resto) su Medium e fai clic sul pulsante Applica impostazioni.

3. Chiudi le applicazioni non necessarie in background
Prima di avviare un gioco ad alta intensità grafica, si consiglia di chiudere in background tutte le applicazioni non necessarie. Ciò garantirà al gioco risorse sufficienti per sfruttare al meglio la grafica e l'hardware di elaborazione.
Per chiudere le app in background, segui le istruzioni riportate di seguito:
Passo 1: Premi la scorciatoia Control + Maiusc + Esc per aprire Task Manager.
Passo 2: Fai clic con il pulsante destro del mouse su applicazioni aperte come Google Chrome, Microsoft Teams o Epic Games Launcher e scegli Termina operazione.
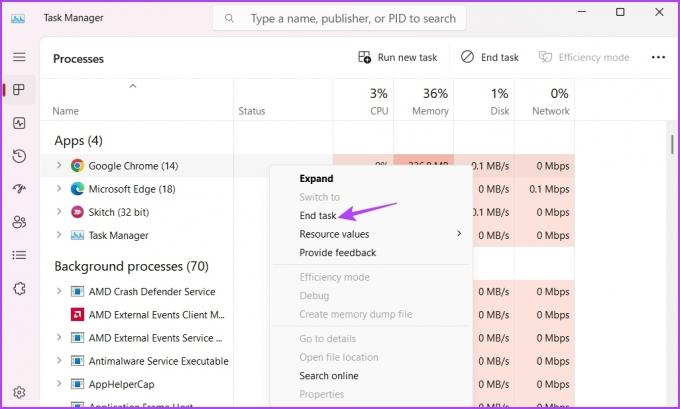
4. Aggiorna driver grafico
Il gioco si arresta in modo anomalo o non funziona alla capacità ottimale a causa di driver grafici obsoleti. È fondamentale aggiornare il driver grafico sul tuo computer per riprodurre i titoli più recenti a risoluzioni migliori per un'esperienza di gioco senza arresti anomali.
Per aggiornare il driver grafico, visitare il sito Web del produttore della scheda grafica (NVIDIA, AMD, O Intel) e scarica l'ultimo aggiornamento. In alternativa, puoi utilizzare il Gestore dispositivi per aggiornare il driver grafico. Ecco come farlo su Windows:
Passo 1: Fare clic con il pulsante destro del mouse sull'icona di Windows e scegliere Gestione dispositivi dal menu Power User.

Passo 2: Fare doppio clic su Schede video.

Passaggio 3: Fai clic con il pulsante destro del mouse sul driver grafico dedicato e scegli Aggiorna driver dal menu contestuale.

Passaggio 4: Nella finestra Aggiorna driver che si apre, scegli l'opzione "Cerca automaticamente i driver". Windows ora cercherà e scaricherà qualsiasi aggiornamento del driver grafico disponibile.

Oltre ad aggiornare i driver grafici, puoi installare eventuali aggiornamenti di Windows in sospeso sul tuo computer.
Per scaricare l'ultimo aggiornamento di Windows, apri il menu Impostazioni premendo il collegamento Windows + I. Quindi, scegli Windows Update dalla barra laterale di sinistra e fai clic sull'opzione Controlla aggiornamenti nel riquadro di destra.

Dopo aver scaricato e installato l'aggiornamento, riavvia il computer per verificare se il gioco Hogwarts Legacy funziona correttamente.
5. Opzioni di rollback dell'overclocking
L'overclocking del processore e della grafica potrebbe consentirti di ottenere prestazioni migliori. Tuttavia, alcuni giochi potrebbero non funzionare correttamente e potrebbero aumentare la temperatura del componente o del sistema. Ciò potrebbe rendere il tuo computer Windows instabile e inaffidabile per un lungo periodo di tempo.
La migliore linea d'azione è ripristinare tutte le impostazioni che hai ottimizzato per l'overclocking dei componenti chiave del tuo computer: CPU, GPU e RAM. Per cominciare, ripristina tutti gli overclocking di CPU, GPU o RAM che hai eseguito utilizzando un software dedicato come MSI Afterburner su sistemi compatibili. Potresti utilizzare un software diverso compatibile con l'hardware del tuo computer.

Inoltre, avvia il computer in modalità BIOS e annulla tutte le modifiche necessarie per caricare le migliori impostazioni compatibili per il BIOS. Successivamente, riavvia il computer e prova a utilizzare il gioco Hogwarts Legacy per verificare se funziona senza problemi.
6. Verifica i file dei giochi
Hogwarts Legacy potrebbe arrestarsi in modo anomalo se file importanti sono mancanti o corrotti sul tuo computer. Sei fortunato se hai acquistato il tuo gioco da un negozio di giochi digitali online come Steam. Puoi rimuovere la corruzione oppure scarica i file mancanti utilizzando la funzione Verifica integrità dei file di gioco di Steam. Ecco come utilizzare questa funzione per verificare i file di gioco:
Passo 1: Avvia il client Steam sul tuo computer e scegli l'opzione Libreria in alto.

Passo 2: Scorri verso il basso fino al gioco Hogwarts Legacy nella barra laterale sinistra, fai clic con il pulsante destro del mouse sul gioco e scegli Proprietà.

Passaggio 3: Nella finestra Proprietà, scegli File locali dalla barra laterale sinistra.

Passaggio 4: Fai clic sul pulsante "Verifica integrità dei file di gioco" nel riquadro di destra per iniziare il processo.
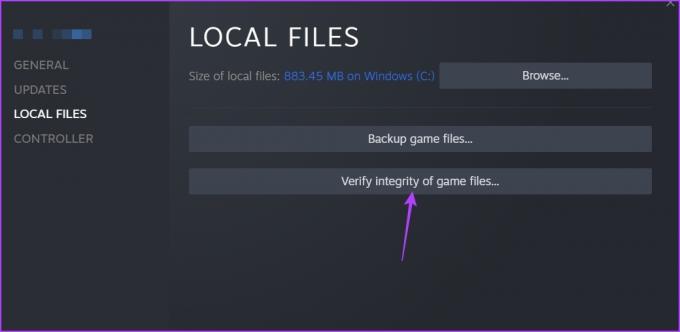
Il client Steam controllerà lo stato del tuo gioco e confronterà i suoi file con quelli sui suoi server. Se rileva file mancanti o danneggiati, il client Steam li sostituirà con le loro controparti funzionanti.
7. Reinstalla il gioco
Hogwarts Legacy continua a bloccarsi sul tuo computer? In caso affermativo, dovrai reinstallarlo come ultima risorsa. Innanzitutto, dovrai disinstallarlo dal tuo computer seguendo questi passaggi:
Passo 1: Premi la scorciatoia Windows + I per aprire l'app Impostazioni e scegli App dalla barra laterale sinistra.
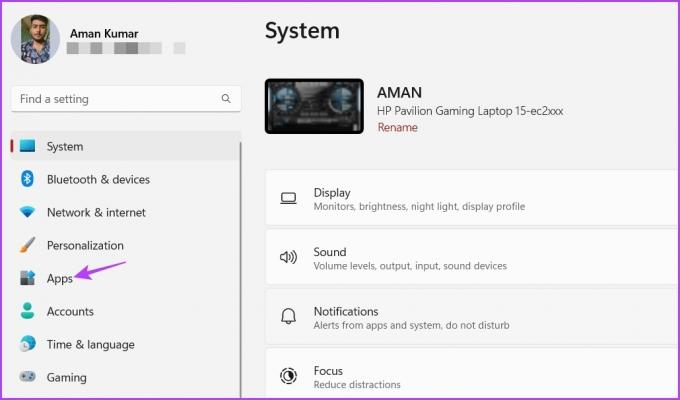
Passo 2: Fare clic sull'opzione App installate.

Passaggio 3: Fai clic sul menu con i tre puntini orizzontali accanto a Hogwarts Legacy e scegli Disinstalla.
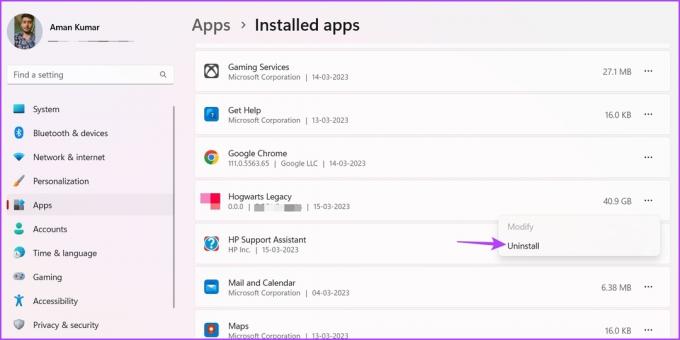
Dopo aver disinstallato il gioco, cerca Hogwarts Legacy nel client Steam e scaricalo di nuovo sul tuo computer.
Divertiti con Hogwarts Legacy Magic
Come fan del franchise di Harry Potter, nessuno vorrà che Hogwarts Legacy vada in crash sul proprio sistema. La prima cosa da fare è verificare se l'hardware del tuo computer soddisfa i requisiti hardware minimi del gioco. E se questo è risolto, puoi applicare i metodi sopra menzionati per risolvere il problema di arresto anomalo di Hogwarts Legacy e continuare a giocare.
Ultimo aggiornamento il 16 marzo 2023
L'articolo di cui sopra può contenere link di affiliazione che aiutano a supportare Guiding Tech. Tuttavia, ciò non pregiudica la nostra integrità editoriale. Il contenuto rimane imparziale e autentico.



