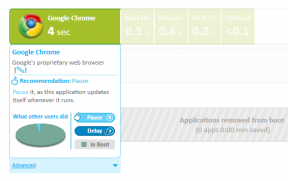Come ritagliare le pagine di un PDF in Adobe Acrobat
Varie / / April 05, 2023
Di solito è facile convertire un file Word o Excel in un file PDF prima lo condividi. Ma se desideri apportare modifiche al PDF convertito, dovrai riconvertirlo in un file Word o Excel per apportare eventuali modifiche. Fortunatamente, puoi modificare i PDF e non è necessario riconvertirne uno. App come Adobe Acrobat offrono funzionalità per creare, modificare e leggere file PDF. Ma a volte vuoi solo rimuovere la parte superiore o inferiore di un PDF.

Ad esempio, se desideri condividere un PDF e ti rendi conto che alcune pagine che contengono informazioni preferiresti non condividerle. Adobe Acrobat ha una funzione di modifica che ti consente di ritagliare le pagine di un PDF, proprio come un editor di immagini. Ecco come utilizzare Adobe Acrobat per ritagliare le pagine del tuo PDF.
Come ritagliare le pagine di un PDF utilizzando Adobe Acrobat
Ritagliare le pagine di un PDF utilizzando Adobe Acrobat comporta la regolazione dell'area della pagina visibile. È possibile modificare una pagina del PDF o più pagine. Ecco come ritagliare la pagina di un PDF utilizzando Adobe Acrobat:
Passo 1: Fare clic sul pulsante Start e digitare Acrobata per cercarlo nella ricerca di Windows.

Passo 2: Dai risultati, fai clic su Apri per avviare l'app Acrobat.

Passaggio 3: Nell'angolo in alto a sinistra, fai clic sul menu File.

Passaggio 4: Dal menu File, fare clic su Apri per avviare Esplora file (Esplora risorse). Puoi anche premere i tasti Ctrl + O per aprire rapidamente la finestra del browser dei file.

Passaggio 5: Da Esplora file, vai alla posizione del PDF che desideri visualizzare in modalità a schermo intero.

Passaggio 6: Fare clic sul PDF e selezionare Apri per visualizzarlo nell'app Acrobat.

Passaggio 7: Scorri verso il basso fino alla pagina che desideri modificare.
Passaggio 8: Dopo aver aperto il file PDF, fai clic sul menu Strumenti nell'angolo in alto a sinistra.

Passaggio 9: Seleziona Modifica PDF dal Centro strumenti.

Passaggio 10: Dalla barra degli strumenti, fai clic su Ritaglia pagine.

Passaggio 11: Trascina il cursore per creare un rettangolo sopra la sezione della pagina che desideri conservare.

Passaggio 12: Fare doppio clic all'interno del rettangolo per aprire la finestra di dialogo Imposta dimensioni pagina.
Passaggio 13: Nella sezione Controlli dei margini, regola i margini della pagina secondo necessità.

Passaggio 14: Se desideri estendere il ritaglio a più di una pagina, sposta il cursore su Intervallo di pagine e fai clic sul menu a discesa accanto a Applica a.

Passaggio 15: Fare clic sul pulsante OK per confermare le nuove impostazioni.

Passaggio 16: Fai clic sull'icona Salva su Adobe per salvare le modifiche.
Se stai cercando di utilizzare la funzione Ritaglia pagine per ridurre le dimensioni del file del tuo PDF, questo non funzionerebbe. La funzione Ritaglia pagine nasconde semplicemente il contenuto della pagina di un PDF e non ne riduce le dimensioni.
Come rimuovere il ritaglio da un PDF utilizzando Adobe Acrobat
Ritagliare le pagine di un PDF utilizzando Adobe Acrobat comporta la regolazione dell'area della pagina visibile. Questa modifica può essere eseguita per una pagina del PDF o per più pagine. Ecco come ritagliare la pagina di un PDF utilizzando Adobe Acrobat:
Passo 1: Nell'app Acrobat, fai clic sull'icona Miniature sulla barra mobile in basso. Potrebbe essere necessario passare il puntatore del mouse se non riesci a vedere la barra degli strumenti mobile.

Passo 2: Dal riquadro delle miniature delle pagine, fare clic sulla pagina che si desidera ritagliare per selezionarla.

Passaggio 3: Fare clic con il pulsante destro del mouse sulla miniatura della pagina selezionata e selezionare Ritaglia pagine dalle opzioni mostrate per avviare la finestra di dialogo Imposta dimensioni pagina.

Passaggio 4: Nelle impostazioni dei controlli del margine, fare clic su Imposta su zero per reimpostare il ritaglio.

Passaggio 5: Nelle impostazioni dell'intervallo di pagine, fai clic sul menu a discesa accanto a Applica a per selezionare le diverse pagine o Tutto.

Passaggio 6: Seleziona le pagine da cui desideri rimuovere il ritaglio.
Passaggio 7: Fare clic sul pulsante OK per confermare le nuove impostazioni.

Passaggio 8: Fai clic sull'icona Salva su Adobe per salvare le modifiche.
La pagina dovrebbe tornare al suo layout originale.
Creazione di un PDF protetto utilizzando Microsoft Word
La creazione o la modifica di un PDF su Adobe Acrobat richiede il possesso del file versione pro/a pagamento dell'app. Tuttavia, puoi utilizzare un software gratuito come Google Docs per creare un PDF. Puoi anche utilizzare Microsoft Word per creare un PDF protetto, che è un PDF protetto da password.
Ultimo aggiornamento il 06 febbraio 2023
L'articolo di cui sopra può contenere link di affiliazione che aiutano a supportare Guiding Tech. Tuttavia, ciò non pregiudica la nostra integrità editoriale. Il contenuto rimane imparziale e autentico.
Scritto da
Maria Vittoria
Maria è una scrittrice di contenuti con un vivo interesse per la tecnologia e gli strumenti di produttività. I suoi articoli si trovano su siti come Onlinetivity e Dedesign. Al di fuori del lavoro, puoi trovare il suo mini-blog sulla sua vita sui social media.