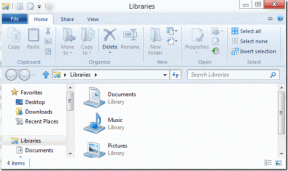Principali modi 6 per correggere l'errore di documento di Microsoft Excel non salvato in Windows 11
Varie / / April 05, 2023
Lavorare su fogli di calcolo complessi in Microsoft Excel può essere divertente ma a volte stancante. Ma tutto ciò si trasforma in orrore quando Microsoft Excel genera un errore "Documento non salvato" quando si tenta di salvare il foglio di calcolo. Fortunatamente, non devi perdere tutti i dati e risolvere questo problema con la risoluzione dei problemi.

Connessioni di rete incoerenti, componenti aggiuntivi difettosi e a mancanza di autorizzazioni per le cartelle pertinenti sono alcuni dei motivi per cui Excel potrebbe non riuscire a salvare il documento. Di seguito sono riportati alcuni suggerimenti per la risoluzione dei problemi che è possibile utilizzare per correggere l'errore "Documento non salvato" in Excel.
1. Prova a salvare il documento con un altro nome
Puoi provare a salvare il foglio di lavoro con un nome e una posizione diversi. Premi F12 sulla tastiera per visualizzare la finestra di dialogo Salva con nome in Excel. Specifica un nome e una posizione diversi per salvare il documento. Quindi, fai clic su Salva. Naturalmente, questa è solo una delle cose che puoi verificare se funziona. Altrimenti, continua a leggere.
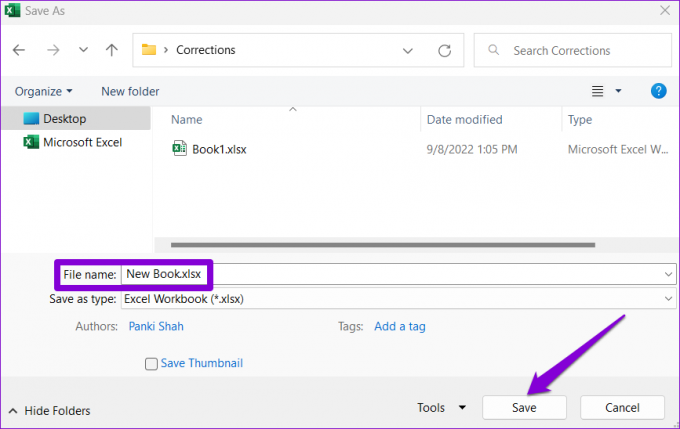
2. Chiudi app e programmi in background
A volte, di terze parti app e programmi in esecuzione in background può interferire con Excel e impedirgli di salvare i file. Puoi utilizzare Task Manager per chiudere eventuali app e programmi in background indesiderati prima di provare a salvare nuovamente il file.
Inoltre, se stai utilizzando un programma antivirus di terze parti sul tuo PC, disattivalo temporaneamente e poi prova a salvare il file Excel. Questo dovrebbe aiutarti a verificare se il tuo software antivirus è in conflitto con Excel.
3. Controlla i permessi della cartella
L'errore "Documento non salvato" può verificarsi anche se non si dispone delle autorizzazioni necessarie per accedere alla cartella in cui si sta tentando di salvare il file. Per risolvere questo problema, dovresti assumere la proprietà della cartella dove stai cercando di salvare il file. Ecco come farlo.
Passo 1: Fare clic con il tasto destro sulla cartella in cui si desidera salvare i file e selezionare Proprietà.

Passo 2: Nella scheda Sicurezza, fai clic sul pulsante Avanzate.

Passaggio 3: Fare clic su Modifica accanto al proprietario.

Passaggio 4: Selezionare Sì quando viene visualizzato il prompt Controllo dell'account utente (UAC).

Passaggio 5: Digita il tuo nome utente nel campo di testo e fai clic sul pulsante Controlla nomi. Quindi, fare clic su OK.

Passaggio 6: Seleziona la casella accanto all'opzione "Sostituisci proprietario su sottocontenitori e oggetti". Quindi, premi Applica seguito da OK.

Una volta ottenuta la proprietà della cartella, prova a salvare nuovamente la cartella di lavoro.
4. Controlla la connessione di rete
Quando si salvano file in un percorso di rete su una rete locale, è fondamentale disporre di una connessione stabile per evitare tali errori durante il salvataggio dei file. È possibile inviare un file a un altro computer sulla rete domestica o salvare un file in un altro programma per verificare se una connessione di rete instabile causa questo problema.
5. Apri Excel in modalità provvisoria e disabilita i componenti aggiuntivi
Un modo per evitare tali errori di Excel è utilizzarlo in modalità provvisoria. Quando apri Excel in modalità provvisoria, viene eseguito senza alcun componente aggiuntivo. L'utilizzo di Excel in modalità provvisoria ti aiuterà a verificare se uno di questi componenti aggiuntivi sta causando l'errore "Documento non salvato".
Premi il tasto Windows + R per aprire la finestra di dialogo Esegui. Tipo eccellere -sicuro nella casella e premere Invio.

Prova a salvare il file in modalità provvisoria. Se funziona, è colpa di uno dei componenti aggiuntivi di terze parti per l'errore. In tal caso, puoi disabilitare tutti i componenti aggiuntivi e riattivarli uno per uno per isolare il colpevole.
Passo 1: Apri Excel e fai clic sul menu File nell'angolo in alto a sinistra.

Passo 2: Fai clic su Opzioni nell'angolo in basso a sinistra.

Passaggio 3: Nella finestra Opzioni di Excel, vai alla scheda Componenti aggiuntivi. Quindi, seleziona Componenti aggiuntivi COM nel menu a discesa Gestisci e fai clic sul pulsante Vai.

Passaggio 4: Deseleziona tutti i componenti aggiuntivi e fai clic su OK.

Riavvia Excel e abilita i tuoi componenti aggiuntivi uno alla volta. Prova a salvare un documento di prova dopo aver abilitato ciascun componente aggiuntivo per identificare quello che causa il problema.
6. Riparare Microsoft Excel
Se non funziona nulla, puoi utilizzare lo strumento di riparazione di Microsoft Office per riparare tutti i tuoi programmi di Office, incluso Excel. Ecco come.
Passo 1: Fare clic con il pulsante destro del mouse sull'icona Start e selezionare App installate dall'elenco.

Passo 2: Scorri verso il basso per individuare il prodotto Microsoft Office nell'elenco. Fai clic sull'icona del menu a tre punti accanto ad essa e seleziona Modifica.

Passaggio 3: Seleziona Riparazione rapida e premi Ripara.

Se il problema persiste anche dopo, eseguire una riparazione online seguendo i passaggi precedenti. Ciò condurrà un'operazione di riparazione più dettagliata e risolverà qualsiasi problema problemi con Excel.
Risoluzione dei problemi relativi agli errori di Excel su Windows
Probabilmente l'ultima cosa che vorresti è perdere tutti i tuoi dati e ritrovarti con un foglio di calcolo vuoto. Quindi, correggi questo errore invece di ignorarlo. Le soluzioni sopra menzionate ti aiuteranno a correggere l'errore "Documento non salvato" in Microsoft Excel.
Ultimo aggiornamento il 19 settembre 2022
L'articolo di cui sopra può contenere link di affiliazione che aiutano a supportare Guiding Tech. Tuttavia, ciò non pregiudica la nostra integrità editoriale. Il contenuto rimane imparziale e autentico.
Scritto da
Pankil Shah
Pankil è un ingegnere civile di professione che ha iniziato il suo viaggio come scrittore presso EOTO.tech. Recentemente è entrato a far parte di Guiding Tech come scrittore freelance per coprire istruzioni, spiegazioni, guide all'acquisto, suggerimenti e trucchi per Android, iOS, Windows e Web.