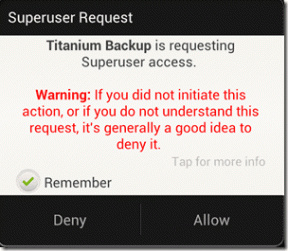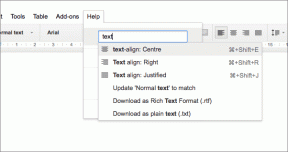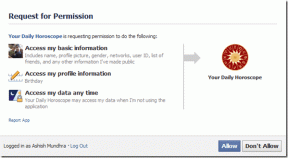6 modi migliori per accedere allo strumento di diagnostica della memoria di Windows su Windows 11
Varie / / April 05, 2023
Indipendentemente dal fatto che il tuo PC subisca rallentamenti costanti o arresti anomali occasionali, è importante capire se questi problemi sono causati da errori relativi alla memoria sul tuo PC. Un modo per verificare se la memoria del tuo PC è il colpevole sarebbe eseguire una scansione utilizzando lo strumento di diagnostica della memoria di Windows. Non preoccuparti, questo strumento viene fornito in bundle all'interno di Windows.

Questo strumento esegue una serie di test per esaminare se c'è un problema con la memoria e non è necessario ispezionare fisicamente i moduli RAM. Abbiamo riassunto i metodi migliori per accedere facilmente allo strumento di diagnostica della memoria di Windows sul tuo PC Windows 11.
IL Strumento Esegui su Windows è utile ogni volta che si desidera accedere rapidamente all'Editor del Registro di sistema, all'Editor criteri di gruppo, Prompt dei comandi, o qualsiasi altra utilità utile.
Ecco come puoi accedere facilmente allo strumento di diagnostica della memoria di Windows utilizzando l'utilità Esegui:
Passo 1: Premi insieme i tasti Windows + R per accedere all'utilità Esegui.

Passo 2: Quando sullo schermo viene visualizzata una finestra di dialogo Esegui, digitare mdsched.exee fare clic su OK.

Si aprirà la finestra dello strumento di diagnostica della memoria.
Strumenti di Windows (amministrativi). ti dà accesso agli amministratori per liberare spazio su disco, organizzare e ottimizzare l'archiviazione, pianificare attività, visualizzare eventi lunghi e altre funzionalità solitamente limitate ai soli amministratori di sistema.
Puoi usarlo per accedere allo strumento di diagnostica della memoria di Windows sul tuo computer. Vediamo come:
Passo 1: Premi i tasti Windows + S per aprire la ricerca di Windows e digita Pannello di controllo. Quindi, dai risultati per il Pannello di controllo, fare clic su Apri.

Passo 2: Nella finestra del Pannello di controllo che si apre, fai clic sul menu a discesa Categoria e seleziona Icone grandi.

Passaggio 3: Scorri verso il basso e fai clic sull'opzione Strumenti di Windows.

Passaggio 4: Quando viene visualizzata una finestra Strumenti di Windows, scorri verso il basso e fai clic sulle opzioni che dicono Diagnostica memoria di Windows.

Task Manager è molto utile per uccidere qualsiasi programma o servizio bloccato. Puoi anche usarlo per aprire ed eseguire altri programmi e servizi sul tuo computer. Mentre ci sono alcuni modi per apri il Task Manager sul tuo PC, procedi nel seguente modo:
Passo 1: Premi i tasti Ctrl + Maiusc + Esc per aprire Task Manager.

Passo 2: Fare clic sul pulsante "Esegui nuova attività" nella finestra Task Manager.

Passaggio 3: Quando viene visualizzata una finestra di dialogo Crea nuova attività, digitare mdsched.exe nel campo di testo e premere Invio sulla tastiera.

Prompt dei comandi e PowerShell sono interfacce a riga di comando utili e dall'aspetto minimalista per avviare attività o gestire il computer con pochi comandi. Per aprire lo strumento di diagnostica della memoria utilizzando il prompt dei comandi o PowerShell, ecco cosa devi fare.
Passo 1: Premi i tasti Windows + S per accedere alla ricerca e digita Prompt dei comandi O PowerShell. Quando viene visualizzato uno di essi, fai clic su Esegui come amministratore per aprirli con privilegi amministrativi.


Passo 2: Quando viene visualizzata una richiesta di controllo dell'account utente (UAC), fare clic su Sì.


Passaggio 3: Nella finestra di PowerShell o del prompt dei comandi visualizzata, digitare il seguente comando e premere Invio.
mdsched.exe


Questo aprirà lo strumento di diagnostica della memoria di Windows sul tuo computer.
Se il tuo computer genera un errore relativo alla memoria e continua a riavviarsi, le soluzioni di cui sopra potrebbero non funzionare per te. In tal caso, puoi aprire lo strumento di diagnostica della memoria di Windows tramite accedere alle Opzioni di avvio avanzate integrato in Windows. Ecco i passaggi per lo stesso:
Passo 1: Premi il pulsante di accensione per accendere il PC. Quando viene visualizzato il logo di Windows, tieni premuto il pulsante di accensione per forzare l'arresto del PC.

Passo 2: Riavvia il PC altre 3 volte finché non viene visualizzata la schermata di riparazione automatica. Quindi, fai clic su Opzioni avanzate per accedere al menu Opzioni di avvio avanzate.

Passaggio 3: Quando il PC si riavvia e raggiungi la schermata "Scegli un'opzione", fai clic su Risoluzione dei problemi.

Passaggio 4: Fare clic su Opzioni avanzate.

Passaggio 5: Fare clic su Prompt dei comandi.

Passaggio 6: Nella finestra del prompt dei comandi che si apre, digitare mdsched.exe e premi Invio. Verrà visualizzata una finestra di dialogo Diagnostica memoria Windows sullo schermo.

Oltre ai metodi discussi sopra, puoi anche utilizzare il file Gestore avvio di Windows per accedere allo strumento di diagnostica della memoria di Windows. Ecco come:
Passo 1: Premi i tasti Windows + S e digita Prompt dei comandi. Quindi, dai risultati del prompt dei comandi, fai clic su "Esegui come amministratore".

Passo 2: Quando viene visualizzata una richiesta di controllo dell'account utente (UAC), fare clic su Sì.

Passaggio 3: Copia e incolla il comando indicato di seguito nella finestra del prompt dei comandi, quindi premi Invio.
Bcdedit /set {bootmgr} displaybootmenu sì

Passaggio 4: Copia e incolla il seguente comando e premi Invio per riavviare il PC.
arresto /r /t 0

Passaggio 5: Quando viene visualizzata la schermata di Windows Boot Manager, premere il tasto Tab seguito da Invio sulla tastiera per aprire Windows Memory Diagnostic.
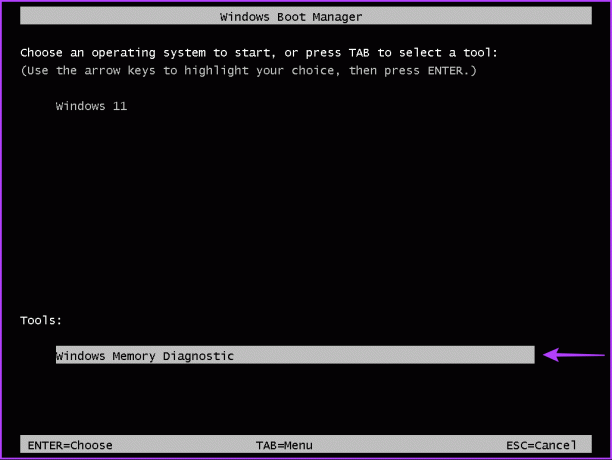
Tieni presente che una volta avviato il PC, dovrai eseguire il seguente comando per impedire la visualizzazione di Windows Boot Manager ogni volta che avvii il PC:
Bcdedit /set {bootmgr} displaybootmenu no
È possibile applicare i metodi sopra indicati per accedere allo strumento di diagnostica della memoria di Windows su Windows 11. Questo ti aiuterà risolvere rapidamente le perdite di memoria o altri problemi relativi alla memoria sul tuo PC Windows senza dover ispezionare fisicamente i moduli RAM.
Ultimo aggiornamento il 27 ottobre 2022
L'articolo di cui sopra può contenere link di affiliazione che aiutano a supportare Guiding Tech. Tuttavia, ciò non pregiudica la nostra integrità editoriale. Il contenuto rimane imparziale e autentico.