I 6 principali modi per risolvere Impossibile uscire dalla modalità S su Windows 11
Varie / / April 05, 2023
La modalità S di Windows 11 rende il tuo sistema più sicuro consentendo solo download di app da Microsoft Store e imponendo altre restrizioni. Sebbene Microsoft ti consenta di disattivare la modalità S in pochi semplici passaggi, il processo non sempre procede senza intoppi. Se riscontri problemi a uscire dalla modalità S su Windows 11, questa guida ti aiuterà a risolvere il problema.
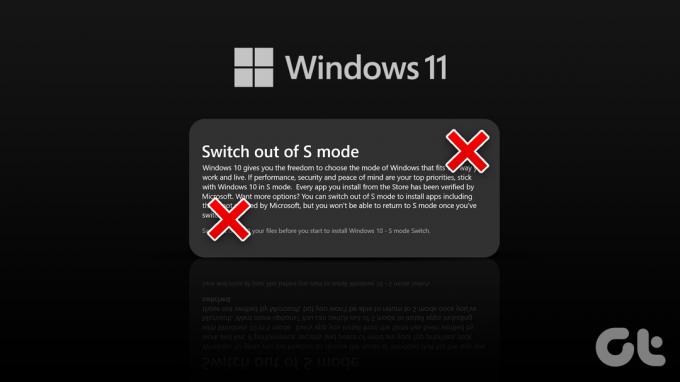
Vale la pena notare che uscire dalla modalità S è un processo a senso unico. Una volta che esci dalla modalità S, non puoi tornare indietro. Tuttavia, se hai bisogno di software non disponibile in Microsoft Store, devi uscire dalla modalità S.
Ecco alcuni suggerimenti per la risoluzione dei problemi che puoi provare se non riesci a uscire dalla modalità S nonostante diversi tentativi.
1. Disattiva la modalità S utilizzando il collegamento alla pagina di Microsoft Store
Se non vedi un'opzione per uscire dalla modalità S nell'app Impostazioni, puoi utilizzare il seguente link per andare direttamente alla pagina "Esci dalla modalità S" su Microsoft Store.
Disattiva la modalità S
Nella pagina Disattiva modalità S, fare clic sul pulsante Ottieni e seguire le istruzioni sullo schermo per uscire dalla modalità S.

2. Avvia o riavvia il servizio Windows Update
Il servizio Windows Update (o wuauserv) è un piccolo programma che aiuta a rilevare, scaricare e installare aggiornamenti per Windows e le sue app. Potresti avere difficoltà a uscire dalla modalità S se il servizio non è in esecuzione in background. Ecco come controllare.
Passo 1: Premi il tasto Windows + R per aprire la finestra di dialogo Esegui. Tipo services.msc nel campo Apri e premere Invio.
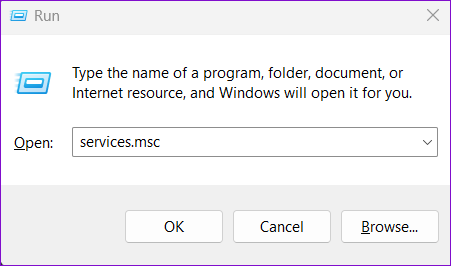
Passo 2: Nella finestra Servizi, scorrere verso il basso per individuare il servizio wuauserv nell'elenco. Fai clic destro su di esso e seleziona Avvia. Se il servizio è già in esecuzione, seleziona Riavvia.

Dopo aver completato i passaggi precedenti, provare a uscire dalla modalità S.
3. Svuota la cache di Microsoft Store
Poiché per uscire dalla modalità S è necessario utilizzare Microsoft Store, problemi con l'app dello store può causare tali anomalie. Puoi provare a cancellare la cache esistente di Microsoft Store per vedere se questo migliora la situazione.
Per cancellare la cache di Microsoft Store, premi il tasto Windows + R per aprire la finestra di dialogo Esegui. Tipo wsreset.exe nel campo Apri e premere Invio.

Apparirà una finestra del prompt dei comandi vuota ed eseguirà il comando. Dopo aver svuotato la cache, Microsoft Store si avvierà automaticamente. Successivamente, puoi utilizzare il collegamento nel primo metodo sopra per uscire dalla modalità S.
4. Ripara o ripristina l'app di Windows Store
Se svuotare la cache non funziona, puoi provare riparare l'app Microsoft Store seguendo i passaggi seguenti.
Passo 1: Apri il menu Start e fai clic sull'icona a forma di ingranaggio per avviare l'app Impostazioni.
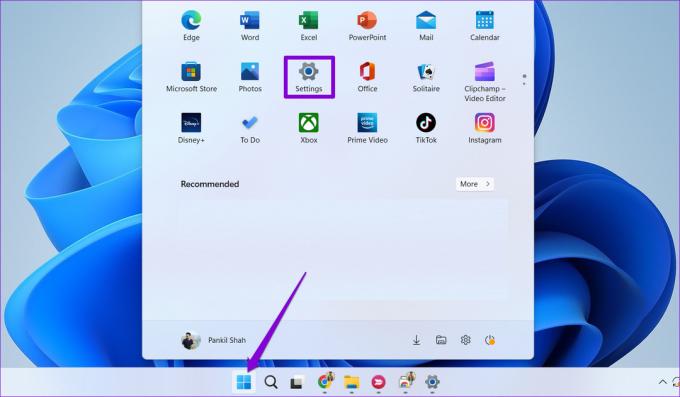
Passo 2: Passa alla scheda App e fai clic su App installate.

Passaggio 3: Scorri verso il basso o utilizza la barra di ricerca per individuare Microsoft Store nell'elenco. Fai clic sull'icona del menu a tre punti accanto ad essa e seleziona Opzioni avanzate.

Passaggio 4: Scorri verso il basso fino alla sezione Ripristina e fai clic su Ripara.

Windows tenterà di riparare l'app Microsoft Store, dopodiché dovresti essere in grado di uscire dalla modalità S.
Se la riparazione dell'app non aiuta, puoi provare a reimpostare Microsoft Store dallo stesso menu. Tieni presente che questo eliminerà tutti i dati dell'app e ripristinerà Microsoft Store allo stato predefinito.

5. Crea un nuovo account utente
I problemi con il tuo attuale account utente possono anche impedirti di uscire dalla modalità S su Windows 11. Se sembra che sia così, puoi creare e passare a un nuovo account utente. Ecco come:
Passo 1: Premi il tasto Windows + I per aprire l'app Impostazioni. Vai alla scheda Account e fai clic su Altri utenti.

Passo 2: Fare clic sul pulsante Aggiungi account.

Passaggio 3: Segui le istruzioni sullo schermo per creare un nuovo account utente.
Accedi con il tuo nuovo account e prova a uscire di nuovo dalla modalità S.
6. Aspetta qualche volta e riprova
La disattivazione della modalità S implica che i server Micorosft accettino la tua richiesta dopo aver verificato tutti i dettagli necessari. Se i server Microsoft riscontrano problemi, potresti visualizzare il messaggio "Riprova più tardi". Qualcosa è andato storto nel messaggio di errore della nostra estremità. In tal caso, l'opzione migliore è attendere e quindi provare a uscire nuovamente dalla modalità S.
Niente più confini
Sebbene la modalità S offra sicurezza e prestazioni migliori, potresti volerla disabilitare per vari motivi. La disattivazione della modalità S ti consentirà di installare le tue app di terze parti preferite dal Web e ottenere l'accesso agli strumenti della riga di comando su Windows. Si spera che le soluzioni di cui sopra siano state utili e che tu sia riuscito a uscire dalla modalità S.
Ultimo aggiornamento il 07 ottobre 2022
L'articolo di cui sopra può contenere link di affiliazione che aiutano a supportare Guiding Tech. Tuttavia, ciò non pregiudica la nostra integrità editoriale. Il contenuto rimane imparziale e autentico.
Scritto da
Pankil Shah
Pankil è un ingegnere civile di professione che ha iniziato il suo viaggio come scrittore presso EOTO.tech. Recentemente è entrato a far parte di Guiding Tech come scrittore freelance per coprire istruzioni, spiegazioni, guide all'acquisto, suggerimenti e trucchi per Android, iOS, Windows e Web.



