I 7 migliori modi per correggere Safari che non carica le immagini su iPhone
Varie / / April 05, 2023
Apple Safari si è evoluto in modo significativo nel corso degli anni. E mentre c'è molto da apprezzare su Safari, sfortunatamente, il browser non è perfetto. A volte, Safari può intaccare la tua giornata quando fallisce per caricare immagini e altri elementi visivi sul tuo iPhone.

Se le immagini non vengono caricate su tutti i siti Web, potrebbe esserci un problema con Safari. Forse uno di le tue estensioni sta impedendo a Safari di caricare le immagini. Il problema può sorgere anche se sono presenti molti dati di navigazione o impostazioni configurate in modo errato. Abbiamo ristretto alcuni utili suggerimenti per la risoluzione dei problemi per consentire a Safari di caricare nuovamente le immagini.
1. Controlla la tua connessione Internet e riavvia l'app Safari
Vale la pena escludere eventuali problemi relativi a Internet prima di risolvere i problemi dell'app Safari. Se la tua connessione Internet è lenta o incoerente, Safari potrebbe avere problemi a caricare le immagini. Puoi verifica la velocità della tua connessione Internet
per garantire che tutto sia in ordine. Puoi anche provare una connessione di rete diversa.Se Internet sembra a posto, chiudi forzatamente l'app Safari e riaprila. Questo dovrebbe occuparsi di eventuali piccoli problemi riscontrati dall'app durante l'apertura. Per forzare la chiusura di Safari, scorri verso l'alto dalla parte inferiore dello schermo (o tocca due volte il pulsante della schermata Home) per visualizzare il selettore di app. Scorri verso l'alto sulla scheda Safari per chiuderla.

2. Disabilita le estensioni di blocco dei contenuti
Se ne stai usando uno estensioni di blocco dei contenuti per evitare annunci o pop-up durante la navigazione, potrebbero interferire con Safari e impedirgli di caricare le immagini. Per verificare questa possibilità, disabilita temporaneamente le tue estensioni.
Passo 1: Apri l'app Impostazioni e scorri verso il basso per toccare Safari.

Passo 2: Vai su Estensioni e utilizza gli interruttori per disattivare eventuali estensioni di blocco dei contenuti.


3. Assicurati che JavaScript sia abilitato
Molti siti Web si affidano a JavaScript per visualizzare immagini e altri elementi visivi. Tuttavia, se hai disabilitato JavaScript in Safari, il browser potrebbe non riuscire a caricare le immagini sul tuo iPhone.
Per riattivare JavaScript in Safari, segui questi passaggi.
Passo 1: Apri l'app Impostazioni, scorri verso il basso per individuare Safari e toccalo.

Passo 2: Vai su Avanzate e abilita l'interruttore per JavaScript dal seguente menu.


Torna su Safari e verifica se i siti Web possono caricare immagini.
4. Ripristina le funzionalità sperimentali
Safari per iOS include alcune utili funzioni sperimentali per gli sviluppatori web. Se di recente hai giocato con una di queste funzionalità, potresti riscontrare problemi durante il caricamento delle pagine Web in Safari. Fortunatamente, iOS ti consente di ripristinare tutte le funzionalità sperimentali alle impostazioni predefinite. Ecco come accedervi.
Passo 1: Apri l'app Impostazioni e scorri verso il basso per individuare Safari nell'elenco. Quindi, aprilo.

Passo 2: Vai su Avanzate e seleziona Funzionalità sperimentali dal seguente menu.


Passaggio 3: Scorri verso il basso e tocca "Ripristina tutto ai valori predefiniti".

5. Disattiva le restrizioni sui contenuti
La funzione Screen Time sul tuo iPhone può tornare utile quando vuoi imporre varie restrizioni sui contenuti alle app. Se hai precedentemente abilitato questa funzione per i tuoi figli o per te stesso, Safari potrebbe non riuscire a caricare pagine web o contenuti specifici su quelle pagine web. Puoi provare a disabilitare queste restrizioni e vedere se questo fa la differenza.
Passo 1: Apri il menu Impostazioni e vai a Screen Time.

Passo 2: Tocca "Restrizioni sui contenuti e sulla privacy" e disabilita l'interruttore dalla schermata seguente.
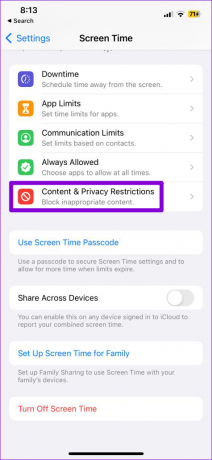

6. Cancella dati di navigazione
I dati di navigazione travolgenti possono anche influire sulle prestazioni di Safari sul tuo iPhone. Ecco come cancellarlo in modo da poter iniziare con una nuova lavagna.
Passo 1: Apri il menu Impostazioni sul tuo iPhone e vai a Safari.

Passo 2: Tocca l'opzione "Cancella cronologia e dati del sito web".

Passaggio 3: Scegli "Cancella cronologia e dati" per confermare.

Dopo aver cancellato i dati di navigazione, esci forzatamente dall'app Safari e riaprila. Successivamente, dovrebbe caricare le immagini come prima.
7. Installa gli aggiornamenti iOS
A parte le nuove funzionalità, gli aggiornamenti iOS spesso risolvono problemi e bug noti. Ecco perché eseguire la versione più recente di iOS è sempre una buona idea. Se non hai installato aggiornamenti iOS di recente, ecco come verificare la presenza di aggiornamenti in sospeso.
Passo 1: Apri l'app Impostazioni e seleziona Generale.

Passo 2: Tocca Aggiornamento software per scaricare e installare eventuali aggiornamenti in sospeso. Poiché gli aggiornamenti iOS non funzionano tramite cellulare, assicurati che il tuo iPhone sia connesso alla rete Wi-Fi.

Immagini da immaginare
Dopo aver applicato le soluzioni di cui sopra, Safari inizierà a visualizzare le immagini sul tuo iPhone. Non è necessario ripristinare il tuo iPhone solo per questo. In alternativa, potresti volerlo cambia il browser predefinito sul tuo iPhone temporaneamente.
Ultimo aggiornamento il 12 dicembre 2022
L'articolo di cui sopra può contenere link di affiliazione che aiutano a supportare Guiding Tech. Tuttavia, ciò non pregiudica la nostra integrità editoriale. Il contenuto rimane imparziale e autentico.
Scritto da
Pankil Shah
Pankil è un ingegnere civile di professione che ha iniziato il suo viaggio come scrittore presso EOTO.tech. Recentemente è entrato a far parte di Guiding Tech come scrittore freelance per coprire istruzioni, spiegazioni, guide all'acquisto, suggerimenti e trucchi per Android, iOS, Windows e Web.


