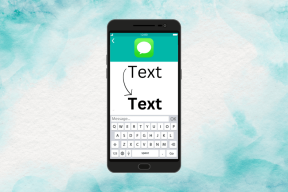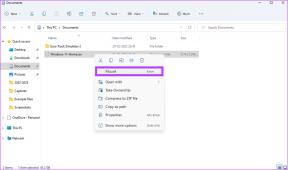I 4 modi principali per abilitare o disabilitare gli account utente in Windows 11
Varie / / April 05, 2023
Windows 11 ti consente di creare e utilizzare più account utente in modo che ogni persona possa avere il proprio spazio utente. Tuttavia, per impedire a qualcuno di accedere a un computer condiviso, puoi disabilitare il suo account utente in Windows 11.

Naturalmente, puoi anche eliminare completamente l'account utente. Tuttavia, così facendo si cancellerebbero tutti i dati associati a quell'account, come documenti, foto, app, ecc. Inoltre, disabilitando l'account avrai la possibilità di riabilitarlo in futuro. Questo post ti mostrerà quattro semplici modi per abilitare o disabilitare gli account utente in Windows 11. Quindi, diamo un'occhiata.
1. Abilita o disabilita gli account utente tramite l'app Impostazioni
L'app Impostazioni ti consente di creare e gestire tutti i tuoi account utente da un'unica posizione. Consente inoltre di abilitare o disabilitare l'account di un membro della famiglia. Ecco come accedervi.
Passo 1: Fare clic sul pulsante Start e fare clic sull'icona a forma di ingranaggio per avviare l'app Impostazioni.

Passo 2: Passa alla scheda Account nella barra laterale e fai clic su Famiglia nel riquadro a destra.

Passaggio 3: Nella sezione La tua famiglia, fai clic sull'account che desideri disattivare e seleziona "Blocca accesso".

Passaggio 4: Fare clic su Blocca per confermare.

Dopo aver disabilitato l'account, vedrai il pulsante "Consenti accesso". Puoi fare clic su di esso per riattivare l'account in futuro.

2. Abilita o disabilita gli account utente con il prompt dei comandi
L'app Impostazioni semplifica l'abilitazione o la disabilitazione dell'account di un membro della famiglia, ma cosa succede se si desidera abilitare o disabilitare un account Microsoft o un account locale? Ecco dove Prompt dei comandi può aiutare. È possibile eseguire alcuni comandi nel prompt dei comandi per abilitare o disabilitare rapidamente Microsoft o a account locale in Windows 11. Ecco come:
Passo 1: Fare clic con il tasto destro sull'icona Start e selezionare Terminale (Admin) dal seguente menu.

Passo 2: Selezionare Sì quando viene visualizzato il prompt Controllo dell'account utente (UAC).

Passaggio 3: Nella console, incolla il seguente comando e premi Invio per visualizzare gli account disponibili:
utente della rete
Annota il nome dell'account utente che desideri disabilitare dalla prima colonna.
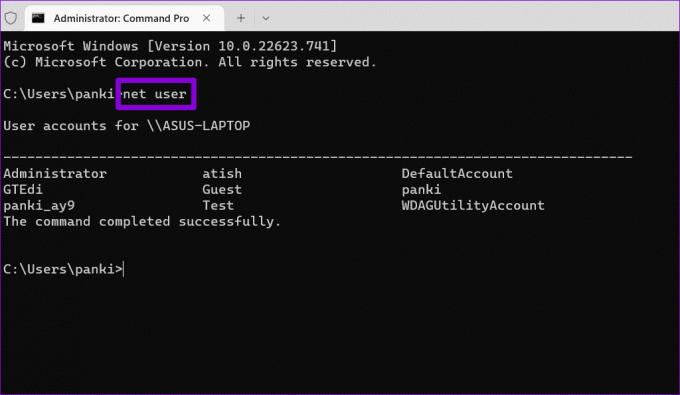
Passaggio 4: Digita il seguente comando e premi Invio per disabilitare l'account utente.
net user AccountName /attivo: no
Sostituisci AccountName nel comando precedente con il nome account effettivo annotato nel passaggio precedente.

Successivamente, Windows disabiliterà l'account specificato. Se desideri riattivare l'account in qualsiasi momento, utilizza il seguente comando.
net user AccountName /attivo: sì
Ancora una volta, assicurati di sostituire AccountName nel comando con il nome dell'account effettivo.

3. Abilita o disabilita gli account utente con Windows PowerShell
Windows PowerShell è un altro strumento da riga di comando per abilitare o disabilitare gli account utente in Windows 11. Ecco i passaggi che puoi seguire.
Passo 1: Fare clic sull'icona di ricerca sulla barra delle applicazioni, digitare Windows PowerShell nella casella e selezionare Esegui come amministratore.

Passo 2: Selezionare Sì quando viene visualizzato il prompt Controllo dell'account utente (UAC).

Passaggio 3: Eseguire il comando seguente per visualizzare un elenco di account utente nel sistema.
Get-LocalUser
Annota il nome dell'account che vuoi disabilitare dalla colonna Nome.

Passaggio 4: Incolla il seguente comando e premi Invio per disabilitare l'account.
Disable-LocalUser -Name "NomeAccount"
Sostituisci AccountName nel comando precedente con il nome effettivo dell'account annotato nel passaggio precedente.

Se desideri riattivare l'account in futuro, puoi utilizzare il seguente comando.
Enable-LocalUser -Name "NomeAccount"

4. Abilitare o disabilitare gli account utente utilizzando l'app di gestione del computer
Gestione computer è un'app utile che ti consente di accedere a strumenti come Visualizzatore eventi, Utilità di pianificazione, Gestione dispositivi e altri da un'unica posizione. Ha anche una sezione chiamata Utenti e gruppi locali, dove puoi abilitare e disabilitare gli account utente di Windows.
Tieni presente che la sezione Utenti e gruppi locali è accessibile solo su PC che eseguono le edizioni Windows 11 Pro, Education ed Enterprise. Se stai correndo Windows 11 Casa, dovrai utilizzare uno degli altri metodi sopra elencati.
Utilizzare i passaggi seguenti per abilitare o disabilitare gli account utente tramite Gestione computer.
Passo 1: Premere il tasto Windows + R per aprire la finestra di dialogo Esegui comando. Tipo compmgmt.msc e premi Invio.
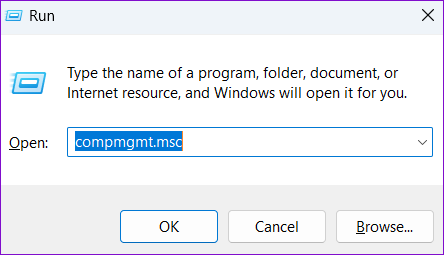
Passo 2: Espandere Strumenti di sistema dal riquadro di sinistra.
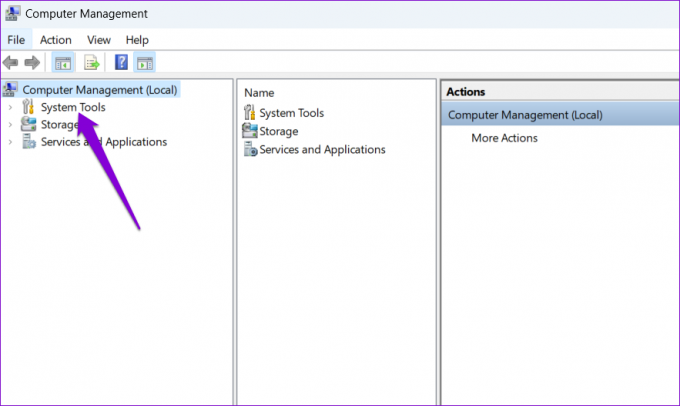
Passaggio 3: Espandi "Utenti e gruppi locali" e seleziona la cartella Utenti. Alla tua destra, vedrai un elenco di account utente sul tuo PC. Fare clic con il tasto destro sull'account che si desidera abilitare o disabilitare e selezionare Proprietà.

Passaggio 4: Seleziona l'opzione "Account disabilitato" per disabilitare l'account. Per abilitare l'account, deseleziona l'opzione "Account disabilitato". Quindi, premi Applica seguito da OK.

Gestione degli account utente di Windows 11
Dopo aver disabilitato un account utente in Windows 11, scomparirà dalla schermata di accesso e dal file Menu iniziale. Tuttavia, i dati dell'account rimarranno intatti e potrai riattivare l'account in qualsiasi momento.
Quindi, quale metodo utilizzerai per abilitare o disabilitare gli account utente in Windows 11? Raccontacelo nei commenti qui sotto.
Ultimo aggiornamento il 21 ottobre 2022
L'articolo di cui sopra può contenere link di affiliazione che aiutano a supportare Guiding Tech. Tuttavia, ciò non pregiudica la nostra integrità editoriale. Il contenuto rimane imparziale e autentico.
Scritto da
Pankil Shah
Pankil è un ingegnere civile di professione che ha iniziato il suo viaggio come scrittore presso EOTO.tech. Recentemente è entrato a far parte di Guiding Tech come scrittore freelance per coprire istruzioni, spiegazioni, guide all'acquisto, suggerimenti e trucchi per Android, iOS, Windows e Web.