Come rimuovere SearchMine dal tuo Mac
Varie / / April 05, 2023
Se stai usando un Mac, non significa che lo sei totalmente protetto da malware. Ci sono molti modi in cui un Mac può essere compromesso e SearchMine è uno dei tipi più comuni di malware. Se non lo sai già, questo articolo ti mostrerà cos'è SearchMine e come rimuovere SearchMine dal tuo Mac.

Per cominciare, SearchMine è un'estensione del browser dannosa che in genere viene installata su Mac all'insaputa dell'utente. Una volta installato, renderà searchmine.net il motore di ricerca predefinito, mostrerà annunci fastidiosi e invierà risultati di ricerca agli inserzionisti.
Inoltre, aggiunge una barra degli strumenti al browser e inizia a tracciare e raccogliere l'attività online dell'utente per venderla a terzi. A causa della mancanza di una cartella dell'applicazione e della mancanza di inclusione nell'elenco dei programmi installati del Finder, è difficile da trovare. Ma come è arrivato sul tuo Mac in primo luogo? Scopriamolo.
In che modo SearchMine è arrivato sul tuo Mac
SearchMine è classificato come a programma potenzialmente indesiderato (PUP) e viene installato su Mac tramite software in bundle. Sebbene questo software possa essere legittimo, di solito viene fornito con SearchMine e altri programmi che non ti servono.

COSÌ, quando si installa un nuovo software, è importante conoscere il sito Web da cui si sta effettuando il download ed esaminare i programmi in bundle che potrebbero essere inclusi. Controlla l'elenco dei programmi che non riconosci e deselezionali prima di continuare.
Tuttavia, se hai già SearchMine, passa alla sezione successiva per sapere come sbarazzartene.
4 modi per eliminare SearchMine su Mac
Ecco i modi 4 per eliminare SearchMine dal tuo Mac Bene, se in qualche modo sei caduto nella trappola di SearchMine. Cominciamo con quelli più facili.
1. Sbarazzarsi di SearchMine da Mac utilizzando le Preferenze di Sistema
I dirottatori sfruttano i profili per ottenere l'accesso impostazioni del browser. In questo metodo, utilizzeremo le Preferenze di Sistema del Mac per impedire ai dirottatori del browser di impedirti di tornare alle impostazioni predefinite del browser.
Passo 1: Dal Dock, apri Preferenze di Sistema o fai clic sull'icona Apple in alto a sinistra e seleziona Preferenze di Sistema.
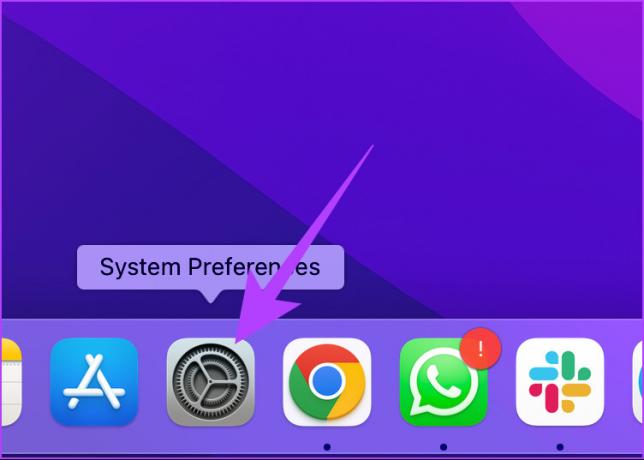
Passo 2: Vai ai profili.
Nota: Se non disponi di profili di configurazione sul tuo Mac, l'icona del profilo non verrà visualizzata.

Passaggio 3: premi il pulsante "-" per eliminare un profilo dannoso dall'elenco se trovi qualcosa di sospetto.
Presta attenzione ai profili chiamati AdminPrefs, Safari Settings o Chrome Settings.
Nota: L'immagine mostrata è solo a scopo di riferimento.
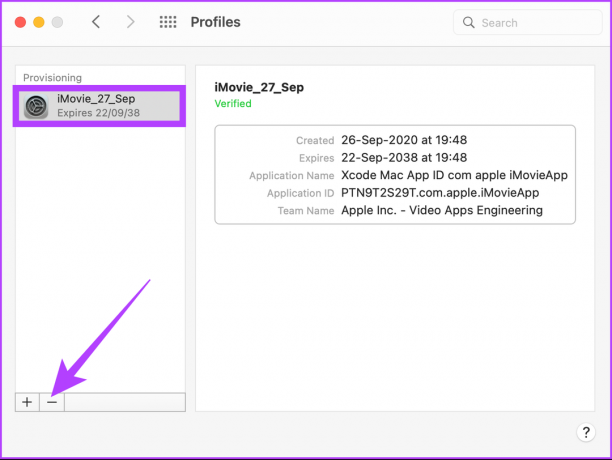
E in questo modo sarai libero dal dirottatore SearchMine. Ma cosa succederebbe se SearchMine fosse accompagnato da un'applicazione in bundle? Bene, possiamo rimuoverlo anche da lì. Seguimi.
2. Rimuovi SearchMine e tutti i file correlati
Questo metodo esaminerà la cartella Applicazione, la cartella Librerie e la cartella Login del tuo Mac per trovare l'app SearchMine.
Nota: Alcune immagini incluse in questa sezione sono solo per riferimento.
Passo 1: premi "Cmd + Spazio" sulla tastiera per avviare Spotlight, digita Monitor attività, e premi Invio.

Passo 2: Ora, cerca eventuali processi chiamati "SearchMine".
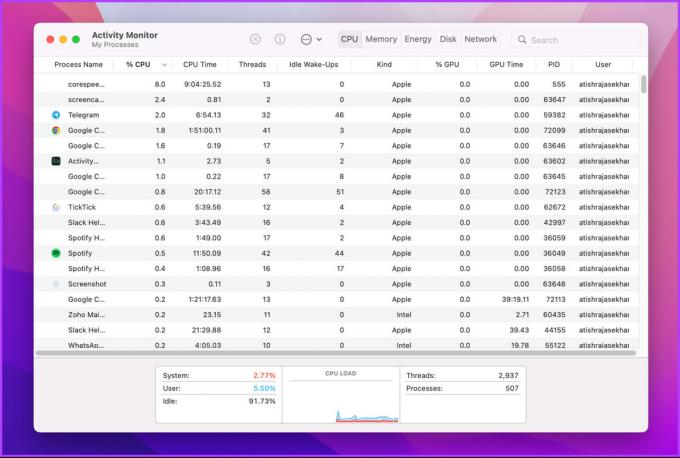
Passaggio 3: Se ne rilevi uno, selezionalo e fai clic sull'icona Stop.

Passaggio 4: Selezionare il pulsante Uscita forzata nel prompt.

Passaggio 5: Passare ad Applicazioni e cercare SearchMine.

Passaggio 6: se ne trovi uno, fai clic con il pulsante destro del mouse e seleziona "Sposta nel cestino".

Ecco qua. Il tuo Mac è ora libero da SearchMine. Puoi ricontrollarlo controllando gli elementi di accesso. Ecco come.
Passaggio 7: Dal Dock, vai a Preferenze di Sistema.
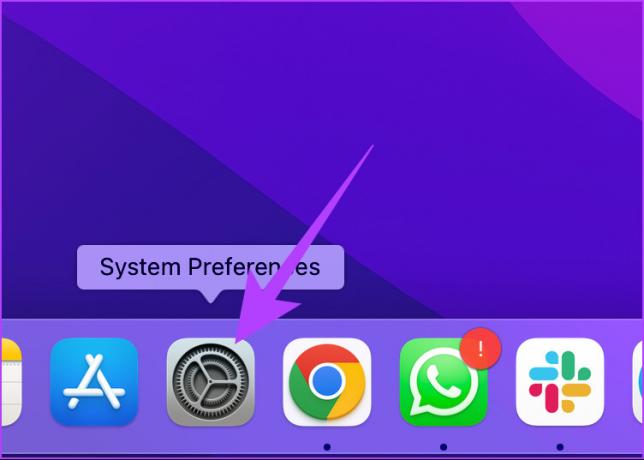
Passaggio 8: vai a "Utenti e gruppi".

Passaggio 9: Fare clic sulla scheda Elementi di accesso.
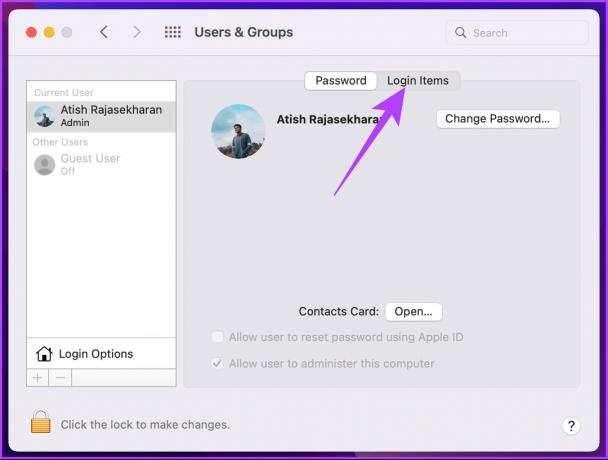
Passo 10: Se trovi qualcosa di sospetto che potrebbe essere il dirottatore del browser SearchMine, fai clic sul lucchetto per apportare modifiche.
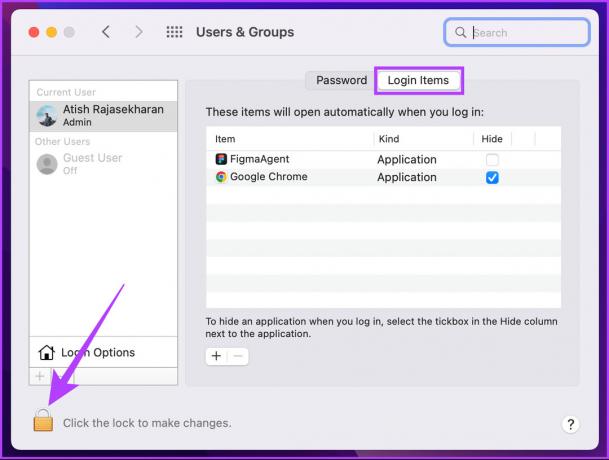
Passaggio 11: Inserisci la tua password.

Passaggio 12: selezionare l'elemento e fare clic sul pulsante "-" per rimuoverlo.

Il doppio controllo impedirà a SearchMine di tornare sul tuo Mac. Tuttavia, se SearchMine continua a tornare, ecco come trovarlo sul tuo disco.
Passo 13: Nel Finder, scegli "Vai alla cartella" dal menu Vai o premi semplicemente "Maiusc + Cmd + G" sulla tastiera.

Passaggio 14: ora, incolla ogni posizione menzionata di seguito, una alla volta, nella casella di ricerca e premi Vai dopo ogni posizione.
~/Libreria/LaunchAgents/Library/LaunchAgents/Library/LaunchDaemons/Libreria/Supporto applicazioni

Assicurati che ogni cartella sia priva di file correlati a malware. Eliminali tutti se ne trovi, ma fai attenzione a non eliminare file cruciali.
3. Rimuovi SearchMine da Chrome, Safari e Firefox
Poiché i passaggi differiscono per i browser Web, abbiamo elencato i passaggi per ciascuno separatamente. Scegli il tuo browser web e segui i passaggi di conseguenza per eliminare SearchMine.
UN. Come sbarazzarsi di SearchMine da Chrome
Passo 1: apri Chrome e incolla l'indirizzo seguente nella barra degli indirizzi.
chrome://impostazioni/ 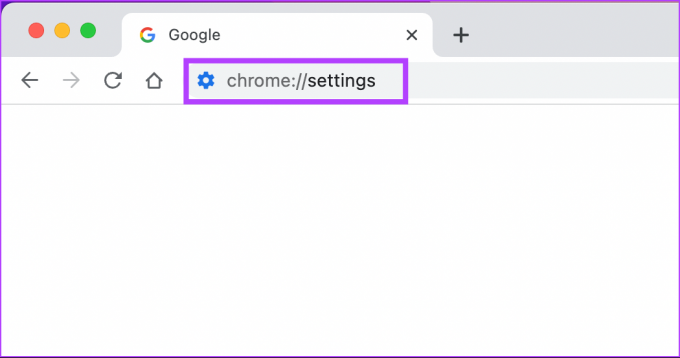
Passo 2: selezionare Ripristina impostazioni nella barra laterale e fai clic su "Ripristina le impostazioni predefinite originali".
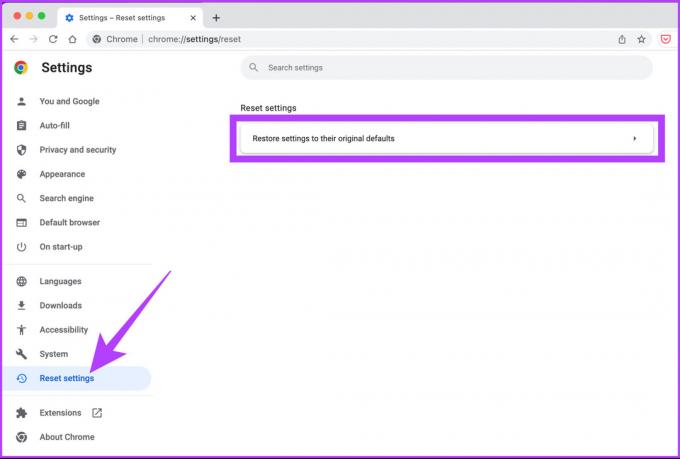
Passaggio 3: premi il pulsante Ripristina impostazioni nella finestra di dialogo per confermare il ripristino di Chrome.

Passaggio 4: ora, incolla l'indirizzo seguente nella barra degli indirizzi per aprire i criteri di Chrome.
chrome://policy 
Se trovi una politica sospetta, continua a seguire i passaggi; altrimenti, salta a Passaggio 7.
Passaggio 5: premi "Cmd + Spazio" sulla tastiera per aprire Spotlight, digita Applicazione terminalee premere Invio.

Passaggio 6: Incolla i comandi menzionati di seguito, uno dopo l'altro.
le impostazioni predefinite scrivono com.google. Chrome HomepageIsNewTabPage -bool falsele impostazioni predefinite scrivono com.google. Chrome NewTabPageLocation -string "https://www.google.com/"le impostazioni predefinite scrivono com.google. Percorso della home page di Chrome -stringa "https://www.google.com/"le impostazioni predefinite eliminano com.google. Chrome DefaultSearchProviderSearchURLle impostazioni predefinite eliminano com.google. Chrome DefaultSearchProviderNewTabURLle impostazioni predefinite eliminano com.google. Chrome DefaultSearchProviderName
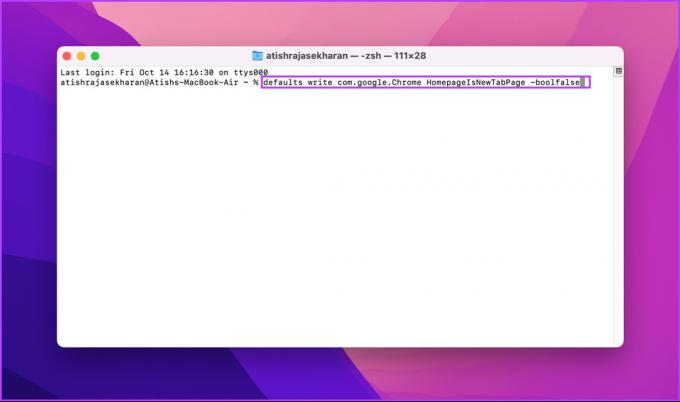
Passaggio 7: Seleziona Chrome dalla barra dei menu e fai clic su Esci da Google Chrome. Ora, riavvia.

Ecco qua. Chrome verrà avviato con le impostazioni predefinite. Ma cosa succede se stai usando Safari? Segui i passaggi seguenti.
B. Come eliminare SearchMine da Safari
Devi notarlo la rimozione dei dati potrebbe comportare la disconnessione da alcuni siti Web o modificarne il comportamento.
Nota: Alcune immagini mostrate di seguito sono solo per riferimento.
Passo 1: premi "Cmd + Spazio" sulla tastiera per aprire Spotlight, digita Safari, e premi Invio.

Passo 2: Vai a Preferenze nel menu Safari.

Passaggio 3: Vai alla scheda Avanzate.
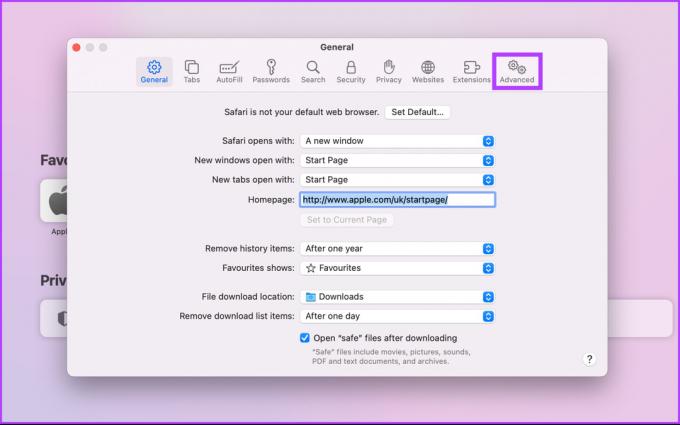
Passaggio 4: seleziona la casella accanto a "Mostra menu Sviluppo nella barra dei menu".

Passaggio 5: Ora, fai clic su Sviluppo nella barra dei menu e scegli Svuota cache.
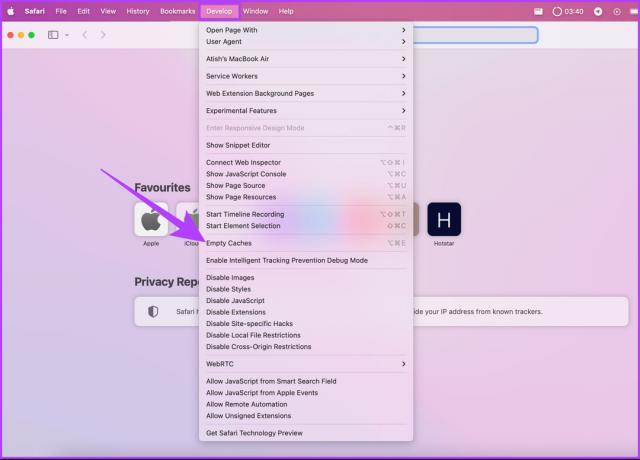
Passaggio 6: Vai al menu Safari e fai clic su Cancella cronologia.
Nota: scegli tutta la cronologia dal menu a discesa e premi Cancella cronologia.


Passaggio 7: torna a Preferenze.
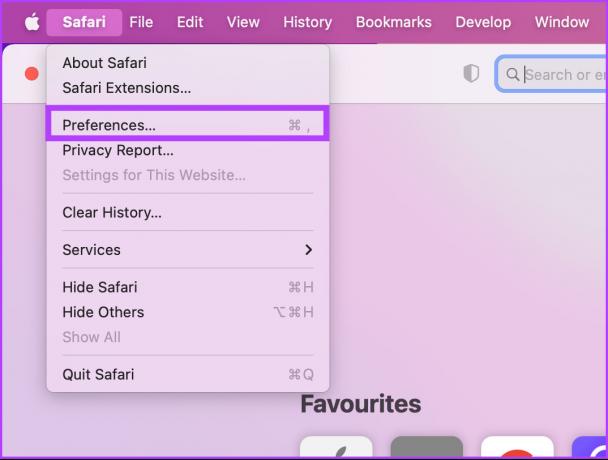
Passaggio 8: selezionare la scheda Privacy e fare clic su "Gestisci dati sito Web" per aprire un elenco di siti Web che memorizzano i dati di navigazione.

Passaggio 9: seleziona i siti Web ombreggiati, premi Rimuovi e fai clic su Fine.
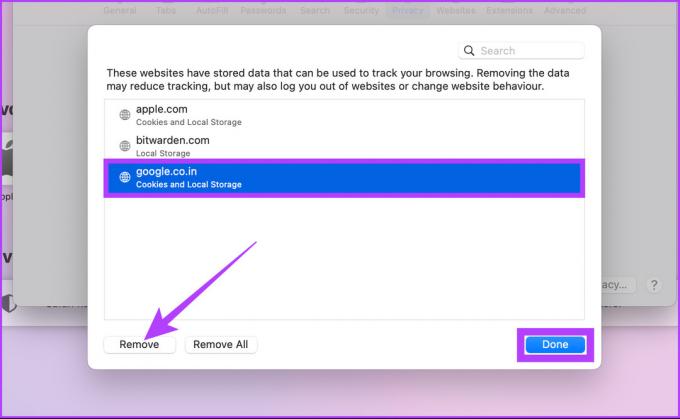
Passo 10: vai alla scheda Generale e controlla la home page.
Assicurati che sia quello che desideri utilizzare come pagina iniziale.
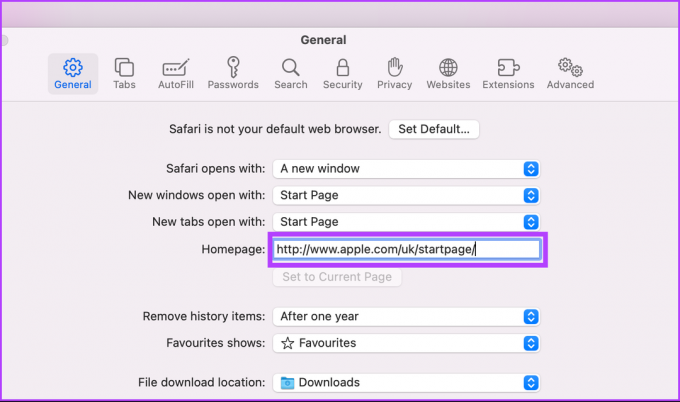
Passaggio 11: Infine, vai alla scheda Estensioni per verificarne la presenza.
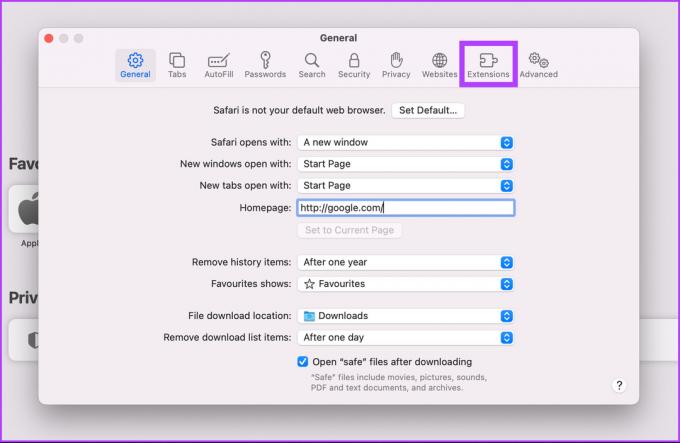
Passaggio 12: Sceglilo e fai clic su Disinstalla.

Ecco qua! Hai cancellato con successo il browser Safari. Segui per vedere come cancellare SearchMine da Firefox.
C. Come rimuovere SearchMine da Firefox
Passo 1: Apri Firefox e, nella barra degli indirizzi, incolla l'indirizzo sottostante e premi Invio.
circa: supporto
Passo 2: Fare clic su Aggiorna Firefox sul lato destro.

Passaggio 3: Nella finestra di dialogo, fare clic sul pulsante Aggiorna Firefox.
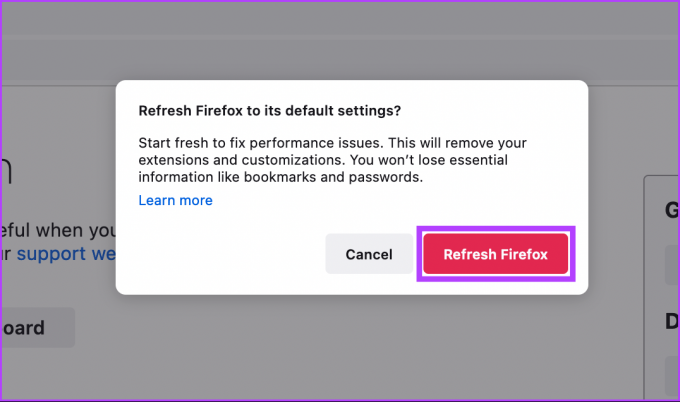
Il browser si riavvierà e tornerà alle impostazioni predefinite.
4. Utilizza strumenti di terze parti per eliminare rapidamente SearchMine
È possibile utilizzare lo strumento di terze parti se non si desidera eseguire una procedura dettagliata per eliminare il dirottatore del browser SearchMine. Uno di questi strumenti è Malwarebytes, che abbiamo ampiamente coperto.
Domande frequenti su SearchMine su Mac
Ciò è probabilmente dovuto al fatto che potresti avere software o malware indesiderato installato sul tuo computer:
Apple non notifica agli utenti gli avvisi di virus. Queste persone sono truffatori che inviano messaggi falsi dicendo che il tuo dispositivo ha dei virus. Siiprudente.
Scaricare il dirottatore del browser
I dirottatori del browser come SearchMine sono comuni, ma solo pochi utenti prestano la dovuta attenzione per non lasciare che il malware prenda il controllo della loro ricerca o, del resto, vedano cosa cercano. C'è una ragione dietro il nome SearchMine; estrae i tuoi dati di ricerca e li vende sul mercato. Come sempre, è meglio prevenire che combattere gli incendi per mantenere il tuo PC al sicuro da virus e malware.



