8 modi per aprire la politica di sicurezza locale in Windows 10 e 11
Varie / / April 05, 2023
Come utente Windows, potresti aver riscontrato una situazione in cui era necessario modificare le impostazioni di sicurezza del sistema. Forse volevi modificare le impostazioni di controllo dell'account utente o modificare le impostazioni del firewall. In questo articolo, esploreremo 8 modi per aprire la politica di sicurezza locale in Windows 10 e 11 per accedere facilmente alle impostazioni di cui hai bisogno.

In Windows 10 e 11, il Politica di sicurezza locale consente di gestire diverse impostazioni di sicurezza, come criteri account, criteri locali, criteri chiave pubblica, registri eventi e così via. È importante notare che la politica di sicurezza locale è disponibile solo in Windows 11 ProEdizioni, Enterprise e Education. Detto questo, iniziamo con l'articolo.
1. Apri la politica di sicurezza locale utilizzando la ricerca di Windows
Sia su Windows 10 che su 11, una rapida ricerca ti consente di visualizzare l'app installata desiderata. È uno dei metodi più semplici e comuni per accedere alla Politica di sicurezza locale. Se sei nuovo su Windows, questo dovrebbe essere il tuo modo di andare. Ecco come.
Passo 1: premi il tasto Windows sulla tastiera o fai clic sull'icona di Windows sullo schermo.
Nota: Puoi anche fare clic sull'icona di ricerca sullo schermo.

Passo 2: Tipo 'Politica di sicurezza locale.'

Passaggio 3: fai clic su "Esegui come amministratore".

Nella richiesta, seleziona Sì.
Questo è tutto. Hai aperto con successo la politica di sicurezza locale senza dover affrontare molti problemi. Se non riesci a visualizzare la barra di ricerca sul tuo PC Windows, correggere la barra di ricerca mancante.
2. Esegui criteri di sicurezza locali da strumenti di Windows/strumenti di amministrazione
Strumenti di Windows (Windows 11) / Strumenti di amministrazione (Windows 10) sono raccolte di strumenti e utilità di sistema integrati nel sistema operativo Windows. Questi strumenti e utilità ti aiutano a gestire, risolvere i problemi e diagnosticare vari problemi del computer.
Include diverse funzionalità integrate, tra cui Pulizia disco, Utilità di deframmentazione dischi e Configurazione di sistema. Uno degli strumenti inclusi in Strumenti di Windows è l'Utilità di pianificazione.
Passo 1: premere il tasto Windows sulla tastiera o fare clic sull'icona di Windows sulla barra delle applicazioni e selezionare Tutte le app.

Passo 2: Dall'elenco dei programmi, scorrere verso il basso e fare clic su Strumenti di Windows.
Nota: Se utilizzi Windows 10, trova lo strumento di amministrazione di Windows.

Passaggio 3: Infine, fai clic su Politica di sicurezza locale.

Ecco qua. Hai aperto con successo la politica di sicurezza locale sul tuo PC Windows. Ci sono diversi modi per accedere agli strumenti di Windows se non vuoi accedervi dal menu Start.
3. Apri Politica di sicurezza locale Utilizzo di Esplora file
Questo metodo consente di aprire Criteri di sicurezza locali da Esplora file. Che tu stia utilizzando Windows 10 o Windows 11, non è troppo difficile seguire i passaggi seguenti.
Passo 1: premere il tasto Windows sulla tastiera, digitare Esplora filee fare clic su Apri.
Nota: In alternativa, puoi premere il tasto "Windows + E" sulla tastiera per aprire Esplora risorse.

Passo 2: vai alla barra degli indirizzi, digita il comando seguente e premi Invio.
secpol.msc
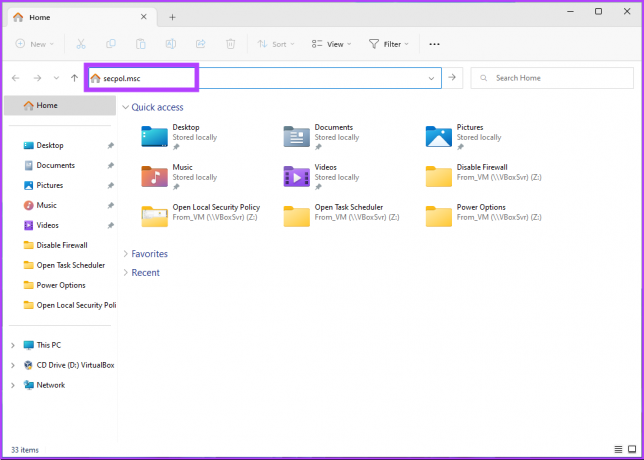
Ecco qua. Puoi iniziare con la politica di sicurezza locale in pochi semplici passaggi. Inoltre, puoi anche creare un collegamento e posizionarlo dove preferisci sul tuo PC Windows. Capiamo come.
4. Crea un collegamento sul desktop per eseguire la politica di sicurezza locale
La creazione di un collegamento alla politica di sicurezza locale sul desktop è un processo una tantum. Ti consente di accedere allo strumento con un clic ogni volta che lo desideri. Segui i passaggi seguenti.
Passo 1: fai clic con il pulsante destro del mouse sullo spazio vuoto sul desktop, vai su Nuovo e seleziona Collegamento.

Passo 2: Nella procedura guidata Crea collegamento, digitare secpol.msc in "Digita la posizione dell'articolo" e quindi fare clic su Avanti.

Passaggio 3: immettere un nome per il collegamento e fare clic su Fine.
Ad esempio: politica di sicurezza locale
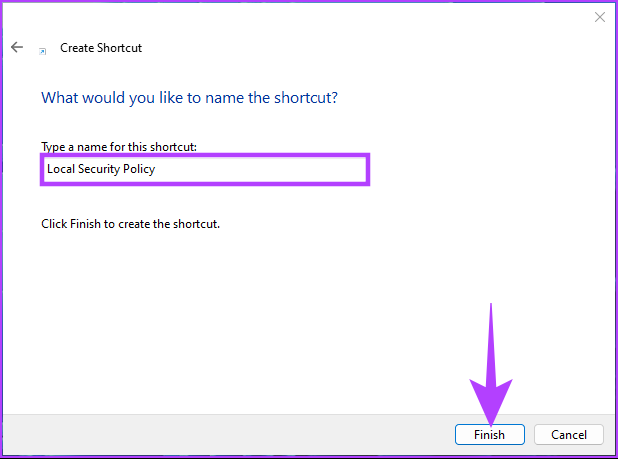
È possibile accedere alla politica di sicurezza locale premendo un pulsante in qualsiasi momento.
5. Apri la politica di sicurezza locale utilizzando Task Manager
Che si tratti di monitorare le prestazioni del tuo PC o di terminare qualsiasi attività, Task Manager è comunemente usato. Apertura della politica di sicurezza locale dal file Gestore attività è piuttosto semplice. Tutto quello che devi fare è seguire le istruzioni qui sotto.
Passo 1: premere il tasto Windows sulla tastiera, digitare Responsabile attività, e fare clic su Apri.
Nota: In alternativa, premi "Tasto Windows + Maiusc + Esc" per aprire Task Manager.
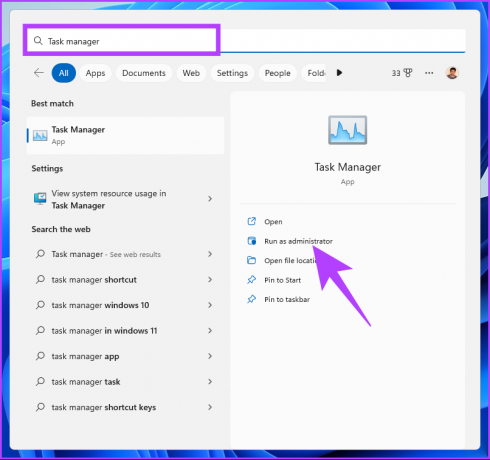
Passo 2: fai clic su "Esegui nuova attività".
Nota: Se utilizzi Windows 10, dovrai fare clic su File e selezionare "Esegui nuova attività".

Passaggio 3: Nella finestra "Crea nuova attività", nel campo di testo, digitare secpol.msce fare clic su OK.
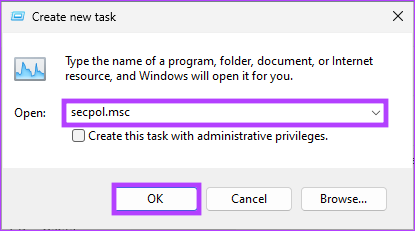
Ora hai aperto la politica di sicurezza locale sul tuo PC Windows utilizzando Task Manager. Puoi fare lo stesso con la casella di comando Esegui. Continua a leggere.
6. Apri la politica di sicurezza locale di Windows 11 utilizzando il comando Secpol.msc
Poiché sai già come aprire Local Security Policy con Task Manager (vedi sopra), questo metodo è semplice. Segui i passaggi seguenti.
Passo 1: premi il tasto "Windows + R" per aprire la finestra di comando Esegui.

Passo 2: Ora, digita il comando seguente e fai clic su OK.
secpol.msc

Ecco qua. Questo metodo è il modo più rapido per aprire la politica di sicurezza locale.
7. Esegui criteri di sicurezza locali utilizzando il prompt dei comandi o Windows PowerShell
È possibile avviare la politica di sicurezza locale utilizzando gli interpreti della riga di comando. Tutto quello che devi fare è inserire un comando per aprirlo. Segui i passaggi seguenti.
Passo 1: premere il tasto Windows sulla tastiera, digitare Prompt dei comandi O PowerShell O Terminale Windows, e fai clic su "Esegui come amministratore".
Nota: Per la dimostrazione, stiamo andando con il prompt dei comandi.

Nella richiesta, seleziona Sì.
Passo 2: digita il comando seguente e premi Invio.
secpol.msc

Questo è tutto. Aprirà la politica di sicurezza locale con facilità. Se non desideri utilizzare il prompt dei comandi o PowerShell, puoi provare il metodo successivo.
8. Apri Criteri di sicurezza locali utilizzando Criteri di gruppo
Editor criteri di gruppo è uno strumento eccellente per la gestione delle impostazioni di Windows, incluso Windows Firewall. Ecco come puoi aprire Criteri di sicurezza locali in Windows 11 utilizzando Criteri di gruppo.
Passo 1: premi i tasti Windows sulla tastiera, digita gpedite fare clic su Apri.
Nota: Puoi anche premere "Tasto Windows + R" per aprire la finestra di comando Esegui, digitare gpedit.msce fare clic su Apri.
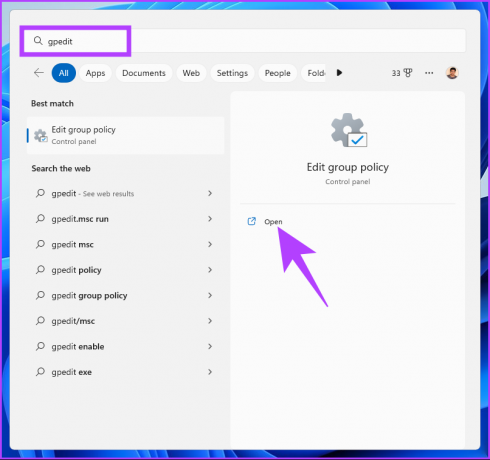
Passo 2: nel riquadro di sinistra, in "Criteri del computer locale", seleziona Configurazione del computer.

Passaggio 3: Nel riquadro di destra, fai doppio clic su Impostazioni di Windows.

Passaggio 4: selezionare l'opzione Impostazioni di sicurezza.


Ecco qua. Hai raggiunto la destinazione desiderata, ovvero la pagina Politica di sicurezza locale. In caso di domande, consulta la sezione FAQ di seguito.
Domande frequenti sulla politica di sicurezza locale
Dipende dalle modifiche alla politica di sicurezza locale e dal sistema operativo utilizzato. Alcune modifiche ai criteri di sicurezza locali potrebbero avere effetto immediato, mentre criteri quali diritti utente, criteri password o regole del firewall potrebbero richiedere un riavvio affinché le modifiche abbiano effetto.
Dipende dalla politica di sicurezza e dal sistema operativo in uso. Gli amministratori di sistema sono generalmente responsabili delle politiche di sicurezza perché dispongono dei diritti e delle autorizzazioni necessari per farlo.
Assumi il controllo della sicurezza di Windows
Che tu sia un amministratore di sistema o solo un utente che cerca di proteggere il tuo dispositivo, sapendo come farlo aprire la politica di sicurezza locale in Windows può farti risparmiare tempo e assicurarti che sia disponibile quando ne hai bisogno Esso. Potresti anche voler leggere come risolvere Windows Security Center è disattivato errore.


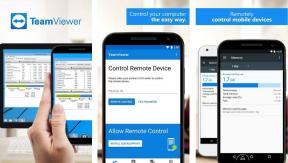
![[RISOLTO] Inserisci un disco nel disco rimovibile Errore](/f/659f40208df3ad9ad3dbc627892e07b1.png?width=288&height=384)