9 modi per aprire Task Manager su Windows 10 e Windows 11
Varie / / April 05, 2023
Task Manager è uno dei programmi più comunemente utilizzati su Windows, indipendentemente dalla sua versione. È uno strumento che visualizza i programmi attualmente in esecuzione e l'utilizzo delle risorse come CPU, RAM, scheda grafica, disco rigido e processi su un sistema operativo Windows. Task Manager può essere utilizzato per terminare programmi e processi che non rispondono, avviare nuove attività, monitorare le prestazioni del sistema e visualizzare informazioni dettagliate.

Tuttavia, prima di poter utilizzare Task Manager per portare a termine il lavoro, è necessario sapere come aprirlo. Che tu sia un principiante o un fanatico della tecnologia, abbiamo compilato questa guida dettagliata per aiutarti a comprendere i diversi modi e le scorciatoie per aprire Task Manager in Windows. Iniziamo con il modo più semplice.
1. Apri Task Manager con Windows Search
È il modo più semplice per aprire il Task Manager di Windows senza complessità. Di seguito sono riportati i passaggi su come procedere.
Passo 1: vai al menu Start di Windows o premi "Windows + S".
Passo 2: Ora digita Task Manager e premi Invio.
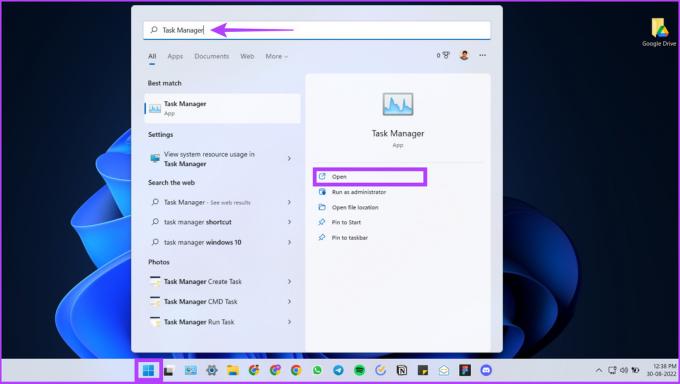
Questo è tutto! È il modo più semplice per aprire il task manager su Windows.

Tuttavia, se scopri che Task Manager non si carica o non funziona, consulta la nostra guida su i migliori modi per risolvere il problema di Task Manager non funzionante.
2. Usa le scorciatoie da tastiera per aprire Task Manager su Windows
Alcune app potrebbero uscire dal blocco, portando il tuo software Windows a smettere di rispondere. In questo scenario, non puoi accedere a Windows Search per visualizzare l'app in esecuzione e interromperla. Per ovviare a questo, abbiamo i tasti di scelta rapida di Windows. Esistono tre diverse combinazioni di tasti con cui è possibile aprire Task Manager. Vediamoli.
Apri Task Manager utilizzando il collegamento Win + X
Basta premere Win + X o fare clic con il pulsante destro del mouse sul pulsante Start (Windows) nella barra delle applicazioni. Ora, dal menu, fai clic su Task Manager per aprirlo.

Ecco qua. Semplice, vero? Andare avanti. Se non riesci ad accedere ai tasti di scelta rapida di Windows, allora la nostra guida su correggere le scorciatoie da tastiera che non funzionano su Windows ti aiuterà.
Apri Task Manager utilizzando il collegamento Win + X e T
Questo metodo è un'estensione di quello precedente. Utilizzando questo approccio, puoi aprire direttamente il Task Manager di Windows senza il coinvolgimento di un mouse.
Innanzitutto, premi Win + X per aprire il menu di accesso rapido di Windows. Ora, premi T. Questo aprirà il Task Manager di Windows.

Questo metodo è più semplice ed efficiente di quello sopra elencato.
Apri Task Manager usando Ctrl + Alt + Canc Tasto di scelta rapida di Windows
Un altro modo per aprire Task Manager è utilizzare i tasti di scelta rapida di Windows.
Premi Ctrl + Maiusc + Canc insieme. Si aprirà immediatamente il Task Manager di Windows. Tuttavia, alcune app potrebbero impedire agli utenti di accedere a Task Manager con il metodo sopra.
In tal caso, premi insieme Ctrl + Maiusc + Canc e seleziona Task Manager nella schermata GINA (Graphical Identification and Authentication). Il vantaggio aggiuntivo è che questo tasto di scelta rapida aiuta ad aprire Task Manager mentre si utilizza un desktop remoto o si lavora su una macchina virtuale.
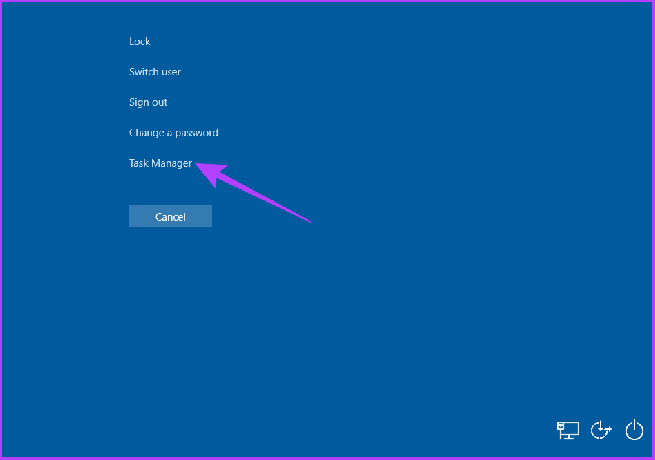
3. Apri Task Manager utilizzando Esegui comando su Windows
Non sorprende che, tramite il comando Esegui, si possa accedere ai componenti essenziali di Windows. Ecco come accedere a Task Manager.
Passo 1: Vai a Ricerca di Windows e digita Esegui. In alternativa, puoi premere direttamente il tasto di scelta rapida "Win + R".
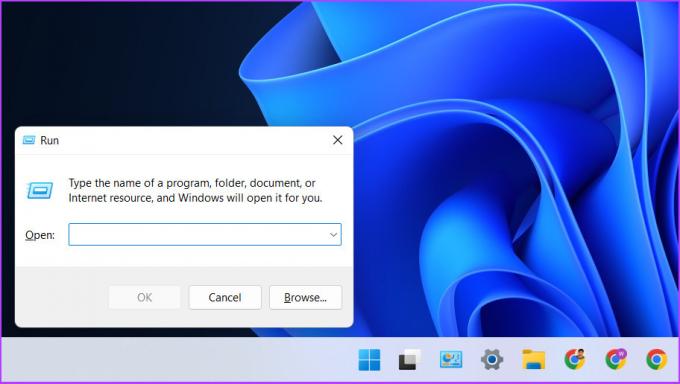
Passo 2: Ora digita taskmgr o taskmgr.exe e premi Invio.

Questo è tutto! Atterrerai direttamente sul Task Manager.
4. Apri Task Manager su Windows da Esplora file
Sì, puoi accedere a Task Manager da Esplora file con una rapida procedura in due passaggi. Ecco come farlo.
Passo 1: avvia Esplora file sul tuo PC o premi "Win + E".

Passo 2: Nella barra degli indirizzi, digita taskmgr.exe e premi Invio.
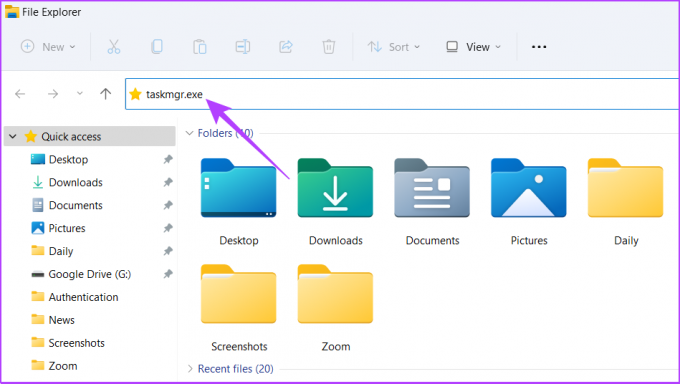
Ecco qui; sei entrato in Task Manager da Esplora file; non molto convenzionale, ma funziona. Tuttavia, se il tuo file explorer non funziona, la nostra guida su come correggere la ricerca di Esplora file che non funziona su Windows sarà sicuramente d'aiuto.
5. Accedi a Task Manager su Windows tramite il Pannello di controllo
Il Pannello di controllo ospita molte opzioni e ha anche un'opzione per aprire Task Manager di Windows. Segui i passaggi seguenti per visualizzarlo.
Passo 1: Vai al Pannello di controllo appuntato sulla barra delle applicazioni.
Se non lo hai bloccato, usa la ricerca di Windows per aprire il Pannello di controllo.

Passo 2: Nella barra degli indirizzi del Pannello di controllo, digita taskmgr.exe e premi Invio.
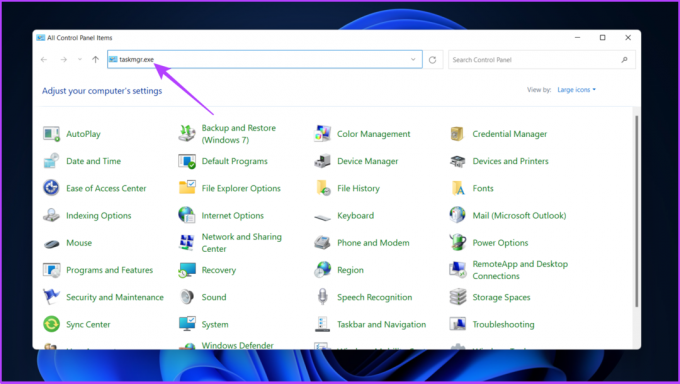
6. Usa l'app Impostazioni per visualizzare Task Manager
Passo 1: premi il tasto di scelta rapida "Win + I" per aprire le Impostazioni di Windows.

Passo 2: digitare Task Manager nella barra delle impostazioni e fare clic sull'opzione "Visualizza l'utilizzo delle risorse di sistema in Task Manager" per aprire Task Manager.
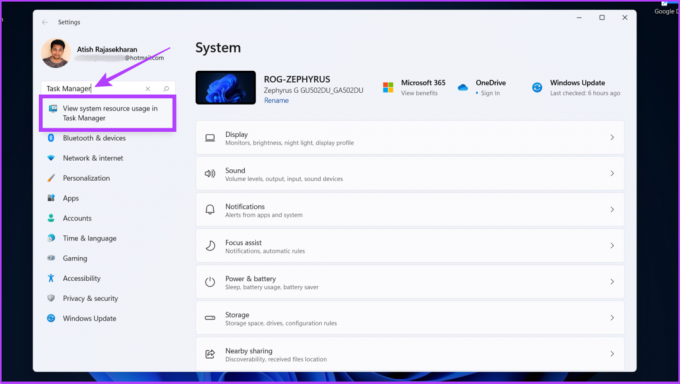
Tutti i passaggi precedenti sono stati piuttosto semplici. Passiamo ora a modi dall'aspetto complicato ma semplici da eseguire.
7. Apri Task Manager di Windows utilizzando il prompt dei comandi o PowerShell
Windows è incompleto senza il prompt dei comandi, il terminale o PowerShell. Ecco come aprire Task Manager usandolo.
Passo 1: Apri PowerShell o Prompt dei comandi.
Se non lo sai già, abbiamo ampiamente descritto vari metodi nella nostra guida su come aprire il prompt dei comandi su Windows.
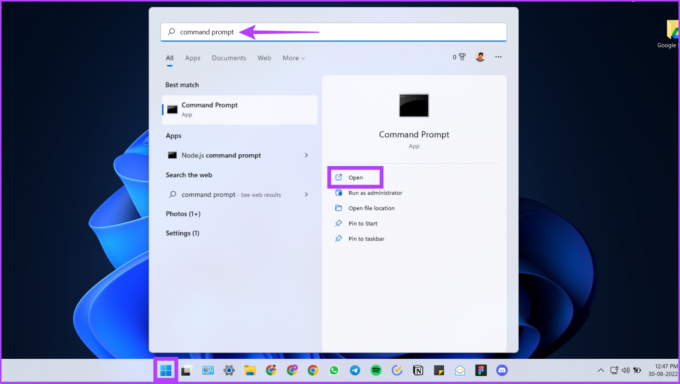
Passo 2: Ora digita taskmgr.exe e premi Invio.
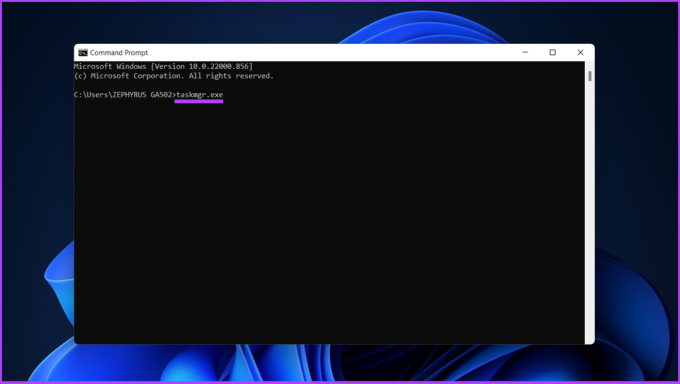
Ecco qua. Sei nel Task Manager di Windows.
8. Apri Task Manager su Windows 11 utilizzando lo strumento Windows
Useremo l'opzione Strumenti di Windows per accedere a Task Manager per questo metodo. Strumenti di Windows contiene strumenti per amministratori di sistema e utenti avanzati. Segui i passaggi seguenti.
Passo 1: premi il tasto Windows e vai a Tutte le app.

Passo 2: Ora scorri verso il basso per trovare Windows Tool e aprilo.
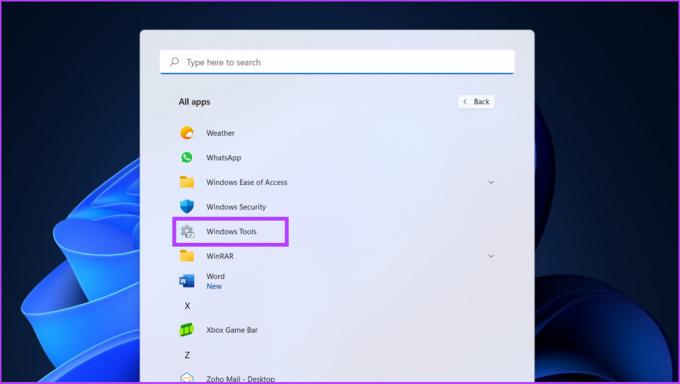
Passaggio 3: scorri verso il basso e fai doppio clic su Task Manager.

Un modo non così convenzionale per aprire Task Manager, ma a volte questo modo di aprire Task Manager può essere facile considerando la tua posizione su Windows.
9. Apri Task Manager utilizzando la funzione di scelta rapida
Se usi spesso Task Manager, è meglio creare un collegamento e posizionarlo sul desktop per un facile utilizzo. Ecco come farlo.
Passo 1: fai clic con il pulsante destro del mouse in un punto qualsiasi del desktop, vai su Nuovo e scegli Collegamento.
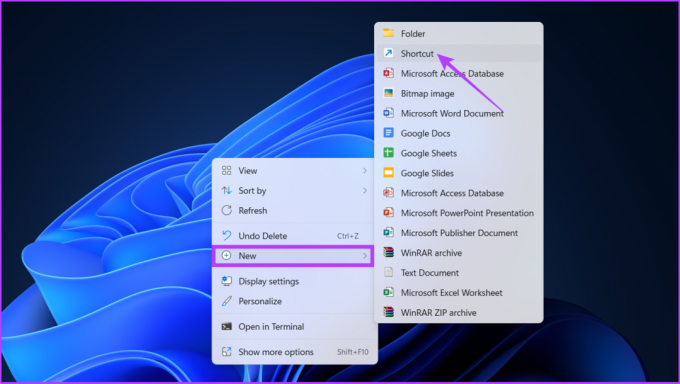
Passo 2: Ora digita taskmgr.exe nel campo della posizione e fai clic su Avanti.
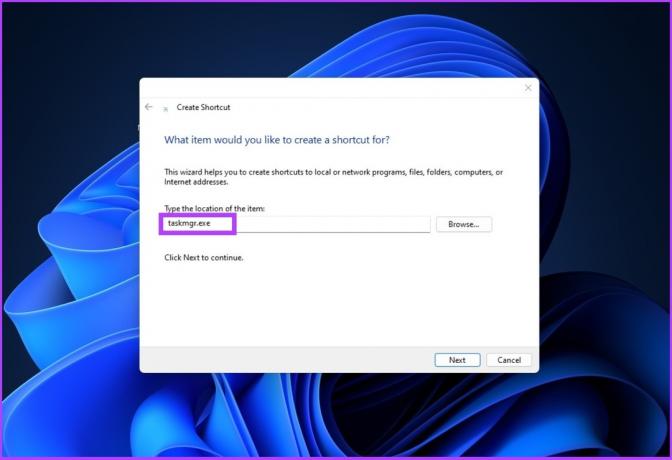
Passaggio 3: immettere Task Manager come nome del collegamento e premere Invio.
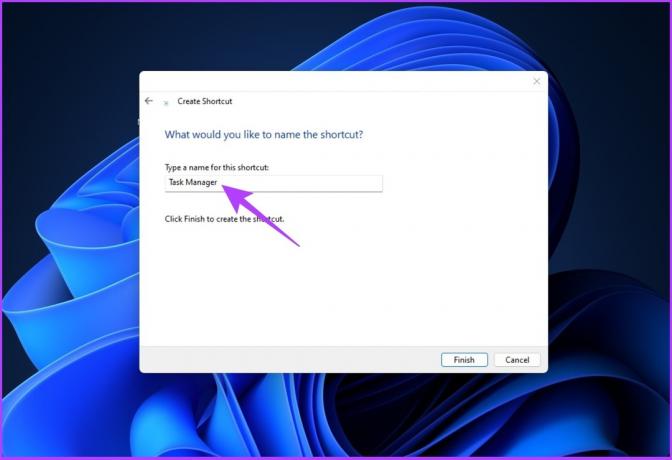
Sul desktop verrà creato un collegamento a Task Manager. Quindi, la prossima volta, non dovrai fare il noioso lavoro di seguire più passaggi o ricordare i tasti di scelta rapida. Basta fare doppio clic sul collegamento e aprire Task Manager.
Apri Task Manager con facilità
Esistono diversi modi per aprire Task Manager su Windows, ma i passaggi sopra menzionati sono alcuni dei modi efficaci per farlo. Speriamo che questa guida ti abbia aiutato ad aprire Task Manager di Windows in modo efficace ed efficiente. Quale metodo usi per aprire Task Manager? Condividi la tua risposta nella sezione commenti qui sotto.



