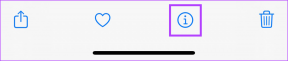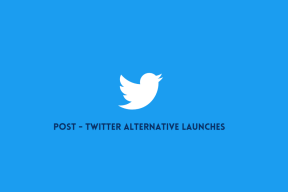I migliori 11 modi per correggere l'hotspot di iPhone che non funziona con il Mac
Varie / / April 05, 2023
Come parte di Continuità della mela, gli utenti iPhone possono abilitare istantaneamente l'hotpot mobile su Mac. Non è nemmeno necessario estrarre il tuo iPhone per attivare manualmente il tethering. Il tuo Mac rileva automaticamente e mostra un'opzione per utilizzare il tuo iPhone come hotspot. Mentre funziona la maggior parte del tempo, ti lascia grattarti la testa quando l'hotspot dell'iPhone non si presenta o non funziona su Mac.

Invece di utilizzare una connessione Wi-Fi non sicura in luoghi pubblici come caffè, parchi e aeroporti, puoi utilizzare l'hotspot del tuo iPhone con il tuo Mac e lavorare. Controlliamo i passaggi per la risoluzione dei problemi per correggere l'hotspot dell'iPhone che non funziona con il Mac.
1. Abilita manualmente Hotspot su iPhone
Se il tuo Mac non abilita automaticamente un hotspot sul tuo iPhone, puoi attivare manualmente il tethering. Scorri verso il basso dall'angolo in alto a destra per accedere al Centro di controllo. Toccare a lungo le opzioni di connettività e abilitare l'opzione Hotspot personale. Prova a connettere lo stesso sul tuo Mac.


2. Abilita i dati mobili su iPhone
L'opzione hotspot personale non si abilita su iPhone se i dati mobili sono disattivati. Assicurati di attivare l'opzione dati mobili dal Centro di controllo prima di utilizzare l'hotspot iPhone su Mac.

3. Tieni il tuo iPhone vicino al Mac
Se il tuo iPhone è lontano dal tuo Mac o in un'altra stanza o ufficio, ostacoli fisici come un muro o una porta potrebbero causare problemi con il tuo hotspot personale. Dovrai spostare il tuo iPhone sul Mac e provare a stabilire nuovamente il tethering Internet.
4. Ripristina la connessione di rete su iPhone
Quando il tuo iPhone deve affrontare problemi di rete, l'hotspot del dispositivo non funzionerà su Mac. Puoi abilitare e disabilitare temporaneamente la modalità aereo sul tuo iPhone per ripristinare la connessione di rete.
Passo 1: Scorri verso il basso dall'angolo in alto a destra per aprire il menu del Centro di controllo.
Passo 2: Abilita la modalità aereo e disabilitala dopo un paio di secondi.

Collega l'hotspot del tuo iPhone al tuo Mac e goditi una connessione Internet senza interruzioni.
5. Abilita Handoff su iPhone e Mac
Come accennato nell'introduzione, la possibilità di utilizzare l'hotspot iPhone su Mac fa parte della funzione Apple Continuity. Per farlo funzionare, devi abilitare la funzione Handoff su entrambi i dispositivi.
i phone
Passo 1: Apri Impostazioni sul tuo iPhone.

Passo 2: Scorri fino a Generale.

Passaggio 3: Seleziona AirPlay e Handoff.

Passaggio 4: Abilita l'interruttore Handoff dal seguente menu.

Mac
Passo 1: Fai clic sull'icona Apple nell'angolo in alto a sinistra.
Passo 2: Apri le Preferenze di Sistema.

Passaggio 3: Seleziona Generale.
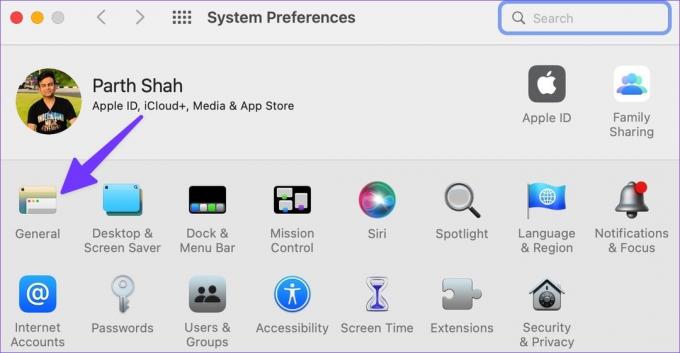
Passaggio 4: Abilita "Consenti trasferimento tra questo Mac e i tuoi dispositivi iCloud".
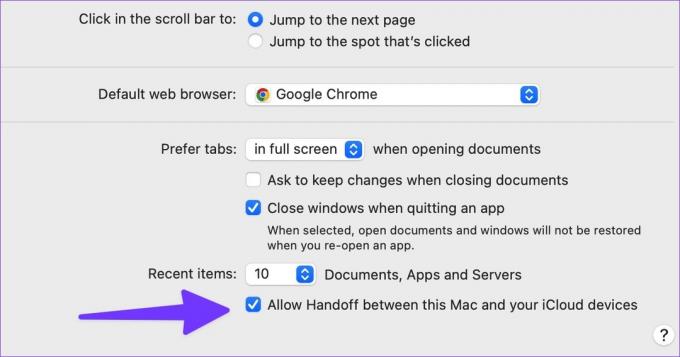
6. Abilita Bluetooth e Wi-Fi e usa lo stesso ID Apple
Le funzionalità di Apple Handoff funzionano al meglio quando abiliti Wi-Fi e Bluetooth sul tuo iPhone e Mac. Dovrai utilizzare lo stesso ID Apple su entrambi i dispositivi. Se provi a connettere l'iPhone del tuo amico al Mac, devi utilizzare il primo trucco per abilitare manualmente l'hotspot sul tuo iPhone.
7. Ripristina impostazioni di rete
Se riscontri problemi relativi alla rete sul tuo iPhone, l'hotspot del dispositivo non funzionerà sul tuo Mac. Devi ripristinare le impostazioni di rete sul tuo iPhone.
Passo 1: Apri l'app Impostazioni su iPhone e scorri verso il basso fino a Generali.


Passo 2: Scorri verso il basso e seleziona "Trasferisci o ripristina iPhone".

Passaggio 3: Tocca Ripristina e seleziona Ripristina impostazioni di rete dal seguente menu.


Il ripristino delle impostazioni di rete non toccherà i tuoi dati personali o le tue app. Ripristinerà solo i profili di rete mobile, Bluetooth, Wi-Fi e VPN.
8. Disabilita la modalità dati bassi su iPhone
La modalità Risparmio energetico riduce temporaneamente le attività in background come l'hotspot personale su iPhone. Dovresti disabilitare la modalità Risparmio energetico per correggere l'hotspot che non funziona su Mac.
Passo 1: Apri l'app Impostazioni su iPhone e scorri verso il basso fino a Batteria.


Passo 2: Disabilita l'interruttore della modalità Risparmio energetico.

9. Controlla il piano dati con il tuo operatore
Hai esaurito i dati Internet mensili sul tuo iPhone? Puoi controllare i dati rimanenti rimasti sul tuo iPhone o acquistare un amplificatore di dati dal tuo operatore per utilizzare la connessione Internet del telefono su Mac.
10. Disabilita la modalità Low Data sulla tua SIM personale
La modalità Low Data aiuta a ridurre l'utilizzo dei dati mobili. Quando attivato, il sistema disattiverà gli aggiornamenti automatici e le attività in background come la sincronizzazione delle foto e l'hotspot personale. Dovrai disabilitare Low Data Mode per la tua SIM preferita.
Passo 1: Apri Impostazioni sul tuo iPhone e seleziona Dati mobili.

Passo 2: Seleziona la tua SIM preferita.

Passaggio 3: Disabilita la modalità dati bassi dal seguente menu.

11. Disattiva VPN su Mac
Quando uno dei server VPN connessi deve affrontare un'interruzione o un periodo di inattività, l'hotspot o il Wi-Fi del tuo iPhone non funzionerà sul tuo Mac. Dovresti aprire la tua app VPN preferita sul tuo Mac e disconnetterla.
Usa iPhone Hotspot su Mac
Se nessuno di questi trucchi funziona, fatti aiutare da un buon cavo Lightning per collegare il tuo iPhone al tuo Mac. Quale trucco ha funzionato per te per correggere l'hotspot dell'iPhone che non funzionava sul problema del Mac? Condividi le tue scoperte nei commenti qui sotto.
Ultimo aggiornamento il 12 ottobre 2022
L'articolo di cui sopra può contenere link di affiliazione che aiutano a supportare Guiding Tech. Tuttavia, ciò non pregiudica la nostra integrità editoriale. Il contenuto rimane imparziale e autentico.
Scritto da
Parth Shah
Parth ha precedentemente lavorato presso EOTO.tech coprendo notizie tecnologiche. Attualmente lavora come freelance presso Guiding Tech scrivendo di confronto tra app, tutorial, suggerimenti e trucchi software e si tuffa in profondità nelle piattaforme iOS, Android, macOS e Windows.