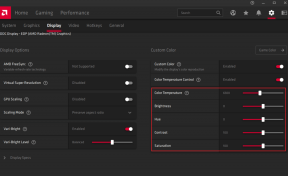Come aggiungere foto alla cornice digitale Aura Carver
Varie / / April 05, 2023
La cornice digitale Aura Carver fa un ottimo lavoro di visualizzazione delle foto. Il display è nitido, luminoso e vivido. Inoltre, il fatto che possa visualizzare insieme due foto verticali simili è la ciliegina sulla torta. Questa cornice digitale supporta una serie di opzioni fotografiche. Collegare il tuo album di Google Foto alla visualizzazione delle foto nella galleria del tuo telefono può fare molto.

Se hai acquistato l'Aura Carver (o hai intenzione di farlo comprane uno durante le festività natalizie), ecco come aggiungere foto alla cornice digitale Aura Carver. Ma prima,
- Dai un'occhiata a questi cornici digitali con memoria interna
- Polaroid Go contro Fujifilm Instax Mini 11: quale fotocamera istantanea dovresti comprare
- Ecco i migliori stampanti fotografiche con supporto per schede SD e porta USB
Come aggiungere foto alla cornice digitale Aura Carver
Dopo aver configurato la cornice digitale Aura Carver, puoi aggiungere la tua condivisione di foto alla cornice. La parte migliore è che puoi aggiungere foto illimitate. E non è tutto. Ottieni il controllo completo su come desideri visualizzarli.
Aura Carver ti consente di caricare foto direttamente dalla galleria del tuo telefono, tramite Google Foto o album iCloud, o tramite e-mail.
E in questo post, esploreremo tutte le opzioni.
1. Aggiungi foto dalla Galleria del telefono
Passo 1: Apri la galleria del tuo telefono e seleziona tutte le foto che vorremmo aggiungere. È un passaggio facoltativo, ma facilita l'aggiunta delle foto in un secondo momento. Qui, stiamo prendendo l'esempio di un iPhone.


Dopo averli aggiunti, tocca il menu a tre punti nell'angolo in basso a destra. Seleziona Aggiungi all'album e tocca Nuovo album.
Passo 2: Apri l'app Aura Frames e tocca il pulsante Aggiungi foto in basso.

Passaggio 3: Tocca l'opzione Rullino fotografico come mostrato di seguito per visualizzare l'album del tuo telefono. Seleziona l'album che hai appena creato.
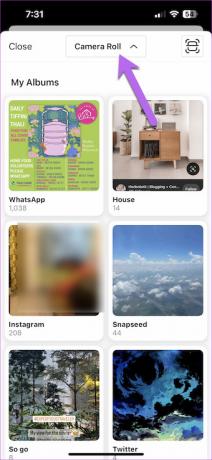
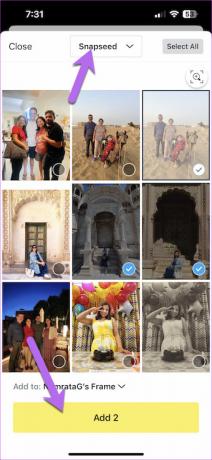
Ora seleziona tutte le foto dall'album. È interessante notare che il pulsante Aggiungi mostra anche il conteggio delle foto selezionate.
È tutto. Dopo aver premuto il pulsante Aggiungi, le foto si sincronizzeranno con Aura Carver. Assicurati che sia connesso al nostro Wi-Fi domestico.
Suggerimento professionale: Se hai più di un fotogramma Aura, puoi selezionare il fotogramma dal mini menu a discesa nella pagina Aggiungi foto.
2. Collega l'album di Google Foto ad Aura Carver
Come notato in precedenza, aggiungere ricordi da Google Foto alla cornice digitale Aura Carver è abbastanza semplice. Sarà l'ideale creare un album in anticipo. In questo modo, puoi saltare la navigazione tra diverse foto e video.
Passo 1: Apri l'app Aura Frames e tocca il pulsante Aggiungi foto.
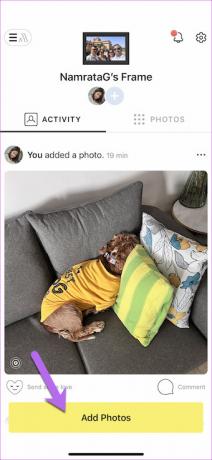
Questo ti porterà alla galleria del tuo telefono.
Passo 2: Scorri verso il basso fino in fondo fino a visualizzare l'opzione Connetti a Google Foto. Toccalo per selezionarlo.
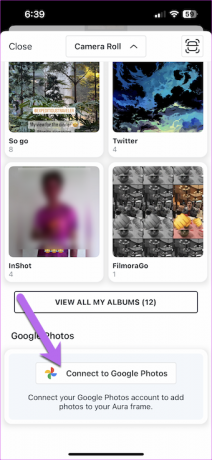
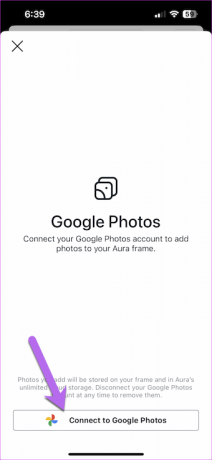
Dovrai concedere ad Aura l'autorizzazione per visualizzare la tua raccolta di Google Foto. Se sei d'accordo con le autorizzazioni, tocca Consenti.
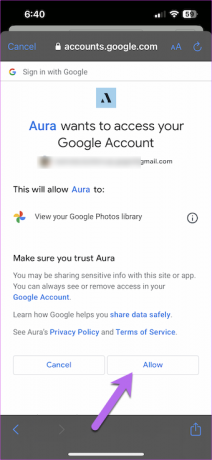
Le foto e gli album impiegano alcuni secondi per caricarsi.
Passaggio 3: Toccare per selezionare un album e selezionare le foto al suo interno. E bene, conosci il resto dell'esercitazione.
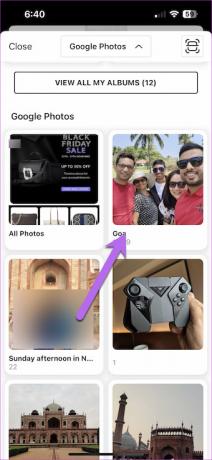
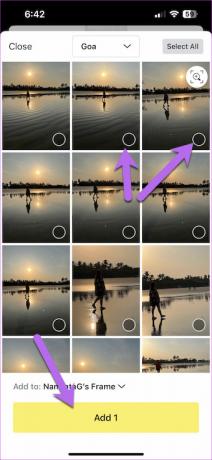
Premi il pulsante Aggiungi e vedrai il messaggio di successo in alto.
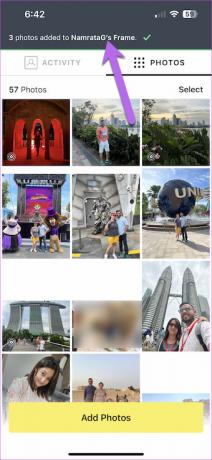
Sebbene non sia una scienza missilistica collegare un album di Google Foto alla cornice Aura Carver, è necessaria una connessione Internet veloce per visualizzare le foto. Inizialmente abbiamo riscontrato un leggero ritardo nella visualizzazione delle foto da Google Foto.
3. Invia foto via e-mail ad Aura Carver
L'aggiunta di foto alla cornice digitale Aura Carver tramite e-mail è un altro modo alternativo per visualizzare le foto sulla cornice. Tieni presente che la cornice mostrerà solo le foto delle e-mail dei membri. Ad esempio, se il mio amico X non è un membro, la cornice non visualizzerà le foto anche se inviano un'e-mail.
Per trovare l'indirizzo e-mail univoco della tua app Aura, vai all'app Aura Frames, premi l'icona Impostazioni nell'angolo in alto a destra e scorri verso il basso fino a visualizzare l'opzione per inviare foto via e-mail alla cornice.
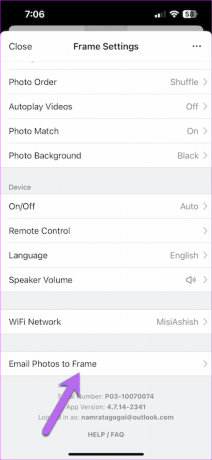
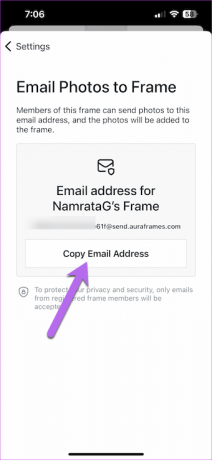
Qui vedrai l'ID e-mail univoco. Tutto quello che devi fare è copiarlo e condividerlo con i membri del frame.
Come aggiungere membri
Il vantaggio principale di una cornice digitale connessa è che puoi ricevere foto dai tuoi stretti collaboratori, amici e familiari.
Passo 1: Vai all'app e tocca la piccola icona Plus, come mostrato di seguito. Tocca l'opzione Aggiungi membri.
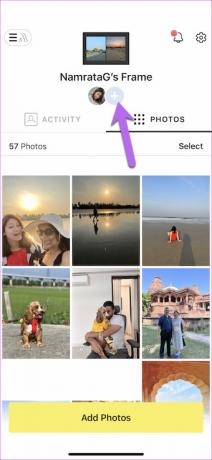
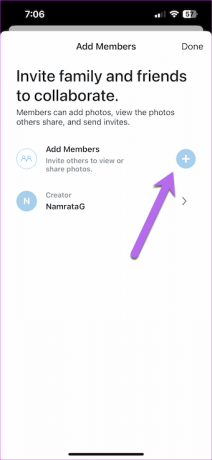
Passo 2: Aggiungi l'indirizzo e-mail o il numero di telefono del tuo contatto e tocca il pulsante Invia invito. Semplice, vedi?
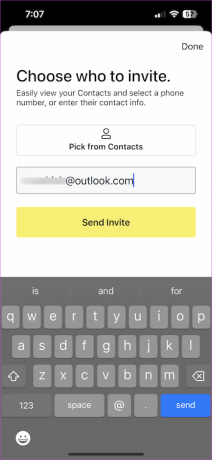
La persona a cui hai inviato l'invito riceverà un'e-mail (o un messaggio). Il prerequisito è che dovrebbero avere l'app preinstallata, in cui possono "accettare" l'invito.
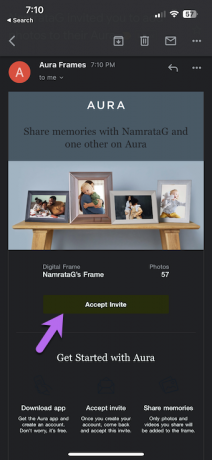

Dopo essersi uniti, possono aggiungere quante più foto possibile. Puoi vedere le attività nella scheda Attività.
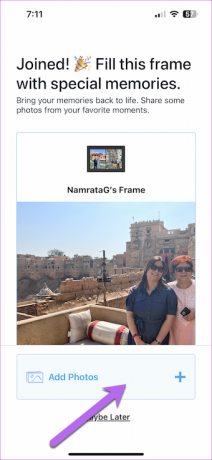
Di 'Cheese!
L'Aura Carver ha un display impressionante ed è un fascino vedere tutte le foto. La parte migliore è che abbina magnificamente due foto verticali simili in modo che nessuno spazio sullo schermo vada sprecato.
Ultimo aggiornamento il 18 novembre 2022
L'articolo di cui sopra può contenere link di affiliazione che aiutano a supportare Guiding Tech. Tuttavia, ciò non pregiudica la nostra integrità editoriale. Il contenuto rimane imparziale e autentico.
Scritto da
Namrata Gogoi
Namrata ama scrivere di prodotti e gadget. Lavora per Guiding Tech dal 2017 e ha circa cinque anni di esperienza nella scrittura di funzionalità, istruzioni, guide all'acquisto e spiegazioni. In precedenza ha lavorato come analista IT presso TCS, ma ha trovato la sua vocazione altrove.