6 modi migliori per correggere la velocità di download lenta in Epic Games Launcher su Windows 11
Varie / / April 05, 2023
Epic Games Launcher offre un vasto catalogo di giochi gratuiti e a pagamento che puoi scaricare e giocare sul tuo computer. Tuttavia, con titoli di gioco moderni grandi come centinaia di GB, il download di giochi utilizzando Epic Games Launcher può essere un mal di testa se si verificano improvvisi cali della velocità di download.

Sebbene sia possibile correggere le basse velocità di download riavviando il computer, il router o l'Epic Games Launcher, queste soluzioni sono solo correzioni temporanee che possono aiutarti solo a volte. Pertanto, in questo post, esamineremo alcuni dei fattori più comuni che potrebbero rallentare i download e le soluzioni per risolverli.
1. Controlla lo stato del server Epic
Proprio come qualsiasi altro servizio su Internet, anche Epic Games Launcher si basa su più server per funzionare ed è possibile che un server sia fuori servizio o in manutenzione.
Puoi verificare se i server all'estremità di Epic funzionano come previsto visitando status.epicgames.com. Se tutto è verde, i server Epic funzionano come dovrebbero. Se qualcosa è rosso o giallo, dovrai attendere alcune ore prima che quei server tornino online per ottenere la massima velocità di download possibile.

Al contrario, se riscontri velocità di download lente anche quando tutti i server funzionano come previsto, prova chiudendo le app in background che potrebbe monopolizzare la tua connessione Internet. Se anche questo non ha aiutato, passa alle altre soluzioni elencate di seguito.
2. Disabilita VPN e server proxy
I server VPN e proxy sono molto utili quando ne avrai bisogno mascherare la tua identità e le tue informazioni dai siti web che visiti. Tuttavia, l'utilizzo di questi strumenti può rallentare le cose introducendo una latenza non necessaria sulla tua rete.
Se riscontri velocità di download lente in Epic Games Launcher, prova a disattivare la VPN e i server proxy per accelerare le cose. Ecco come puoi farlo su Windows 11.
Passo 1: Apri il client VPN sul tuo PC e controlla se è disconnesso. In caso contrario, fai clic sull'opzione Disconnetti.
Per questo esempio, abbiamo utilizzato Proton VPN. La posizione del pulsante di disconnessione può variare a seconda del client VPN che stai utilizzando.

Nel frattempo, se hai configurato manualmente la tua VPN, disabilita l'interruttore VPN nel Centro operativo. Fatto ciò, passa ai passaggi successivi per assicurarti di non essere connesso a un server proxy.
Passo 2: premi i tasti Windows + I per aprire l'app Impostazioni sul tuo computer.

Passaggio 3: Fai clic sull'opzione Rete e Internet dalla barra laterale di sinistra e seleziona Proxy dal riquadro di destra.

Passaggio 4: In Impostazioni proxy, assicurati che "Usa un server proxy" sia disattivato.
Nel frattempo, se il server proxy è attivato, il pulsante Imposta dirà Modifica, fai clic su di esso e passa al passaggio successivo.

Passaggio 5: Quando viene visualizzata una finestra di dialogo Modifica server proxy, fai clic sull'interruttore "Usa un server proxy" per disattivarlo. Quindi, fai clic sul pulsante Salva.

3. Assicurati che la limitazione del download sia disabilitata all'interno del launcher di Epic Games
Epic Games Launcher offre una funzione di limitazione del download che ti consente di limitare la velocità di download dei giochi. Ciò aiuta quando condividi la larghezza di banda della rete per altre attività essenziali. Quindi, se vuoi scaricare i tuoi giochi il più velocemente possibile, devi assicurarti che questo interruttore sia disattivato.
Ecco come puoi verificare se la limitazione del download è disabilitata all'interno del launcher di Epic Games sul tuo computer:
Passo 1: Fare clic sul pulsante Cerca sulla barra delle applicazioni e digitare Lanciatore di giochi epici. Quindi, fai clic su Apri dai risultati.

Passo 2: Fare clic sull'icona del profilo situata nell'angolo in alto a destra.

Passaggio 3: Fare clic sull'opzione Impostazioni dal menu visualizzato.

Passaggio 4: Scorri verso il basso e assicurati che l'opzione Limita download sia disabilitata. Nel caso in cui sia abilitato, fai clic sulla casella accanto per disabilitare la limitazione del download.

4. Prova a utilizzare server DNS diversi
Un server DNS lento può anche impedirti di scaricare rapidamente i giochi dal launcher di Epic Games. Se utilizzi i server DNS ospitati dal tuo ISP, prova a utilizzare diversi server DNS pubblici per migliorare la velocità di download.
Ecco come puoi cambiare facilmente il server DNS del tuo PC.
Passo 1: Fare clic sul pulsante Cerca sulla barra delle applicazioni e digitare Visualizza la connessione di reteS. Quindi, fare clic su Apri.
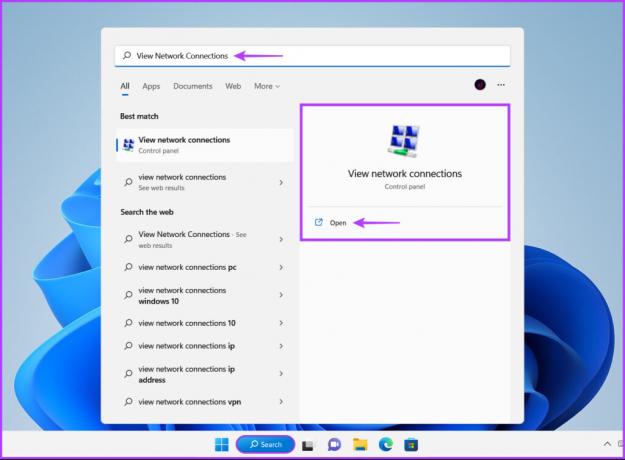
Passo 2: Quando si apre una finestra del Pannello di controllo, fai clic con il pulsante destro del mouse su Ethernet o Wi-Fi (a seconda di quello che utilizzi) e seleziona Proprietà.

Passaggio 3: Nella finestra Proprietà Wi-Fi, seleziona l'opzione "Protocollo Internet versione 4" dall'elenco e fai clic sul pulsante Proprietà.

Passaggio 4: Fai clic sull'opzione "Utilizza il seguente indirizzo del server DNS" e digita i dettagli per "Server DNS preferito" e "Server DNS alternativo". Quindi, fare clic su OK.
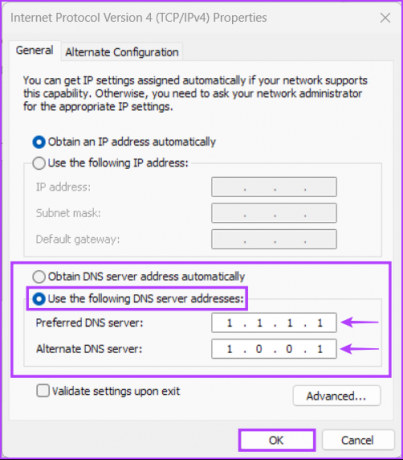
Per questa istanza, abbiamo usato DNS Cloudflare, puoi scegliere tra Server DNS pubblici di Google, Server OpenDNS, O Server DNS di AdGuard.
5. Aggiorna o reinstalla i driver di rete
Spesso driver di rete obsoleti o corrotti sul tuo PC possono causare problemi di rete insoliti, comprese velocità di download lente su Windows 11. Pertanto, l'aggiornamento o la reinstallazione dei driver di rete sul computer è una buona idea per garantire una connessione di rete stabile.
Ecco come puoi facilmente aggiornare o reinstallare i driver di rete sul tuo computer per risolvere i problemi ad esso correlati:
Passo 1: Fare clic con il pulsante destro del mouse sul pulsante Start e selezionare Gestione dispositivi dall'elenco.

Passo 2: Nella finestra Gestione dispositivi, cerca la voce Schede di rete e fai doppio clic per espanderla.

Passaggio 3: In Schede di rete, fai clic con il pulsante destro del mouse sull'adattatore wireless del tuo PC (Qualcomm Atheros nel nostro caso) e seleziona Aggiorna driver.
Nel frattempo, dovrai aggiornare l'adattatore Ethernet o LAN del tuo PC (Realtek PCIe GbE Family in questo caso) per problemi con la connessione cablata.

Passaggio 4: Nella finestra Aggiorna driver, fai clic su "Cerca automaticamente i driver".

Passaggio 5: Lascia che cerchi e installi i driver di rete più recenti compatibili con il tuo PC.
Se viene visualizzato un messaggio che indica che sul computer sono installati i migliori driver, è possibile cercare i driver tramite Windows Update. Altrimenti, fai clic sul pulsante Chiudi nell'angolo in basso a destra e procedi con il passaggio successivo.

Passaggio 6: Se non riesci a trovare nuovi driver di rete, fai clic con il pulsante destro del mouse sulla scheda di rete e fai clic su Disinstalla dispositivo.

Passaggio 7: Quando viene visualizzata la finestra di dialogo Disinstalla dispositivo, fare clic su Disinstalla.

Passaggio 8: Riavvia il PC.
Dopo il riavvio del PC, Windows 11 cercherà automaticamente i driver di rete pertinenti e li installerà sul PC.
6. Reinstalla Epic Games Launcher
Se nessuna delle soluzioni funziona, attendi qualche ora e ricontrolla la velocità di download per assicurarti che non sia stata causata da problemi da parte del tuo ISP. Se ciò non aiuta, l'unica soluzione che rimane è rimuovere Epic Games Launcher e reinstallarlo. Ecco come puoi farlo sul tuo PC:
Nota: La disinstallazione di Epic Games Launcher dal tuo PC rimuoverà anche tutti i tuoi giochi, i loro contenuti scaricabili (DLC) e i file di salvataggio. Potresti voler imparare a farlo esegui il backup e ripristina i tuoi giochi in Epic Games Launcher prima di procedere oltre.
Passo 1: Premi i tasti Windows + I per aprire l'app Impostazioni.

Passo 2: Quando si apre l'app Impostazioni, fai clic sull'opzione App nella barra laterale sinistra.

Passaggio 3: Nella pagina App, fai clic sull'opzione che dice App installate dal riquadro di destra.

Passaggio 4: Tipo Lanciatore di giochi epici nella casella di ricerca in alto.

Passaggio 5: Dai risultati della ricerca, fai clic sul menu orizzontale con tre puntini accanto al risultato del programma di avvio di Epic Games. Quindi, seleziona Disinstalla.

Passaggio 6: Successivamente, fai clic sul pulsante di download in basso per il programma di installazione di Epic sul tuo PC.
Scarica Epic Games Launcher
Passaggio 7: Al termine del download, fai clic sul file EpicInstaller.msi, scegli il percorso di installazione preferito e segui le istruzioni sullo schermo per installare Epic Games Launcher sul tuo PC.

Successivamente, avvialo come facevi prima e utilizza le tue credenziali di accesso per accedere al tuo profilo.
Nel frattempo, se hai problemi ad avviare Epic Games Launcher sul tuo computer, ti consigliamo di consultare la nostra guida alla risoluzione dei problemi su correggere i prerequisiti necessari non è riuscito a installare l'errore in Epic Games Launcher.
Correggi le basse velocità di download nel launcher di Epic Games
Le soluzioni sopra menzionate ti aiuteranno a risolvere i problemi relativi alla bassa velocità di download in Epic Games Launcher su Windows 11. In questo modo non dovrai aspettare molto prima che i download finiscano prima di poter iniziare a divertirti con il tuo nuovo gioco.



