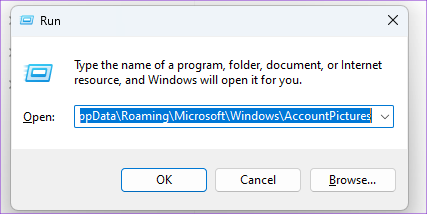8 migliori correzioni per l'immagine del profilo non visualizzata in Outlook su Windows 11
Varie / / April 05, 2023
Microsoft Outlook te lo consente aggiungi i tuoi contatti in Windows 11 e invia loro e-mail. Puoi anche personalizzare il tuo account Outlook aggiungendo un'immagine del profilo che sarà visibile anche ogni volta che avvii il tuo PC Windows 11. Ma alcuni utenti si lamentano di non essere in grado di vedere la loro immagine del profilo di Outlook.

Quindi, se anche tu stai affrontando questo problema, questo post condividerà alcune soluzioni funzionanti per correggere l'immagine del tuo profilo che non viene visualizzata in Outlook su Windows 11.
1. Controlla il tuo account Microsoft
Partendo dalle nozioni di base, dovresti prima controllare i dettagli del tuo account Microsoft che vengono utilizzati per accedere al tuo computer Windows 11. L'immagine del profilo del tuo account Outlook dovrebbe essere visibile ovunque, inclusa la finestra Impostazioni.
Passo 1: Fare clic sull'icona Start sulla barra delle applicazioni, digitare Impostazioni nella ricerca di Windows, e premi Invio per aprire l'app Impostazioni.

Passo 2: Sotto il tuo profilo attuale nell'angolo in alto a sinistra, controlla se stai utilizzando l'indirizzo dell'account Microsoft corretto.

Se sì, fare riferimento alla soluzione successiva.
2. Rimuovi manualmente la vecchia immagine del profilo
Puoi aggiungere nuovamente una nuova immagine del profilo al tuo account Outlook rimuovendo manualmente quelle precedenti. Questo dovrebbe aiutare a risolvere il problema.
Passo 1: Premi Windows + R per aprire la finestra Esegui sul tuo PC Windows 11.
Passo 2: Digita il seguente indirizzo e premi Invio. Tieni presente che dovrai sostituire "tuonome" con il nome utente del profilo sul tuo computer Windows 11.
C:\Utenti\tuonome\AppData\Roaming\Microsoft\Windows\AccountPictures
Passaggio 3: Quando si apre una cartella, seleziona tutte le foto ed eliminale.
Passaggio 4: Chiudi la finestra e premi i tasti Windows + I per aprire l'app Impostazioni.

Passaggio 5: Fai clic sul nome del tuo profilo nell'angolo in alto a sinistra.

Passaggio 6: Seleziona Le tue informazioni in Impostazioni account dal riquadro di destra.

Passaggio 7: Fare clic su Scegli un file o Scatta una foto.

3. Controlla le impostazioni di sincronizzazione dell'account
Successivamente, dovrai verificare se Account Sync è abilitato per il tuo account Microsoft. La tua immagine del profilo sarà visibile su tutti i dispositivi solo se Account Sync è attivo sul tuo computer.
Passo 1: Fare clic sull'icona Start sulla barra delle applicazioni, digitare Impostazioni nella ricerca di Windows e premi Invio per avviare l'app Impostazioni.

Passo 2: Fai clic su Account dalla barra laterale di sinistra.

Passaggio 3: Nel riquadro di destra, scorri verso il basso e seleziona Backup di Windows.

Passaggio 4: Controlla che le opzioni accanto a "Ricorda le mie app" e "Ricorda le mie preferenze" siano attivate. In caso contrario, attiva questi interruttori per abilitare le preferenze.

Puoi anche fare clic su Verifica per sincronizzare la tua password su tutti i dispositivi utilizzando il tuo account Microsoft.

Passaggio 5: Successivamente chiudi la finestra e controlla se il problema è stato risolto.
4. Carica l'immagine del profilo utilizzando Outlook Web
Se non riesci ad aggiornare la tua immagine del profilo dal menu Impostazioni del tuo computer, c'è un'altra soluzione. Puoi utilizzare l'interfaccia Web di Outlook per caricare e aggiornare la tua immagine del profilo. Ecco come farlo.
Passo 1: Apri il sito Web di Outlook in un browser Web sul tuo computer.
Sito web Microsoft Outlook
Passo 2: Accedi al tuo account Outlook.
Passaggio 3: Fai clic sull'icona del profilo nell'angolo in alto a destra.

Passaggio 4: Fai di nuovo clic sull'icona del profilo per aggiungere la tua immagine del profilo.

Passaggio 5: Dopo aver aggiunto la tua foto, chiudi il browser e controlla se il problema è stato risolto.
Puoi anche leggere il nostro post se Outlook Web non funziona.
5. Controlla se il tuo contatto ha abilitato la tua immagine del profilo
Outlook ti dà la possibilità di disabilitare l'immagine del profilo dei tuoi contatti mentre ricevi email da loro. Quindi puoi controllare lo stesso con il tuo contatto se la tua immagine del profilo non viene ancora visualizzata in Outlook.
Passo 1: Fare clic sull'icona Start sulla barra delle applicazioni, digitare Veduta nella ricerca di Windows e premi Invio per aprire l'app Outlook.

Passo 2: Fare clic su File nell'angolo in alto a sinistra.

Passaggio 3: Fare clic su Opzioni nella parte inferiore del menu a sinistra.

Passaggio 4: Seleziona Persone dalla barra laterale di sinistra.

Passaggio 5: Assicurati che la casella di controllo accanto a "Mostra fotografie utente quando disponibili" sia abilitata.

In caso contrario, fare clic sulla casella di controllo per abilitare la funzione e riavviare il computer. Successivamente, controlla se il problema è stato risolto.
6. Esegui una scansione SFC
Passando ad alcune soluzioni avanzate, puoi utilizzare la scansione SFC (System File Checker) sul tuo PC Windows 11. L'SFC è un'utilità in Windows che aiuta a diagnosticare e ripristinare i file di sistema corrotti al loro stato originale. Quindi, se riesci ancora a vedere la tua immagine del profilo di Outlook, ecco come eseguire la scansione SFC.
Passo 1: Fare clic sull'icona Start sulla barra delle applicazioni e digitare Prompt dei comandi nella ricerca di Windows.

Passo 2: Quando vengono visualizzati i risultati della ricerca, fai clic su "Esegui come amministratore".

Passaggio 3: Nella finestra del prompt dei comandi, digita il seguente comando e premi Invio:
sfc /scannow

Al termine della scansione, nella finestra del prompt dei comandi verrà visualizzato un messaggio relativo alla correzione di eventuali file corrotti. In caso contrario, vedrai le istruzioni per riparare i file problematici.

Passaggio 4: Successivamente, chiudi la finestra del prompt dei comandi e riavvia il PC.
Passaggio 5: Apri l'app Outlook e controlla se il problema è stato risolto.

7. Esegui una scansione DISM
Poiché stiamo parlando di un file immagine, puoi provare a eseguire la scansione DISM. È l'acronimo di Deployment Imaging and Service Management ed è uno strumento da riga di comando per preparare e riparare i file di sistema e impostarli secondo l'immagine di installazione di Windows.
Passo 1: Fare clic sull'icona Start sulla barra delle applicazioni e digitare Prompt dei comandi nella ricerca di Windows.

Passo 2: Dai risultati della ricerca, fai clic su "Esegui come amministratore".

Passaggio 3: Digita ed esegui i seguenti comandi uno per uno:
DISM /Online /Cleanup-Image /CheckHealth. DISM /Online /Cleanup-Image /ScanHealth. DISM /Online /Cleanup-Image /RestoreHealth

Passaggio 4: Chiudi la finestra del prompt dei comandi e riavvia il PC Windows 11.
Passaggio 5: Dopo l'avvio di Windows, riapri Outlook e controlla se il problema è stato risolto.
7. Aggiorna Windows 11
L'ultima opzione è aggiornare la versione di Windows 11 in modo che il tuo PC sia privo di bug o anomalie che potrebbero essere presenti nella versione corrente. Questo aggiornerà anche la versione dell'app Outlook.
Passo 1: Fare clic sull'icona Start sulla barra delle applicazioni, digitare Impostazioni nella ricerca di Windows e premi Invio per aprire l'app Impostazioni.

Passo 2: Fare clic sull'icona di Windows Update nell'angolo in alto a destra.

Passaggio 4: Se è disponibile un aggiornamento, scaricalo e installalo.
Passaggio 5: Dopo il riavvio del computer, apri Outlook e controlla se il problema è stato risolto.
Abilita l'immagine del profilo
Queste soluzioni dovrebbero aiutare a ripristinare l'immagine del profilo del tuo account Outlook. Puoi anche leggere il nostro post su come abilitare le notifiche e-mail di Outlook su Windows 11.
Ultimo aggiornamento il 23 gennaio 2023
L'articolo di cui sopra può contenere link di affiliazione che aiutano a supportare Guiding Tech. Tuttavia, ciò non pregiudica la nostra integrità editoriale. Il contenuto rimane imparziale e autentico.
Scritto da
Paurush Chaudhary
Demistificare il mondo della tecnologia nel modo più semplice e risolvere i problemi quotidiani relativi a smartphone, laptop, TV e piattaforme di streaming di contenuti.