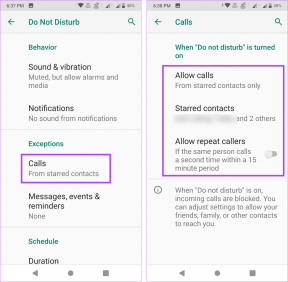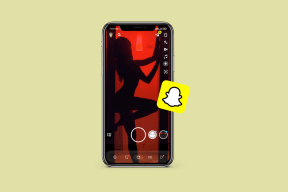4 modi migliori per registrare lo schermo senza Xbox Game Bar su Windows 11
Varie / / April 05, 2023
IL Barra dei giochi Xbox sul tuo computer Windows 11 è un buon strumento integrato per la registrazione dello schermo. Puoi usarlo principalmente per registrare il tuo gameplay. Ma ammettiamolo. Xbox Game Bar non può registrare tutte le app o i programmi sul tuo computer Windows 11.

Quindi, in questo post, condivideremo i modi migliori per registrare lo schermo sul tuo computer Windows 11 senza limitarti alla Xbox Game Bar. Queste opzioni sono entrambe integrate e possono essere scaricate gratuitamente.
1. Registra schermo usando Clipchamp su Windows 11
A partire da alcuni strumenti integrati, puoi utilizzare il file Editor video Clipchamp che Microsoft ha acquisito nel 2021 che ti consente di registrare lo schermo del tuo computer Windows 11. Se sei un utente di Microsoft 365, avrai un editor video preinstallato sul tuo computer.
A differenza di Xbox Game Bar, non è limitato alla registrazione del tuo gameplay o delle app di sistema. Ma tieni presente che, per impostazione predefinita, puoi registrare lo schermo solo per un massimo di 30 minuti. Puoi eseguire l'upgrade al
Piano essenziale in Clipchamp per rimuovere i limiti di registrazione dello schermo.Ma per ora, impariamo come registrare il tuo schermo su Windows 11 usando Clipchamp.
Passo 1: Fai clic sull'icona Start sul tuo computer Windows 11, digita Clipchamp, e premi Invio.

Passo 2: Dopo che Clipchamp si apre sullo schermo, fai clic su Registra qualcosa.

Passaggio 3: Seleziona Registrazione schermo dall'angolo in alto a sinistra.

Passaggio 4: Fai clic sull'icona Registra nell'angolo in basso a sinistra per avviare la registrazione dello schermo.

Passaggio 5: Seleziona la parte dello schermo che desideri registrare.
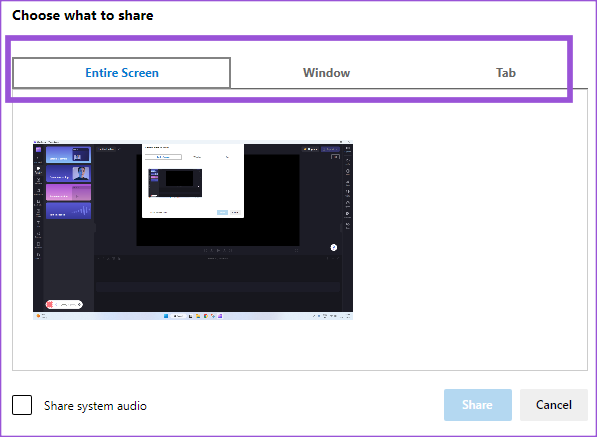
Puoi anche selezionare l'opzione Condividi audio di sistema. Ma la versione gratuita di Clipchamp includerà una voce automatica che dice "Versione di prova" durante la registrazione dell'audio di sistema ogni 5 secondi.
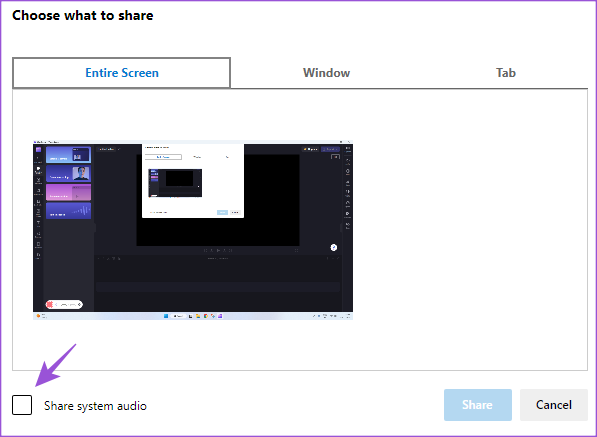
Passaggio 6: Dopo aver effettuato le tue scelte, fai clic su Condividi per avviare la registrazione dello schermo.

Passaggio 7: Al termine della registrazione dello schermo, fai clic su Interrompi condivisione nella parte inferiore dello schermo.

Passaggio 8: Fare clic su Salva e modifica in basso.

La finestra dell'editor video di Clipchamp mostrerà la registrazione dello schermo. Puoi modificare la clip secondo la tua scelta.
Passaggio 8: Dopo aver modificato la clip, fai clic su Esporta nell'angolo in alto a destra.

Passaggio 9: Seleziona la risoluzione video.
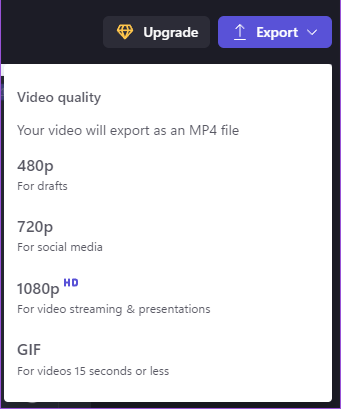
Dopo che la registrazione dello schermo è stata esportata nella risoluzione video scelta, vedrai una conferma della stessa nell'angolo in alto a destra.
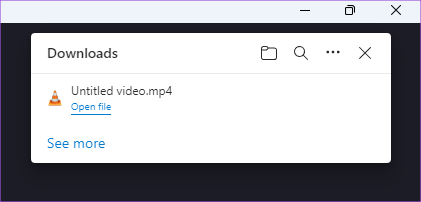
2. Registra schermo utilizzando PowerPoint su Windows 11
Il secondo strumento per registrare schermate sul tuo computer Windows 11 è Microsoft Powerpoint. Se stai preparando una presentazione che include la demo di un'app sul tuo computer, un compito o eseguendo alcune azioni nel prompt dei comandi, PowerPoint ti consente di registrare quella parte e salvarla nel tuo diapositiva. Stiamo usando un abbonamento a Microsoft 365.
Ecco come utilizzare questa funzione.
Passo 1: Fai clic sull'icona Start sul tuo computer Windows 11, digita Presa della corrente, e premi Invio.

Passo 2: Seleziona la diapositiva per aggiungere il file o fai clic su Presentazione vuota.
Passaggio 3: Fare clic su Inserisci nell'angolo in alto a sinistra.

Passaggio 4: In Inserisci, fai clic su Registrazione schermo in alto a destra.

Passaggio 5: Dalla finestra di registrazione che appare in alto, fai clic su Seleziona area.

Passaggio 6: Selezionare e trascinare il puntatore del mouse per selezionare l'area dello schermo.
Passaggio 7: Dopo aver selezionato l'area, fare clic su Registra.
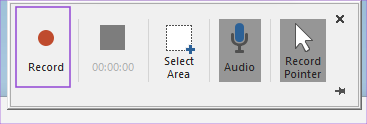
Passaggio 8: Al termine della registrazione, fai clic su Interrompi nella finestra di registrazione in alto.

La clip della registrazione dello schermo apparirà nella diapositiva selezionata in PowerPoint.

Passaggio 9: Premi Control + S per salvare il file.
3. Registra lo schermo utilizzando VLC Media Player su Windows 11
VLC Media Player è ora diventata l'opzione predefinita per molti utenti di Windows 11. Insieme alle altre funzionalità di VLC Media Player, puoi anche usarlo per scopi di registrazione dello schermo. Ti consigliamo di installare la sua ultima versione in modo che funzioni senza problemi sul tuo computer Windows 11.
Ecco come utilizzare la funzione di registrazione dello schermo di VLC.
Passo 1: Fai clic sull'icona Start sul tuo computer Windows 11, digita VLC, e premi Invio.

Passo 2: Fare clic su Visualizza nella barra dei menu in alto.

Passaggio 3: Seleziona Controlli avanzati.

Passaggio 4: Quando la barra dei menu dei controlli avanzati viene visualizzata nella parte inferiore dello schermo, fai clic su Media nell'angolo in alto a sinistra.
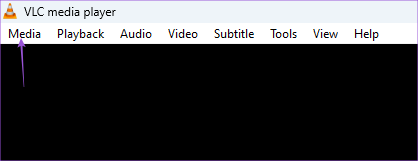
Passaggio 5: Selezionare Apri dispositivo di acquisizione.

Passaggio 6: Fare clic sul menu a discesa accanto a Modalità di acquisizione.
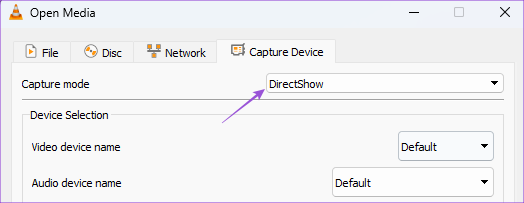
Passaggio 7: Seleziona Scrivania.

Passaggio 8: Seleziona o digita la frequenza dei fotogrammi desiderata per acquisire la registrazione dello schermo.

Passaggio 9: Fare clic sulla freccia giù nell'angolo in basso a destra e selezionare Converti.
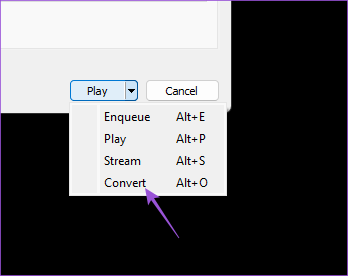
Passaggio 10: Seleziona il formato e la posizione del file per salvarlo sul tuo computer.

Passaggio 11: Fare clic su Avvia nell'angolo in basso a destra.
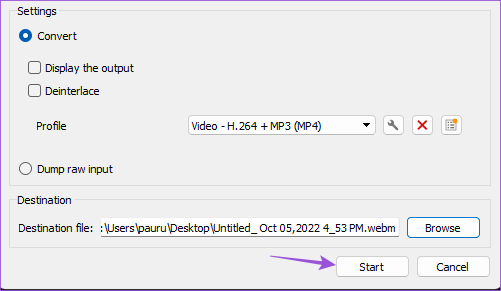
Passaggio 12: Fare clic sull'icona Registra nell'angolo in basso a sinistra per avviare la registrazione dello schermo.

Passaggio 13: Al termine, fai clic sull'icona Stop nell'angolo in basso a sinistra.
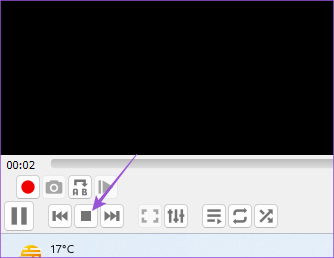
La registrazione dello schermo verrà salvata nella posizione selezionata.
4. Registra schermo usando Snagit su Windows 11
Proprio come Snipping Tool, ci sono altri programmi di terze parti per acquisire schermate e registrare schermate. Uno di questi è Snagit che viene fornito con un periodo di prova di 15 giorni. Successivamente, dovrai acquistare il suo abbonamento per $ 72,43. Puoi scaricare e installare Snagit per avviare la registrazione delle schermate sul tuo computer Windows 11.
Scarica SnagIt
Ecco i passaggi per registrare lo schermo.
Passo 1: Fai clic sull'icona Start sul tuo computer Windows 11, digita Snagit, e premi Invio.

Se desideri acquistare l'abbonamento, fai clic su Acquista ora. In caso contrario, fai clic su Dammi più tempo.
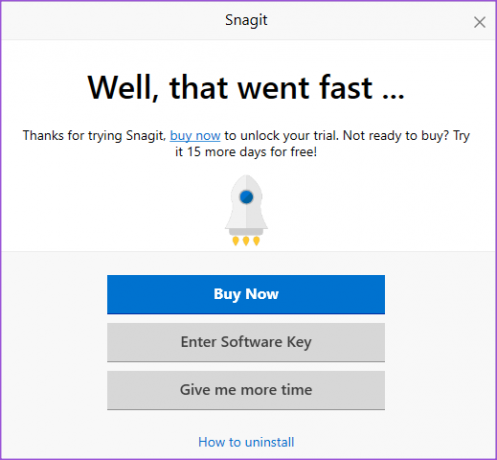
Passo 2: Fare clic su All-in-One dal menu a sinistra nella finestra.

Passaggio 3: Fare clic sull'icona Cattura.
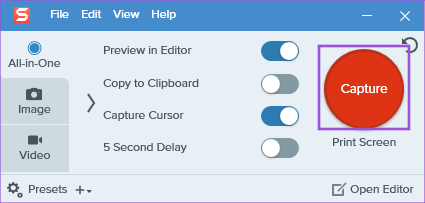
Passaggio 4: Fai clic sull'icona Registra nell'angolo in basso a sinistra dello schermo.

Passaggio 5: Al termine della registrazione, posiziona il puntatore del mouse sull'icona Pausa e fai clic su di essa.

Passaggio 6: Fare clic sull'icona Stop nell'angolo in basso a sinistra per interrompere la registrazione.

Passaggio 7: Seleziona la posizione in cui salvare la registrazione dello schermo e fai clic su Salva nell'angolo in basso a destra.

Nessuna barra sulla registrazione dello schermo
Questi strumenti ti aiuteranno a registrare lo schermo del tuo computer Windows 11 senza affidarti solo alla Xbox Game Bar. Se stai ancora utilizzando Windows 10, puoi leggere il nostro post che suggerisce il le migliori app per la registrazione dello schermo per gli utenti di Windows 10.
Ultimo aggiornamento il 07 dicembre 2022
L'articolo di cui sopra può contenere link di affiliazione che aiutano a supportare Guiding Tech. Tuttavia, ciò non pregiudica la nostra integrità editoriale. Il contenuto rimane imparziale e autentico.
Scritto da
Paurush Chaudhary
Demistificare il mondo della tecnologia nel modo più semplice e risolvere i problemi quotidiani relativi a smartphone, laptop, TV e piattaforme di streaming di contenuti.