12 modi migliori per correggere iMessage che non funziona su iPhone e iPad
Varie / / April 05, 2023
iMessage è uno dei maggiori punti di forza dell'iPhone, specialmente in paesi come gli Stati Uniti. Se tutta la tua famiglia e i tuoi amici usano un iPhone, sicuramente non vorrai essere l'unica bolla verde che sporge. Tuttavia, anche se hai un iPhone, iMessage può smettere di funzionare a volte lasciandoti disconnesso dai tuoi cari.

I tuoi messaggi sono verdi anche se stai inviando messaggi a qualcuno con un iPhone? Il tuo iPhone non invia messaggi? Non preoccuparti, ti aiuteremo a risolvere il problema. Ecco alcuni dei modi migliori per correggere iMessage che non funziona su iPhone e iPad.
1. Controlla se iMessage è inattivo
Prima di arrivare a una qualsiasi delle soluzioni, è importante assicurarsi che il problema sia alla tua fine e non ad Apple. A volte, è possibile che i server iMessage non funzionino, motivo per cui iMessage del tuo iPhone non funziona. Per verificare se è davvero così, vai su Sito Web sullo stato del sistema di Apple e cerca la luce accanto a iMessage.

Se la luce è rossa, iMessage non funziona e dovrai attendere che torni online. Se la luce è verde, va tutto bene con i server di iMessage. Procedi con ulteriori passaggi per risolverlo.
2. Attiva la modalità aereo
Se ti stai chiedendo perché il mio iMessage non funziona, uno dei motivi principali è dovuto a una rete irregolare. Uno dei modi più rapidi per ripristinare la connettività di rete sul tuo iPhone è attivare e disattivare la modalità aereo. Ciò costringerà il tuo iPhone a stabilire una connessione alla torre più vicina, il che è vantaggioso se stai utilizzando i dati mobili.
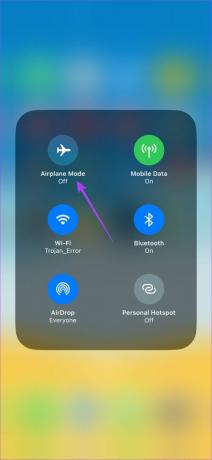
Scorri verso il basso (o scorri verso l'alto, a seconda del modello di iPhone) dall'angolo in alto a destra dello schermo per aprire il Centro di controllo sul tuo iPhone o iPad. Quindi, abilita la modalità aereo. Attendi qualche secondo e spegnilo. Il tuo iPhone/iPad si connetterà ai dati mobili o al Wi-Fi come prima e iMessage dovrebbe essere attivo e funzionante.
3. Assicurati di disporre di una connessione Internet attiva
iMessage funziona su una connessione Internet attiva sul tuo iPhone o iPad. Pertanto, è importante essere connessi a una rete Wi-Fi o utilizzare i dati mobili per inviare messaggi, foto o qualsiasi dato tramite iMessage. Si consiglia di utilizzare una connessione Wi-Fi stabile con buone velocità per una connettività senza interruzioni.
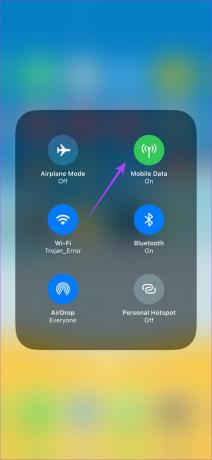
Se iMessage ha smesso di funzionare sul tuo iPhone durante l'utilizzo dei dati mobili, assicurati di utilizzare reti 4G o 5G e che l'area in cui ti trovi abbia una buona potenza del segnale. Oppure prova a entrare temporaneamente in possesso di una rete Wi-Fi pubblica per inviare i tuoi messaggi. La mancanza di una buona connessione potrebbe anche essere uno dei motivi per cui il tuo iMessage non invia foto e video.
4. Controlla gli indirizzi di invio e ricezione
Il tuo iPhone ha un certo numero di numeri di telefono e ID e-mail che può utilizzare per inviare e ricevere messaggi tramite iMessage. Se il tuo attuale numero di telefono o ID e-mail non è uno di questi, iMessage non funzionerà sul tuo iPhone o iPad. Ecco come controllare i tuoi indirizzi di invio e ricezione e i tuoi dettagli se non sono aggiornati.
Passo 1: Apri l'app Impostazioni sul tuo iPhone. Scorri verso il basso e tocca Messaggi.

Passo 2: Tocca Invia e ricevi.

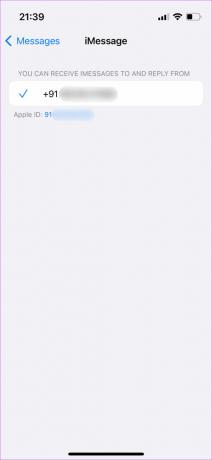
Qui puoi vedere i numeri di telefono e gli ID e-mail che puoi utilizzare per iMessage. Se i tuoi dati non sono aggiornati, è probabile che il tuo Gli account iCloud e iMessage non corrispondono. Segui la guida menzionata nel link e dovresti essere in grado di risolvere il problema. Ecco come puoi correggere il tuo iMessage quando non funziona a causa della mancata corrispondenza dell'indirizzo di invio e ricezione.
Se non hai un numero di cellulare, puoi farlo anche tu usa iMessage su iPhone e iPad senza una scheda SIM.
5. Rimuovi e reinserisci la scheda SIM
Ecco un'altra semplice soluzione per quando iMessage su iPhone non funziona. Rimuovi la scheda SIM dall'iPhone e reinseriscila dopo un po'. Questo ripristinerà essenzialmente iMessage sul tuo iPhone. Quando inserisci nuovamente la scheda SIM, il processo di attivazione di iMessage inizierà dopo che l'iPhone si sarà registrato su una rete.
6. Ripristina iMessage e riavvia l'iPhone o l'iPad
Questo passaggio è una procedura estesa del metodo precedente. Se il reinserimento della scheda SIM non ha funzionato, ecco cosa puoi fare.
Passo 1: Apri l'app Impostazioni sul tuo iPhone o iPad. Scorri verso il basso e tocca Messaggi.

Passo 2: Tocca l'interruttore di iMessage per disattivarlo.
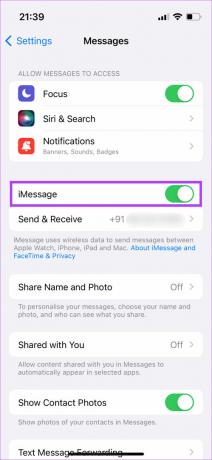
Passaggio 3: Attendere qualche secondo e riaccenderlo. Questo riattiverà il servizio.
Passaggio 4: Ora riavvia il tuo iPhone/iPad. Ecco come farlo-
- Per iPhone X e versioni successive/iPad senza pulsante Home: tieni premuti il pulsante di aumento del volume + il pulsante laterale finché non viene visualizzato il cursore di spegnimento. Fallo scorrere per spegnere il tuo iPhone. Quindi, tieni premuto il pulsante laterale per accenderlo.
- Per tutti gli altri iPhone e iPad con pulsante Home: tieni premuto il pulsante di accensione fino a visualizzare il cursore di spegnimento. Fallo scorrere per spegnere il telefono. Quindi, tieni premuto il pulsante laterale per accenderlo.
Una volta riavviato il tuo iPhone/iPad, dovrebbe avviare automaticamente la registrazione di iMessage.
7. Assicurati di avere un piano attivo sulla tua SIM
Questo è principalmente per quando iMessage non funziona su un nuovo iPhone. Quando inserisci una SIM nel tuo iPhone, Apple invia un SMS automatico dal tuo numero di cellulare per attivare iMessage per la prima volta. Il mancato invio di questo SMS comporterà il mancato funzionamento di iMessage.
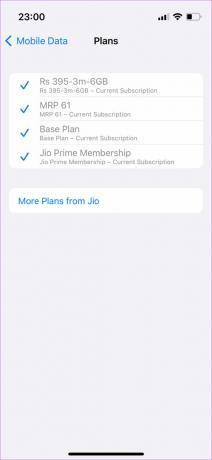
Quindi, assicurati di avere un piano attivo sulla tua SIM in grado di inviare messaggi di testo. Se disponi di una connessione prepagata, assicurati di avere un saldo sufficiente per inviare un messaggio di testo. In caso contrario, ricarica con l'importo minimo indispensabile in modo che possa inviare il messaggio di attivazione affinché iMessage si attivi sul tuo iPhone.
8. Controlla se il destinatario sta usando iMessage
Per poter inviare un iMessage a qualcuno, anche l'altra parte deve utilizzare iMessage. Ciò significa che le bolle di testo appariranno blu solo se il destinatario utilizza anche un iPhone, iPad, iPod, Mac o un prodotto Apple ed è registrato per iMessage. Quindi, assicurati che anche la persona a cui stai inviando messaggi utilizzi iMessage seguendo questo semplice metodo.
Passo 1: Apri l'app Messaggi sul tuo iPhone. Tocca Nuovo messaggio nell'angolo in alto a destra.
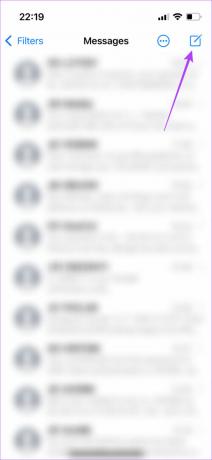
Passo 2: Inserisci il numero di telefono o l'ID e-mail del destinatario.
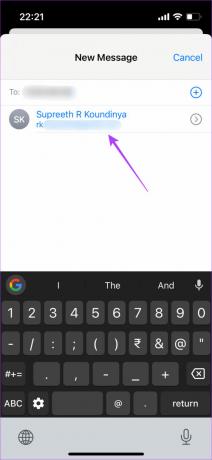
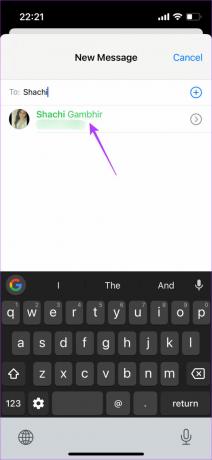
Se il loro nome appare in blu, significa che stanno usando iMessage. Se appare in verde, non stanno usando iMessage e, quindi, tutto ciò che invii verrà consegnato sotto forma di SMS.
9. Disabilita l'interruttore "Invia come SMS".
L'iPhone e l'iPad hanno una funzione che invia automaticamente un messaggio via SMS se iMessage non è disponibile. A volte, l'abilitazione di questo interruttore può comportare l'invio predefinito dei messaggi tramite SMS anziché iMessage, anche se la connessione di rete è leggermente irregolare. Quindi, è meglio disabilitare questo interruttore per garantire che tutti i tuoi messaggi vengano inviati solo tramite iMessage.
Passo 1: Apri l'app Impostazioni sul tuo iPhone o iPad. Scorri verso il basso e tocca Messaggi.

Passo 2: Trova l'interruttore Invia come SMS e disabilitalo.
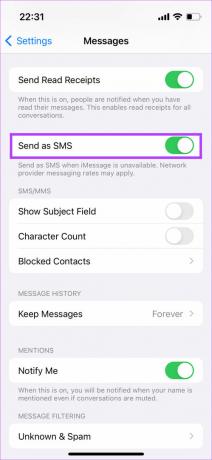
iMessage ora dovrebbe funzionare sul tuo iPhone e iPad come previsto.
10. Elimina i vecchi messaggi
Se sei in grado di inviare iMessage ma non riesci a riceverli, è possibile che il tuo iPhone abbia esaurito lo spazio di archiviazione e, quindi, non c'è spazio per archiviare nuovi messaggi. Il modo migliore per affrontare questo problema è eliminare i messaggi più vecchi per far posto a quelli nuovi.
Passo 1: Apri l'app Messaggi sul tuo iPhone. Tocca il menu a tre punti nell'angolo in alto a destra.

Passo 2: Ora scegli l'opzione Seleziona messaggi.
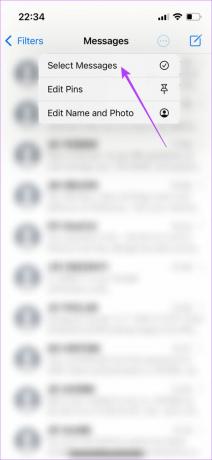
Passaggio 3: Seleziona tutti i messaggi che desideri eliminare e premi il pulsante Elimina nell'angolo in basso a destra.

Ora dovresti iniziare a ricevere nuovi messaggi.
11. Aggiorna il tuo iPhone/iPad all'ultima versione
A volte, una particolare versione del software può causare problemi con il funzionamento di iMessage. L'aggiornamento del tuo iPhone/iPad all'ultima versione di iOS/iPadOS può aiutarti a risolvere il problema di iMessage non funzionante.
Passo 1: Apri l'app Impostazioni sul tuo iPhone. Vai alla sezione Generale.
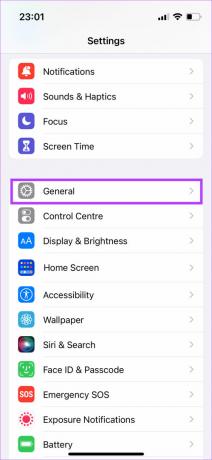
Passo 2: Tocca Aggiornamento software.
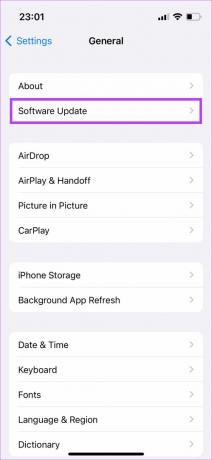
Passaggio 3: Se è disponibile un nuovo aggiornamento, verrà elencato lì. Selezionare Installa e attendere il completamento dell'installazione.
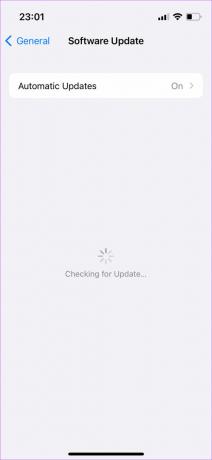
12. Ripristina impostazioni di rete
Se nessuna delle soluzioni di cui sopra ha funzionato per te, potrebbe tornare utile ripristinare le impostazioni di rete sul tuo iPhone/iPad. Ciò ripristinerà tutti i parametri di rete come reti Wi-Fi salvate, dispositivi Bluetooth, piani dati, ecc. Dovrai impostarli di nuovo manualmente. Anche se può sembrare ingombrante, può aiutare a risolvere il problema con iMessage sul tuo dispositivo.
Passo 1: Apri l'app Impostazioni sul tuo iPhone. Vai alla sezione Generale.
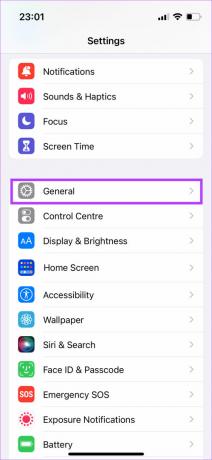
Passo 2: Scorri verso il basso e tocca "Trasferisci o ripristina iPhone".

Passaggio 3: Selezionare l'opzione Ripristina qui.
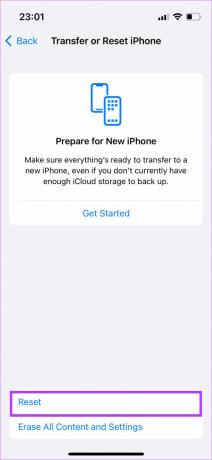
Passaggio 4: Ora seleziona Ripristina impostazioni di rete.
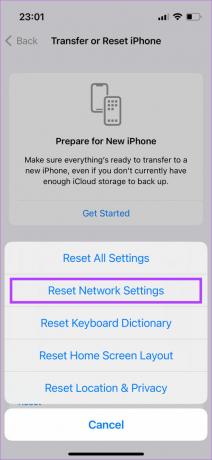
Connettiti nuovamente alla tua rete Wi-Fi e prova a utilizzare iMessage. Le correzioni di cui sopra dovrebbero far funzionare di nuovo iMessage. Hai altre domande? Passa alla sezione successiva.
Domande frequenti su iMessage su iPhone
Quando un iMessage non viene inviato, viene consegnato al destinatario tramite SMS. In tal caso, il tuo iMessage apparirà in una bolla verde invece del solito blu.
iMessage si sincronizza ogni volta che ti connetti a una rete Wi-Fi. Non è necessario aggiornare manualmente iMessage poiché tutti i nuovi messaggi in arrivo vengono sincronizzati automaticamente.
Se c'è un problema con la tua rete, i messaggi sul tuo iPhone non si aggiorneranno.
Assolutamente! Puoi collegare più di 1 numero di telefono o ID e-mail con iMessage. Tutti gli ID collegati al tuo account Apple possono essere utilizzati anche con iMessage.
È importante notare che entrambe le parti devono essere connesse a Internet e devono essere registrate su iMessage affinché funzioni. Se il contatto a cui stai inviando messaggi è offline, non è registrato per iMessage o utilizza un dispositivo Android, iMessage non funzionerà.
Sebbene sia una delle possibilità, non implica che tu sia bloccato. Potrebbe essere solo che iMessage non funzioni come dovrebbe sul tuo iPhone. Segui semplicemente i passaggi sopra menzionati e dovresti essere in grado di risolverlo.
Tieni lontane le bolle verdi
Potresti essere disconnesso dai tuoi amici e familiari se iMessage non funziona sul tuo iPhone o iPad. Tuttavia, è abbastanza semplice da risolvere se hai seguito attentamente le istruzioni. Torna online e unisciti alla conversazione senza essere quello strano con le bolle verdi.



