Come utilizzare la modalità di blocco su iPhone, iPad e Mac per proteggere i dati
Varie / / April 05, 2023
Le ultime versioni di iOS, iPadOS e macOS introducono sempre alcune utili nuove funzionalità. Quest'anno, abbiamo avuto la possibilità di personalizzare la schermata di blocco sull'iPhone E Stage Manager su Mac e iPad per dirne alcuni. Un'altra funzionalità simile che Apple ha reso disponibile sui suoi dispositivi è la nuova modalità di blocco.

La modalità di blocco fa parte di iOS 16, iPadOS 16 e macOS Ventura. Come suggerisce il nome, blocca alcune funzionalità del tuo iPhone per impedire l'uso improprio o l'accesso esterno. Se sei preoccupato che i tuoi dati vengano compromessi sul tuo dispositivo Apple, ecco come utilizzare la modalità di blocco per evitare che ciò accada. Prima di ciò, iniziamo con le basi.
Che cos'è la modalità di blocco Apple e come funziona
Se ritieni che il tuo iPhone, iPad o Mac possa essere vittima di minacce mirate e spyware, La modalità di blocco garantirà che i tuoi dati rimangano al sicuro. Lo fa limitando il maggior numero possibile di interazioni estranee tra il tuo dispositivo e un dispositivo esterno. È essenzialmente un modo per prevenire qualsiasi tipo di attacco informatico sui tuoi dispositivi Apple.
Sebbene la maggior parte degli utenti comuni non dovrebbe utilizzare questa modalità, è una funzionalità interessante se si desidera garantire un'estrema sicurezza dei dati a costo di perdere alcune opzioni.
Funzionalità che non funzionano in modalità di blocco
Ecco cosa ti perderai con la modalità di blocco abilitata:
- Accessori e connessioni: Non sarai in grado di collegare alcun accessorio o collegare un dispositivo esterno al tuo iPhone, iPad o Mac.
- Profili di configurazione: Non puoi installare i profili di configurazione sui tuoi dispositivi Apple, il che significa che vuoi installare una Beta profile per utilizzare la versione beta di iOS o se il tuo lavoro richiede l'installazione di un profilo di lavoro sul tuo telefono, non sarà così possibile.
- Allegati: La modalità di blocco bloccherà tutti gli allegati dei messaggi che ricevi diversi dalle immagini. Questo per evitare che virus e malware ti vengano inviati tramite messaggi o e-mail.
- Invito ai servizi Apple: Solo gli utenti che ti hanno inviato inviti ai servizi Apple in precedenza potranno farlo di nuovo. Bloccherà tutti i nuovi inviti.
- Navigare su Internet: Puoi scegliere quali siti web escludere dalla modalità di blocco e solo quei siti web funzioneranno completamente. Puoi controllare la guida di Apple per sapere come puoi escludere app e siti Web dalla modalità di blocco.
- FaceTime: Potrai effettuare e ricevere chiamate FaceTime solo a/da persone che hai contattato in precedenza. Tuttavia, bloccherà automaticamente le chiamate dei nuovi utenti.
Ora che hai una conoscenza di base, ecco come abilitare questa funzione su tutti i tuoi dispositivi.
Come attivare la modalità di blocco di iOS 16 su iPhone e iPad
Se hai un iPhone o un iPad, ecco come abilitare la nuova modalità di blocco di iOS 16. Tieni presente che questa funzione funziona solo su iOS 16 o iPadOS 16 e versioni successive. Quindi, aggiorna il tuo dispositivo all'ultimo sistema operativo e segui i passaggi seguenti.
Passo 1: Apri l'app Impostazioni sul tuo iPhone o iPad. Scorri verso il basso e vai alla sezione "Privacy e sicurezza".
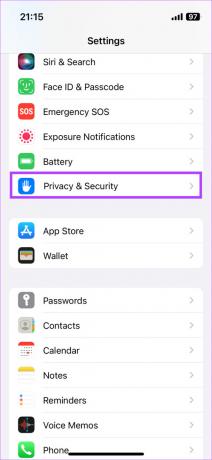
Passo 2: Scorri fino in fondo e tocca Modalità blocco.

Passaggio 3: Tocca il pulsante "Attiva modalità di blocco".

Per disabilitare questa funzione: segui i passaggi precedenti e disattiva l'interruttore per la modalità di blocco sul tuo iPhone o iPad.
Come abilitare e utilizzare la modalità di blocco su Mac
Più di un iPhone o iPad, un Mac è un bersaglio più facile per un virus o un malware. Questo è il motivo per cui la modalità di blocco potrebbe essere più vantaggiosa se utilizzata su macOS. Se ritieni che ci sia una minaccia per i tuoi dati sul tuo Mac, ecco come usarli su Mac.
Nota: La funzione funziona su macOS Ventura e versioni successive; quindi assicurati di aggiornare il tuo Mac all'ultima versione.
Passo 1: Fai clic sul logo Apple nell'angolo in alto a sinistra del tuo Mac. Seleziona Impostazioni di sistema.

Passo 2: Passare alla sezione "Privacy e sicurezza" utilizzando il riquadro a sinistra.

Passaggio 3: Scorri fino in fondo e fai clic sul pulsante Attiva accanto a Modalità di blocco.

Passaggio 4: Usa Touch ID per consentire l'azione. Il tuo Mac si riavvierà ed entrerà in modalità di blocco.

Se desideri disabilitare la modalità di blocco sul tuo Mac, torna alla stessa schermata e fai clic sul pulsante Disattiva.
Quando utilizzare la modalità di blocco
Come accennato in precedenza, la modalità di blocco aiuta a proteggere il tuo dispositivo da malware o qualsiasi tipo di attacco esterno. Tuttavia, puoi anche usarlo per garantire la sicurezza dei tuoi dati se stai prestando il tuo iPhone, iPad o Mac a qualcun altro. Se non vuoi che qualcuno copi i tuoi file su un'unità esterna o non vuoi che ricevano allegati e-mail che possono essere dannosi inconsapevolmente, puoi attivarlo prima di prestare il tuo dispositivo.
Potrebbe anche essere una buona idea abilitare questa funzione quando ci si connette a una rete Wi-Fi pubblica. È sempre importante assicurati di essere al sicuro quando utilizzi una rete pubblica. Quindi, abilitare la modalità di blocco Apple può tornare utile per impedire qualsiasi scambio di dati riservati dal tuo dispositivo.
Domande frequenti
Sfortunatamente, la modalità di blocco non può essere abilitata da remoto. Quindi, se il tuo dispositivo viene perso o smarrito, non c'è modo di abilitarlo.
Il tuo Mac non subirà alcun calo di prestazioni con la modalità di blocco abilitata. A parte le funzioni che verranno disabilitate come menzionato sopra, non ci sarà alcuna differenza nel modo in cui il tuo Mac o iPhone/iPad si comporta in modalità di blocco.
Proteggi i tuoi dispositivi dai malware
Anche se potresti non sentire la necessità di utilizzare sempre la modalità di blocco, è una funzionalità utile quando ritieni che i tuoi dispositivi siano suscettibili agli attacchi. Usalo a tuo vantaggio e impedisci agli aggressori di impossessarsi dei tuoi dati sensibili.
Ultimo aggiornamento il 09 novembre 2022
L'articolo di cui sopra può contenere link di affiliazione che aiutano a supportare Guiding Tech. Tuttavia, ciò non pregiudica la nostra integrità editoriale. Il contenuto rimane imparziale e autentico.



