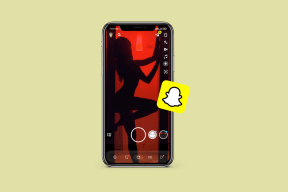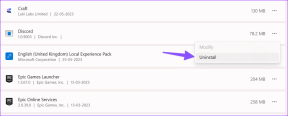Correggi l'opzione Apri mancante dal menu contestuale del tasto destro del mouse
Varie / / November 28, 2021
Se stai affrontando anche questo strano problema in cui l'opzione Apri con dal menu di scelta rapida del tasto destro manca in Windows 10, sei nel posto giusto poiché oggi vedremo come risolvere il problema. L'opzione Apri con è una funzionalità essenziale per aprire un certo tipo di file con programmi diversi senza di essa non sarai in grado di riprodurre film o musica in VLC, brani nel tuo lettore mp3 preferito ecc.

Quindi, senza l'opzione Apri con, gli utenti di Windows 10 sono piuttosto infastiditi in quanto non possono aprire i file con il programma o l'applicazione desiderati. Quindi, senza perdere tempo, vediamo come correggere effettivamente l'opzione Apri con mancante dal menu contestuale del tasto destro del mouse in Windows 10 con l'aiuto della guida elencata di seguito.
Nota: prima di provare a risolvere il problema, verifica se stai cercando di selezionare più file perché se lo sei in questo modo mancherà sicuramente l'opzione Apri con poiché funziona solo per il singolo selezionato file. Quindi prova a fare clic con il pulsante destro del mouse sul singolo file e quindi controlla se l'opzione è presente o meno.
Contenuti
- Correggi l'opzione Apri con mancante dal menu contestuale del tasto destro del mouse
- Metodo 1: correzione del registro
- Metodo 2: eseguire SFC e DISM
- Metodo 3: riparazione Installa Windows 10
Correggi l'opzione Apri con mancante dal menu contestuale del tasto destro del mouse
Nota: Essere sicuri di creare un punto di ripristino e prendi un backup del registro prima di continuare poiché apportare modifiche al registro può portare al crash del sistema, nel qual caso questi backup ti permetterebbero di riportare il tuo PC al suo stato originale.
Metodo 1: correzione del registro
1. Premi il tasto Windows + R quindi digita regedit e premi Invio per aprire Editore del Registro di sistema.
2. Passa alla seguente chiave di registro:
HKEY_CLASSES_ROOT\*\shellex\ContextMenuHandlers
3. Espandi ContextMenuHandlers e cerca Aperta con chiave sotto di essa. Se non riesci a trovarlo, fai clic con il pulsante destro del mouse su ContextMenuHandlers quindi seleziona Nuovo > Chiave.
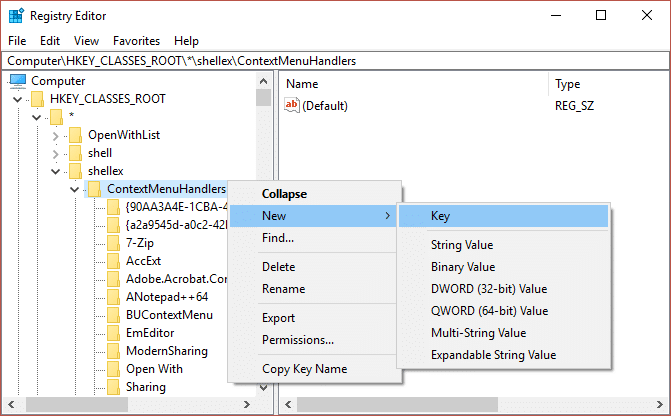
4. Assegna a questa chiave un nome Aperta con e premi Invio.
5. Assicurati di evidenziare Apri con e quando guardi nel riquadro della finestra di destra, dovrebbe esserci già un valore predefinito creato automaticamente.
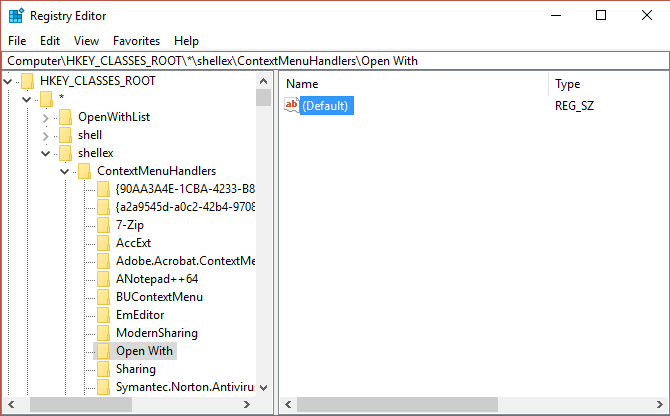
6. Fare doppio clic su Stringa predefinita, per modificarne il valore.
7. Immettere quanto segue nella casella Dati valore e quindi fare clic su OK:
{09799AFB-AD67-11d1-ABCD-00C04FC30936}

8. Riavvia il PC per salvare le modifiche.
Dopo il riavvio, il "Aperta conL'opzione dovrebbe essere ripristinata nel menu contestuale del tasto destro in Windows 10, ma se per qualche motivo non viene visualizzata, il problema è con il file di sistema di Windows, non con il registro stesso. In tal caso, l'unica opzione che hai è quella di Ripara Installa Windows 10.
Metodo 2: eseguire SFC e DISM
1. Aprire Prompt dei comandi. L'utente può eseguire questo passaggio cercando 'cmd' e quindi premere Invio.

2. Ora digita quanto segue nel cmd e premi invio:
Sfc /scannow. sfc /scannow /offbootdir=c:\ /offwindir=c:\windows (se sopra fallisce, prova questo)

3. Attendi il completamento del processo di cui sopra e, una volta terminato, riavvia il PC.
4. Apri nuovamente cmd e digita il seguente comando e premi invio dopo ognuno di essi:
Dism /Online /Cleanup-Image /CheckHealth. Dism /Online /Cleanup-Image /ScanHealth. Dism/Online/Cleanup-Image/RestoreHealth

5. Lascia eseguire il comando DISM e attendi che finisca.
6. Se il comando precedente non funziona, prova quanto segue:
Dism /Image: C:\offline /Cleanup-Image /RestoreHealth /Source: c:\test\mount\windows. Dism /Online /Cleanup-Image /RestoreHealth /Source: c:\test\mount\windows /LimitAccess
Nota: Sostituisci C:\RepairSource\Windows con l'origine di riparazione (installazione di Windows o disco di ripristino).
7. Riavvia il PC per salvare le modifiche e vedere se sei in grado di farlo Risolto il problema con l'opzione Apri mancante dal menu contestuale del tasto destro del mouse.
Metodo 3: riparazione Installa Windows 10
Questo metodo è l'ultima risorsa perché se non funziona nulla, questo metodo riparerà sicuramente tutti i problemi con il tuo PC e Correggi l'opzione Apri mancante dal menu contestuale del tasto destro del mouse. Riparazione L'installazione utilizza un aggiornamento sul posto per riparare i problemi con il sistema senza eliminare i dati utente presenti nel sistema. Quindi segui questo articolo per vedere Come riparare Installa Windows 10 facilmente.
Consigliato:
- Fix Il computer si riavvia in modo casuale su Windows 10
- Come correggere la scheda Condivisione mancante in Proprietà cartella
- Correggi il cursore del mouse scompare in Windows 10
- Correggi l'errore della cache di Windows Store potrebbe essere danneggiato
Questo è tutto con successo Risolto il problema con l'opzione Apri mancante dal menu contestuale del tasto destro del mouse in Windows 10 ma se hai ancora domande su questo post, sentiti libero di chiederle nella sezione dei commenti.