Come modificare il tipo di account utente in Windows 10
Varie / / November 28, 2021
Come modificare il tipo di account utente in Windows 10: Quando configuri Windows per la prima volta, devi creare un account utente con il quale accedi a Windows e utilizzi il tuo PC. Questo account è per impostazione predefinita un account amministratore in quanto è necessario installare app e aggiungere altri utenti al PC per i quali sono necessari i privilegi di amministratore. Quando aggiungi altri account su PC Windows 10, per impostazione predefinita questi account saranno l'account utente standard.

Account amministratore: Questo tipo di account ha il controllo completo sul PC e può apportare qualsiasi modifica alle Impostazioni del PC o effettuare qualsiasi tipo di personalizzazione o installare qualsiasi App. Sia un account locale che Microsoft può essere un account amministratore. A causa di virus e malware, l'amministratore di Windows con accesso completo alle impostazioni del PC oa qualsiasi programma diventa pericoloso, quindi è stato introdotto il concetto di UAC (User Account Control). Ora, ogni volta che viene eseguita un'azione che richiede diritti elevati, Windows visualizzerà un prompt UAC per l'amministratore per confermare Sì o No.
Conto Standard: Questo tipo di account ha un controllo molto limitato sul PC ed è stato concepito per l'uso quotidiano. Simile all'account amministratore, un account standard può essere un account locale o un account Microsoft. Gli utenti standard possono eseguire app ma non possono installare nuove app e modificare le impostazioni di sistema che non influiscono sugli altri utenti. Se viene eseguita un'attività che richiede diritti elevati, Windows visualizzerà un prompt UAC per il nome utente e la password di un account amministratore per passare attraverso UAC.
Ora, dopo aver installato Windows, potresti voler aggiungere un altro utente come account standard, ma in futuro potrebbe essere necessario modificare quel tipo di account da standard ad amministratore. Quindi, senza perdere tempo, vediamo come modificare il tipo di account utente in Windows 10 da account standard a account amministratore o viceversa con l'aiuto del tutorial elencato di seguito.
Nota: Per questo, è necessario mantenere sempre almeno un account amministratore abilitato sul PC per eseguire i passaggi seguenti.
Contenuti
- Come modificare il tipo di account utente in Windows 10
- Metodo 1: modifica il tipo di account utente utilizzando le impostazioni
- Metodo 2: modifica il tipo di account utente utilizzando il pannello di controllo
- Metodo 3: modifica il tipo di account utente utilizzando gli account utente
- Metodo 4: modifica il tipo di account utente utilizzando il prompt dei comandi
Come modificare il tipo di account utente in Windows 10
Assicurati che creare un punto di ripristino nel caso qualcosa vada storto.
Metodo 1: modifica il tipo di account utente utilizzando le impostazioni
1.Premere il tasto Windows + I per aprire le Impostazioni, quindi fare clic su Conti.

2.Dal menu di sinistra fare clic su Famiglia e altre persone.
3. Ora sotto "Altre persone" clicca su il tuo account per il quale desideri modificare il tipo di account.

4.Sotto il nome utente del tuo account fai clic su "Cambia tipo di account“.
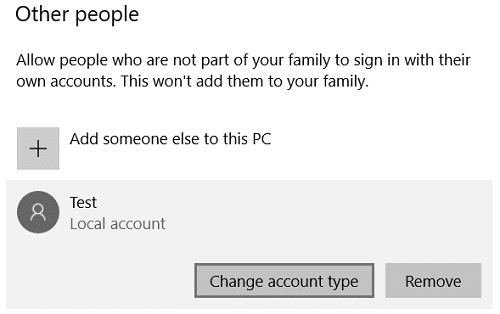
5.Dal menu a discesa Tipo di account selezionare uno dei due Utente standard o amministratore a seconda di ciò che desideri e fai clic su Ok.
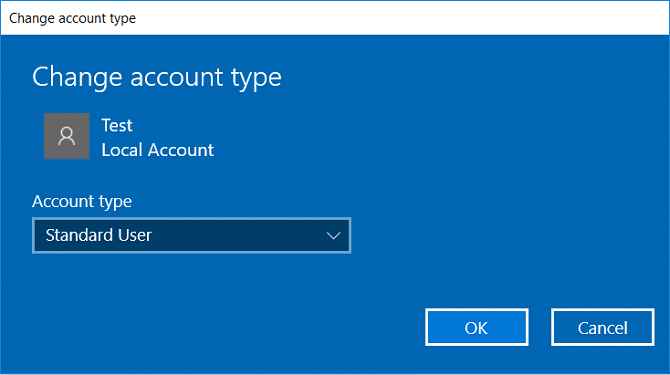
6.Chiudi Impostazioni quindi riavvia il PC per salvare le modifiche.
Questo è Come modificare il tipo di account utente in Windows 10 ma se non sei ancora in grado di farlo, segui il metodo successivo.
Metodo 2: modifica il tipo di account utente utilizzando il pannello di controllo
1.Digitare control in Windows Search quindi fare clic su Pannello di controllo dal risultato della ricerca.

2. Quindi, fare clic su Profili utente quindi fare clic su "Gestire un altro account“.

3.Fare clic sull'account per il quale si desidera modificare il tipo di account.
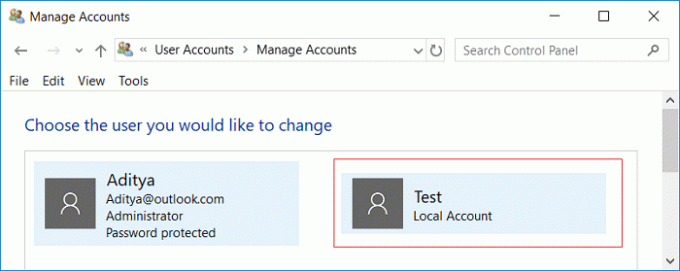
4. Ora sotto il tuo account fai clic su "Cambia il tipo di account“.
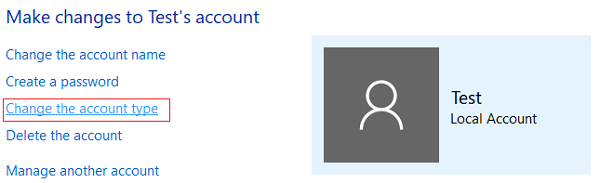
5.Seleziona Standard o Amministratore dal tipo di account e fai clic su Cambia tipo di conto.
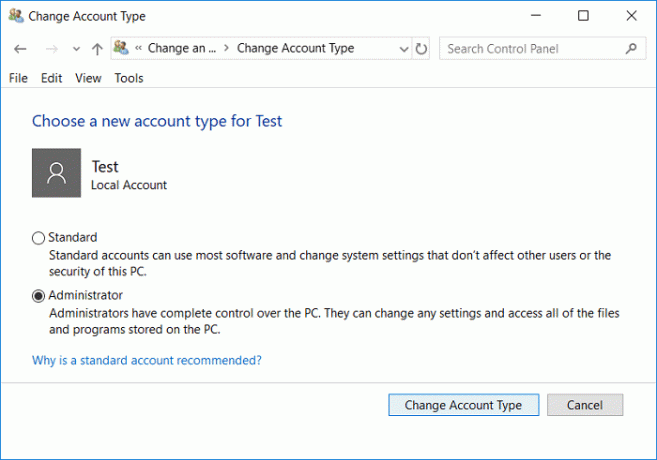
Questo è Come modificare il tipo di account utente in Windows 10 utilizzando il Pannello di controllo.
Metodo 3: modifica il tipo di account utente utilizzando gli account utente
1.Premere il tasto Windows + R quindi digitare netplwiz e premi Invio.

2.Assicurati di segno di spunta “Gli utenti devono inserire un nome utente e una password per utilizzare questo computer” quindi selezionare l'account utente per il quale si desidera modificare il tipo di account e fare clic su Proprietà.

3.Passa a Scheda Iscrizione al gruppo allora o scegli Utente standard o amministratore secondo le tue preferenze.
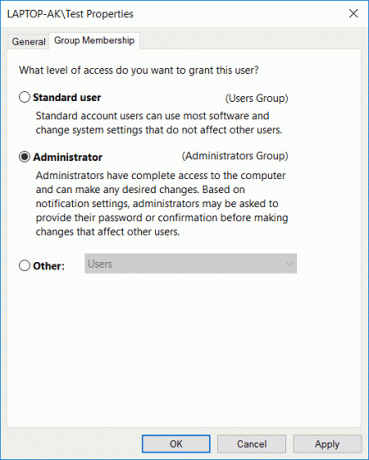
4.Fare clic su Applica seguito da OK.
5.Chiudi tutto, quindi riavvia il PC.
Metodo 4: modifica il tipo di account utente utilizzando il prompt dei comandi
1.Premere il tasto Windows + X quindi selezionare Prompt dei comandi (amministratore).

2.Digita il seguente comando in cmd to cambia il tipo di account da Utente standard ad Amministratore e premi Invio:
net localgroup Amministratori “Account_Username” /add
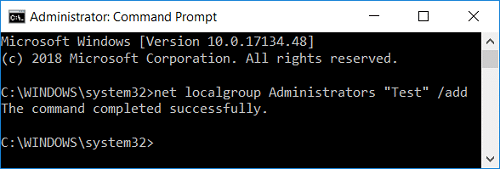
Nota: Sostituisci Account_Username con il nome utente effettivo dell'account di cui desideri modificare il tipo. Potresti ottenere il nome utente degli account standard usando il comando: utenti di gruppi locali di rete

3. Analogamente a cambia il tipo di account da amministratore a utente standard usa il seguente comando:
net localgroup Amministratori “Account_Username” /delete
net localgroup Users “Account_Username” /add

Nota: Sostituisci Account_Username con il nome utente effettivo dell'account di cui desideri modificare il tipo. Potresti ottenere il nome utente degli account amministratore usando il comando: amministratori di gruppi locali di rete
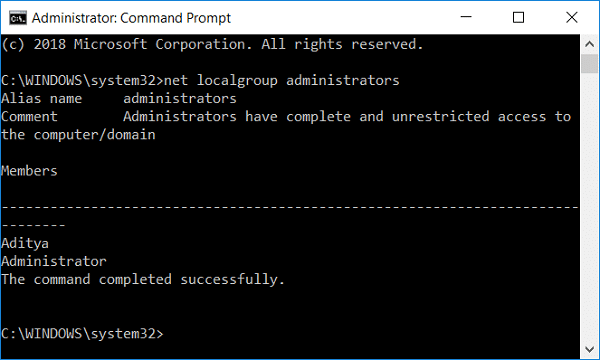
4.Potresti controllare il tipo di account utente usando il seguente comando:
net localgroup Users

5.Riavvia il PC per salvare le modifiche.
Consigliato:
- Come aggiungere un PIN al tuo account in Windows 10
- Rinomina la cartella del profilo utente in Windows 10
- Trova l'identificatore di sicurezza (SID) dell'utente in Windows 10
- Come aggiungere una password per l'immagine in Windows 10
È così che hai imparato con successo Come modificare il tipo di account utente in Windows 10 ma se hai ancora domande su questo tutorial, sentiti libero di chiederle nella sezione dei commenti.



