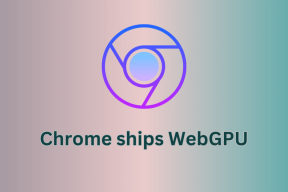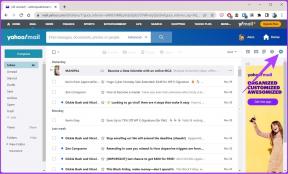I 6 migliori modi per modificare i video in Adobe Lightroom
Varie / / April 05, 2023
Sebbene specifico per l'elaborazione delle immagini, Adobe ha aggiunto silenziosamente il supporto per l'editing video in Lightroom. Se sei un abbonato a Lightroom o un utente Creative Cloud, aggiorna l'app e segui i trucchi per modificare i video in un'interfaccia familiare.

Adobe Lightroom rimane una delle app preferite dai fotografi per modificare le foto. L'azienda ha portato gli stessi eccellenti strumenti di fotoritocco ai video. Ora puoi applicare preimpostazioni, cambiare luce, colore ed effetti o persino tagliare il video in Lightroom. Non è più necessario utilizzare un'altra app di editing video per apportare piccole modifiche.
1. Ritaglia un video
Come suggerisce il nome, lo strumento Ritaglia ti consente di tagliare i filmati non necessari dal video. Ecco come importare un video in Lightroom e ritagliarlo.
Nota: Lightroom per Windows e Mac utilizza un'interfaccia utente identica. Abbiamo utilizzato Lightroom per Mac nell'esempio seguente. Puoi utilizzare gli stessi passaggi sull'app Windows di Lightroom e portare a termine il lavoro.
Passo 1: Apri Lightroom su Windows o Mac.
Passo 2: Seleziona File nella barra dei menu e fai clic su Aggiungi foto.

Passaggio 3: Si aprirà il menu Finder. Trova il tuo video, selezionalo e fai clic sul pulsante "Rivedi per l'importazione".

Passaggio 4: Seleziona l'icona di ritaglio dalla barra laterale destra.

Passaggio 5: Lightroom abiliterà un dispositivo di scorrimento arancione per ritagliare il video. Una volta tagliato, fai clic sull'icona di condivisione in alto per esportare il video.

2. Ruota e capovolgi un video
Il tuo piccolo ha girato un video con un orientamento strano? Usando Lightroom, puoi facilmente ruotare e capovolgere un video per una migliore esperienza visiva.
Passo 1: Importa un video in Lightroom (fai riferimento ai passaggi precedenti).
Passo 2: Seleziona l'icona di ritaglio dalla barra laterale.

Passaggio 3: Lightroom offre quattro opzioni di rotazione e capovolgimento per impostare il tuo video dritto.
Dopo aver corretto l'orientamento, continua a leggere per correggere luce e colore.
3. Effettua le regolazioni del colore
Lightroom ti consente di regolare la temperatura del colore, la tinta, la vividezza e la saturazione in un video clip. Segui i passaggi seguenti per apportare le modifiche pertinenti.
Passo 1: Dopo aver importato un video in Adobe Lightroom (controlla i passaggi nella prima sezione), seleziona il pulsante Modifica nell'angolo in alto a destra.

Passo 2: Espandi il menu Colore.
Passaggio 3: Usa un cursore per modificare tonalità, saturazione, vividezza, tinta e ombre.
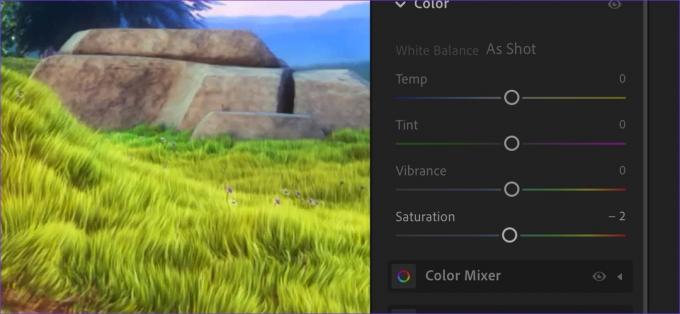
Puoi anche espandere il menu Color Mixer e Color Grading per apportare ulteriori modifiche. Non esagerare con così tante opzioni di editing video a portata di mano. Finirai per rovinare un video invece di migliorarlo. Mantieni le modifiche sottili e minime.
4. Usa gli effetti video per offrire una visione cinematografica
Questo è il nostro strumento preferito per applicare effetti cinematografici a un video. Eseguire i passaggi seguenti per utilizzare lo strumento Vignetta.
Passo 1: Puoi trascinare e rilasciare un video da Finder o Esplora file a Lightroom per iniziare a modificarlo.
Passo 2: Apri il menu Modifica ed espandi Effetti.

Passaggio 3: Usa il cursore Vignetta e controlla gli effetti dal vivo in tempo reale.

Puoi applicare effetti di grana per dare un tocco in più ai tuoi video.
5. Gioca con strumenti leggeri
Puoi giocare con esposizione, contrasto, luci, ombre, bianchi e neri in un video. Controlliamoli in azione.
Passo 1: Importa un video e vai al menu di modifica (controlla i passaggi precedenti).

Passo 2: Espandi il menu Luce e apporta le modifiche necessarie utilizzando il dispositivo di scorrimento.

Dopo aver compreso le basi di tali strumenti, è una vera gioia apportare modifiche a un video secondo le tue preferenze.
Puoi anche espandere il menu Profilo e selezionare "Sfoglia tutti i profili" per controllare i filtri Artistico, Moderno e Vintage in azione.
6. Controlla i predefiniti video
I preset pronti all'uso sono una delle funzionalità killer di Adobe Lightroom. È bello vedere che Adobe supporta lo stesso anche per i video. Controlliamolo in azione.
I preset analizzano il tuo video e offrono suggerimenti pronti all'uso per dare un tocco professionale ai tuoi video noiosi. Puoi anche creare un elenco predefinito separato per utilizzarlo rapidamente su tutti i tuoi video e foto.
Passo 1: Apri il menu di editing video in Adobe Lightroom.
Passo 2: Seleziona "Preimpostazioni" in alto.

Passaggio 3: La scheda "Consigliato" analizzerà il video per offrire suggerimenti di modifica.
Passaggio 4: Passa alla scheda "Premium" per controllare più preset.

Che tu stia modificando un vlog di viaggio, video di cibo, viste di paesaggi o filmati vintage, c'è un preset dedicato per tutti i tipi di video.
Non confondere Lightroom con uno strumento di editing video professionale
Lightroom è ben lungi dall'essere uno strumento di editing video professionale. Simile a Photoshop per le immagini, è necessario Adobe Premier Pro per sbloccare altri strumenti di editing video di livello professionale. Lightroom è abbastanza buono per filtri, preimpostazioni e ritaglio. Se non preferisci la soluzione di Adobe, controlla il file migliori alternative a Lightroom per Mac.
Ultimo aggiornamento il 17 settembre 2022
L'articolo di cui sopra può contenere link di affiliazione che aiutano a supportare Guiding Tech. Tuttavia, ciò non pregiudica la nostra integrità editoriale. Il contenuto rimane imparziale e autentico.
Scritto da
Parth Shah
Parth ha precedentemente lavorato presso EOTO.tech coprendo notizie tecnologiche. Attualmente lavora come freelance presso Guiding Tech scrivendo di confronto tra app, tutorial, suggerimenti e trucchi software e si tuffa in profondità nelle piattaforme iOS, Android, macOS e Windows.