Come controllare o modificare il proprietario registrato e il nome dell'organizzazione in Windows 11
Varie / / April 05, 2023
Puoi facilmente capire in base all'edizione di Windows 11 (Home o Pro) se il computer è destinato all'uso domestico o al lavoro ufficiale. Detto questo, diversi app e programmi dettagli come il proprietario registrato e il nome dell'organizzazione per personalizzare la tua esperienza. Ad esempio, le app di Microsoft 365 o altra suite software che gli utenti del tuo ufficio potrebbero richiedere per apportare tali modifiche sul tuo computer.
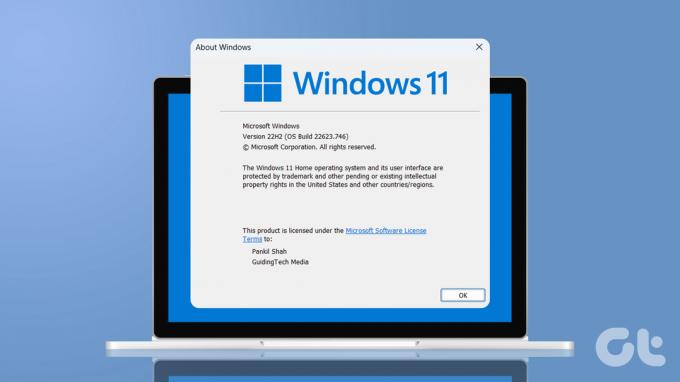
Puoi modificare i dettagli del proprietario registrato in Windows se hai acquistato il tuo computer di seconda mano o se le informazioni esistenti sono imprecise. Ti mostreremo come controllare e modificare il proprietario registrato e il nome dell'organizzazione in Windows 11.
Come controllare il proprietario registrato e il nome dell'organizzazione in Windows 11
Controllare il proprietario registrato e il nome dell'organizzazione in Windows 11 è abbastanza semplice, come dovrebbe essere. Esistono un paio di modi diversi per recuperare tali informazioni. Eccoli entrambi.
1. Controlla il proprietario registrato e il nome dell'organizzazione in Windows utilizzando il comando Winver
Winver (abbreviazione di Windows Version) è un comando utile che può aiutarti a estrarre informazioni di base sul tuo computer Windows. È possibile eseguire questo comando per trovare il proprietario registrato e il nome dell'organizzazione in Windows. Ecco come:
Passo 1: Fare clic con il pulsante destro del mouse sull'icona Start per aprire il menu Power User. Quindi, seleziona Esegui dal menu.

Passo 2: Tipo winver nella casella di testo e premere Invio.

Passaggio 3: Nel pannello Informazioni su Windows, troverai i dettagli del proprietario registrato e dell'organizzazione in basso.
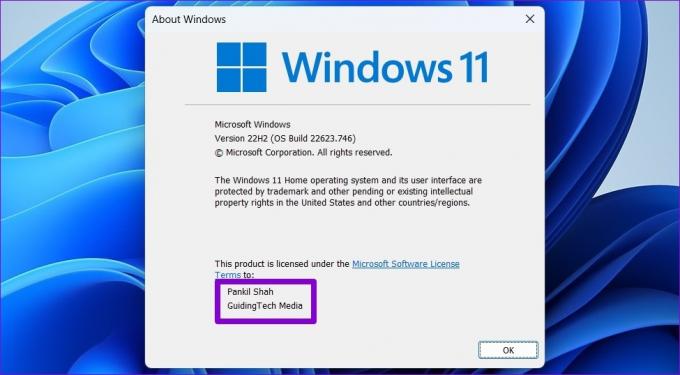
Il pannello Informazioni su Windows visualizza anche informazioni utili su Edizione del sistema operativo, versione e numero di build.
2. Controlla il proprietario registrato e il nome dell'organizzazione in Windows utilizzando PowerShell
Potresti già utilizzare PowerShell per automatizzare le attività amministrative e risolvere gli errori di Windows. Ma sapevi che puoi anche usarlo per estrarre informazioni di sistema come il proprietario registrato e il nome dell'organizzazione? Ti mostreremo come.
Passo 1: Premi il tasto Windows + S per accedere al menu di ricerca. Tipo Windows PowerShell nella casella di ricerca e seleziona il primo risultato visualizzato.

Passo 2: Incolla il seguente comando nella console e premi Invio per visualizzare il proprietario registrato e il nome dell'organizzazione.
Get-ComputerInfo | Selezionare WindowsRegisteredOrganization, WindowsRegisteredOwner
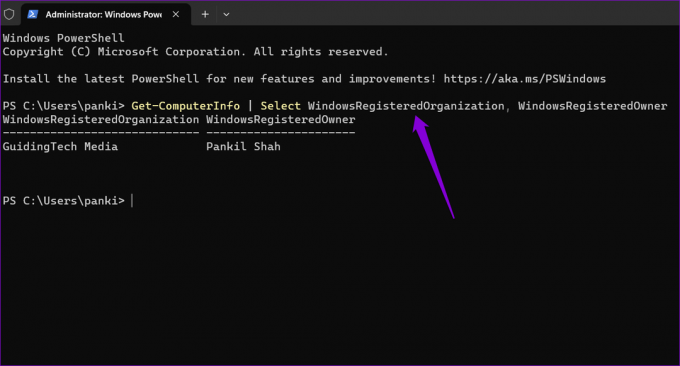
In alternativa, puoi eseguire il seguente comando per visualizzare tutti i dettagli del sistema.
Get-ComputerInfo

Come modificare il proprietario registrato e il nome dell'organizzazione in Windows 11
Poiché Windows 11 non richiede di inserire le informazioni sul proprietario e sull'organizzazione durante il processo di installazione, il computer visualizzerà il proprietario registrato come nome utente e il nome dell'organizzazione come nome dell'organizzazione. Se utilizzi un account Microsoft, il nome del proprietario registrato visualizzerà il tuo ID e-mail per impostazione predefinita. Per fortuna, è possibile modificare il proprietario registrato e il nome dell'organizzazione su Windows, se lo hai diritti di amministratore.

La modifica dei file di registro su Windows è rischiosa. Alcune modifiche possono causare danni irreversibili al tuo PC Windows. Quindi, è importante procedere con cautela. Ti consigliamo eseguire il backup di tutti i file di registro O creare un punto di ripristino prima di procedere con le modifiche di seguito.
Successivamente, utilizza i passaggi seguenti per modificare il proprietario registrato e il nome dell'organizzazione sul tuo PC Windows 11.
Passo 1: Fare clic sull'icona di ingrandimento sulla barra delle applicazioni per aprire il menu di ricerca. Tipo editor del registro nella casella e selezionare Esegui come amministratore dai risultati.

Passo 2: Selezionare Sì quando viene visualizzato il prompt Controllo dell'account utente (UAC).

Passaggio 3: Nella finestra dell'Editor del Registro di sistema, incolla il seguente percorso nella barra degli indirizzi in alto e premi Invio. Questo ti porterà alla chiave CurrentVersion.
HKEY_LOCAL_MACHINE\SOFTWARE\Microsoft\Windows NT\CurrentVersion

Passaggio 4: Nel riquadro di destra, fare doppio clic sul valore della stringa denominato RegisteredOwner.
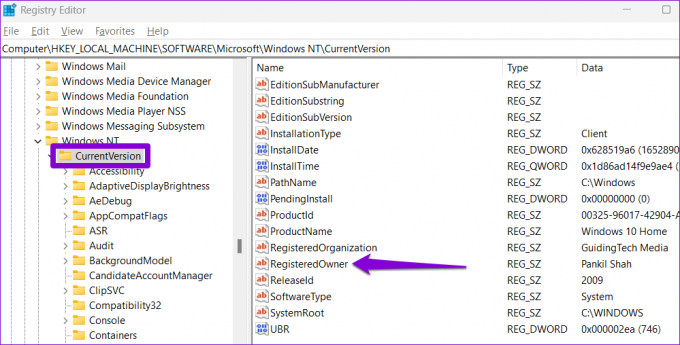
Se non riesci a trovarlo, fai clic con il pulsante destro del mouse sulla chiave CurrentVersion, vai su Nuovo e seleziona Valore stringa dal sottomenu. Denominalo proprietario registrato.

Passaggio 5: Nel campo Dati valore, digita il nome che desideri venga visualizzato come proprietario registrato. Quindi, fare clic su OK.

Passaggio 6: Successivamente, fai doppio clic sul valore della stringa RegisteredOrganization dalla stessa sezione per modificarlo.

Di nuovo, se manca il valore della stringa RegisteredOrganization, puoi crearlo tu stesso. Per questo, fai clic con il pulsante destro del mouse sulla chiave CurrentVersion, vai su Nuovo e seleziona Valore stringa. Denominalo Organizzazione registrata.

Passaggio 7: Immettere il nome che si desidera visualizzare nel campo Dati valore e premere OK.

E questo è tutto. Una volta completati i passaggi precedenti, la modifica del proprietario registrato e del nome dell'organizzazione dovrebbe riflettersi immediatamente.
Assunzione di proprietà
Come abbiamo appena visto, la modifica del proprietario registrato e dei dettagli dell'organizzazione in Windows 11 non è troppo impegnativa se si seguono correttamente i passaggi. Allo stesso modo, puoi anche cambia il nome del tuo account O Immagine per personalizzare ulteriormente il tuo computer Windows.
Ultimo aggiornamento il 03 marzo 2023
L'articolo di cui sopra può contenere link di affiliazione che aiutano a supportare Guiding Tech. Tuttavia, ciò non pregiudica la nostra integrità editoriale. Il contenuto rimane imparziale e autentico.
LO SAPEVATE
Bluetooth 5.0, l'ultimo standard Bluetooth, è retrocompatibile.
Scritto da
Pankil Shah
Pankil è un ingegnere civile di professione che ha iniziato il suo viaggio come scrittore presso EOTO.tech. Recentemente è entrato a far parte di Guiding Tech come scrittore freelance per coprire istruzioni, spiegazioni, guide all'acquisto, suggerimenti e trucchi per Android, iOS, Windows e Web.



