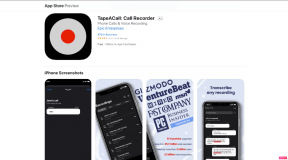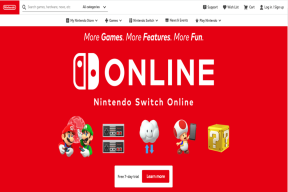Come disabilitare il firewall di Windows 10
Varie / / November 28, 2021
Come disabilitare il firewall di Windows 10: Nel mondo di oggi, le persone dipendono troppo dalla tecnologia e cercano di svolgere ogni compito online. Hai bisogno di un dispositivo per accedere a Internet come PC, telefoni, tablet, ecc. Ma quando usi il PC per accedere a Internet ti connetti a così tante reti che potrebbero essere dannose poiché alcuni aggressori rendono gratuito Wifi connessioni e attendi che persone come te si connettano a queste reti per accedere a Internet. Inoltre, se stai lavorando a un progetto con altre persone, potresti essere su un progetto condiviso o comune rete che potrebbe non essere sicura poiché chiunque abbia accesso a questa rete può introdurre malware o virus su il tuo PC. Ma se è così, come si dovrebbe proteggere il proprio PC da queste reti?

Non preoccuparti, risponderemo a questa domanda in questo tutorial. Windows è dotato di software o programma integrato che mantiene il laptop o PC protetto e protetto dal traffico esterno e protegge anche il PC da attacchi esterni. Questo programma integrato si chiama Windows Firewall che è una parte molto importante di Windows poiché
Windows XP.Che cos'è il firewall di Windows?
Firewall: UN Firewall è un sistema di sicurezza di rete che monitora e controlla il traffico di rete in entrata e in uscita in base a regole di sicurezza predeterminate. Un firewall agisce fondamentalmente come una barriera tra la rete in entrata e la rete del tuo computer che consente solo a quelli reti da attraversare che secondo regole prestabilite sono considerate reti attendibili e bloccano non attendibili reti. Windows Firewall aiuta anche a impedire agli utenti non autorizzati di accedere alle risorse o ai file del computer bloccandoli. Quindi un firewall è una funzionalità molto importante per il tuo computer ed è assolutamente necessario se vuoi che il tuo PC sia sicuro e protetto.
firewall di Windows è abilitato per impostazione predefinita, quindi non è necessario apportare modifiche al PC. Ma a volte Windows Firewall causa alcuni problemi con la connettività Internet o blocca l'esecuzione di determinati programmi. E se hai installato un programma antivirus di terze parti, abiliterà anche il firewall di terze parti, nel qual caso dovrai disabilitare il tuo Windows Firewall integrato. Quindi, senza perdere tempo, vediamo Come disabilitare Windows 10 Firewall con l'aiuto della guida sotto elencata.
Contenuti
- Come abilitare o disabilitare il firewall di Windows 10
- Metodo 1 – Abilita il firewall nelle impostazioni di Windows 10
- Metodo 2 – Disabilitare Windows Firewall utilizzando il Pannello di controllo
- Metodo 3 – Disabilitare il firewall di Windows 10 utilizzando il prompt dei comandi
Come abilitare o disabilitare il firewall di Windows 10
Assicurati che creare un punto di ripristino nel caso qualcosa vada storto.
Metodo 1 – Abilita Firewall in Impostazioni di Windows 10
Per verificare se il firewall è abilitato o disabilitato, seguire i passaggi seguenti:
1.Premere il tasto Windows + I per aprire le Impostazioni, quindi fare clic su Aggiornamento e sicurezza.

2.Clicca su Sicurezza di Windows dal pannello della finestra di sinistra.
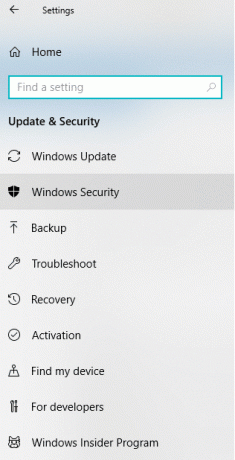
3.Clicca su Apri Windows Defender Security Center.
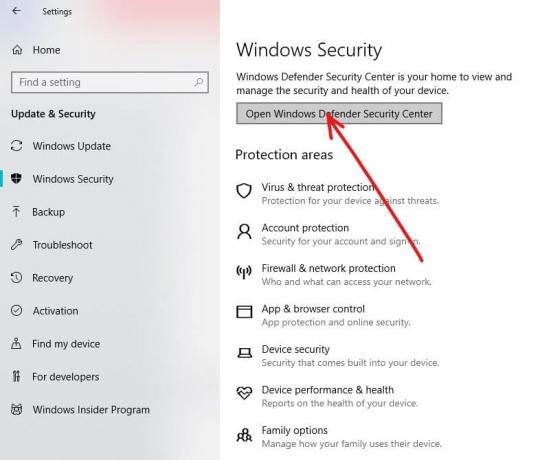
4.Sotto Si aprirà Windows Defender Security Center.
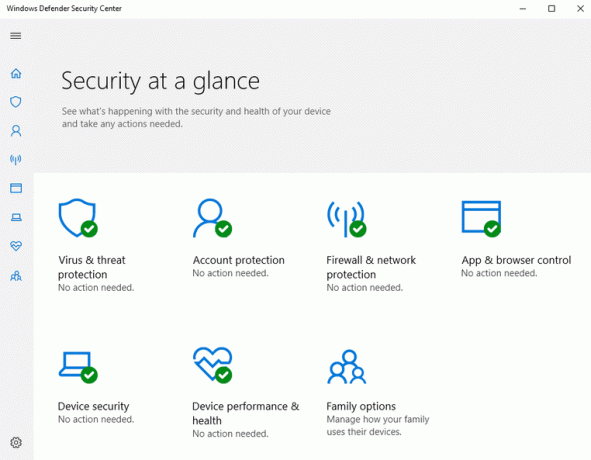
5.Qui vedrai tutte le impostazioni di sicurezza a cui gli utenti hanno accesso. In Sicurezza a colpo d'occhio, per controllare lo stato del firewall, fare clic su Firewall e protezione della rete.

6. Vedrai tre tipi di rete lì.
- Rete di dominio
- Rete privata
- Rete pubblica
Se il tuo firewall è abilitato, tutte e tre le opzioni di rete sarebbero abilitate:

7.Se il firewall è disabilitato, fare clic su Rete privata (rilevabile) o Rete pubblica (non rilevabile) per disabilitare il firewall per il tipo di rete selezionato.
8.Nella pagina successiva, Abilita l'opzione firewall di Windows.
Questo è il modo in cui abiliti Windows 10 Firewall, ma se devi disabilitarlo, devi seguire i metodi seguenti. Fondamentalmente, ci sono due modi per disabilitare il firewall, uno sta usando il Pannello di controllo e l'altro sta usando il prompt dei comandi.
Metodo 2 – Disabilitare Windows Firewall utilizzando il Pannello di controllo
Per disabilitare Windows Firewall utilizzando il Pannello di controllo, seguire i passaggi seguenti:
1.Apri Pannello di controllo cercandolo nella ricerca di Windows.

Nota: premere Tasto Windows + R quindi digita controllo e premi Invio per aprire il Pannello di controllo.
2. Clicca su Sistema e sicurezzatab sotto Pannello di controllo.

3. In Sistema e sicurezza, fare clic su Windows Defender Firewall.

4.Dal riquadro della finestra di sinistra fare clic su Attiva o disattiva Windows Defender Firewall.

5.Si aprirà la schermata sottostante che mostra diversi pulsanti di opzione per abilitare o disabilitare Windows Defender Firewall per le impostazioni di rete privata e pubblica.
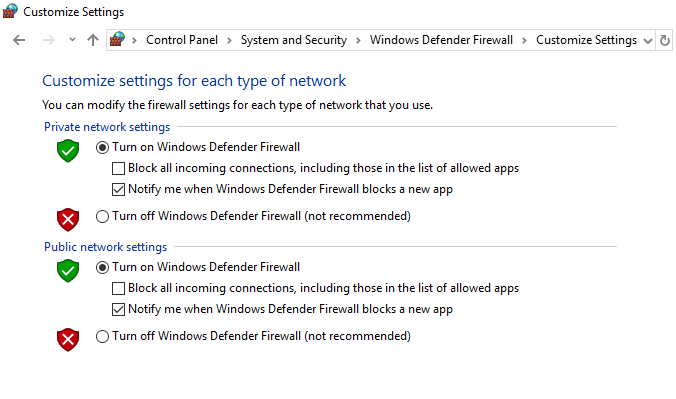
6.Per disattivare le impostazioni di Windows Defender Firewall per la rete privata, fare clic su Pulsante di opzione per contrassegnarlo accanto a Disattiva Windows Defender Firewall (non consigliato) in Impostazioni di rete privata.

7.Per disattivare Windows Defender Firewall per le impostazioni di rete pubblica, segno di spunta "Disattiva Windows Defender Firewall (non consigliato)" in Impostazioni di rete pubblica.

Nota: Se desideri disattivare Windows Defender Firewall sia per le impostazioni di rete privata che pubblica, seleziona il pulsante di opzione accanto a Disattiva Windows Defender Firewall (non consigliato) in entrambe le impostazioni di rete privata e pubblica.
8.Una volta effettuate le scelte, fare clic sul pulsante OK per salvare le modifiche.
9. Infine, il tuo Windows 10 Firewall sarà disabilitato.
Se in futuro, devi abilitarlo di nuovo, segui di nuovo lo stesso passaggio, quindi seleziona "Attiva Windows Defender Firewall" in entrambe le impostazioni di rete privata e pubblica.
Metodo 3 – Disabilitare il firewall di Windows 10 utilizzando il prompt dei comandi
Per disabilitare Windows Firewall utilizzando il prompt dei comandi, seguire i passaggi seguenti:
1.Premere Tasto Windows + X quindi seleziona Prompt dei comandi (amministratore).

2.È possibile utilizzare i seguenti comandi per disabilitare Windows 10 Firewall:
Disabilita Windows Firewall per tutti i tipi di rete (profili): netsh advfirewall disattiva lo stato di allprofiles. Disabilitare Windows Firewall solo per il profilo attivo: netsh advfirewall disattiva lo stato del profilo corrente. Disabilitare Windows Firewall per il profilo di dominio: netsh advfirewall disattiva lo stato domainprofile. Disabilitare Windows Firewall per il profilo privato: netsh advfirewall disattiva lo stato del profilo privato. Disabilitare Windows Firewall per il profilo pubblico: netsh advfirewall disattiva lo stato publicprofile
Nota: per ripristinare uno dei comandi precedenti e riattivare Windows Firewall: netsh advfirewall disattiva lo stato di tutti i profili
3. In alternativa, digita il comando seguente nel prompt dei comandi:
controllo firewall.cpl

4. Premi il pulsante Invio e si aprirà la schermata sottostante.
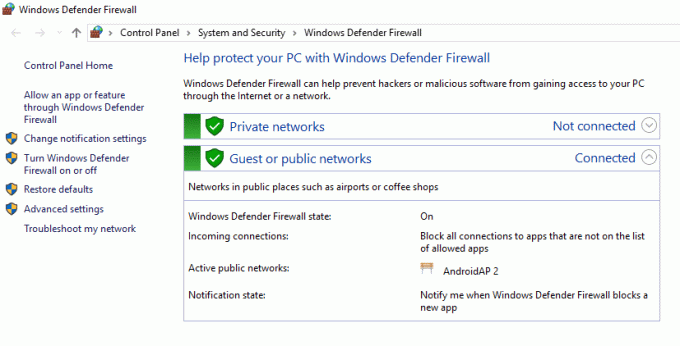
5.Clicca su Tattivare o disattivare il firewall di Windows Defender disponibile sotto il riquadro della finestra di sinistra.

6.Per disattivare le impostazioni di Windows Defender Firewall per la rete privata, spunta la Radio pulsante accanto a Disattiva Windows Defender Firewall (non consigliato) in Impostazioni di rete privata.

7.Per disattivare Windows Defender Firewall per le impostazioni di rete pubblica, spunta la Radio pulsante accanto a Disattiva Windows Defender Firewall (non consigliato) in Impostazioni di rete pubblica.

Nota: Se desideri disattivare Windows Defender Firewall sia per le impostazioni di rete privata che pubblica, seleziona il pulsante di opzione accanto a Disattiva Windows Defender Firewall (non consigliato) in entrambe le impostazioni di rete privata e pubblica.
8.Una volta effettuate le scelte, fare clic sul pulsante OK per salvare le modifiche.
9.Dopo aver completato i passaggi precedenti, il firewall di Windows 10 è disabilitato.
Puoi riattivare Windows Firewall in qualsiasi momento e quando vuoi, semplicemente facendo clic sul pulsante di opzione accanto a "Attiva Windows Defender Firewall” sia per le impostazioni di rete privata che pubblica e fare clic sul pulsante Ok per salvare le modifiche.
Consigliato:
- Non riesci a connetterti a WhatsApp Web? Risolvi il problema con WhatsApp Web che non funziona!
- Suggerimento per Windows 10: risparmia spazio pulendo la cartella WinSxS
- Cosa posso fare se ho dimenticato la password di Instagram?
- Correggi la ricerca sulla barra delle applicazioni che non funziona in Windows 10
Spero che questo articolo ti sia stato utile e che ora tu possa facilmenteDisabilita il firewall di Windows 10, ma se hai ancora domande su questo tutorial, sentiti libero di farle nella sezione dei commenti.