Come registrare lo schermo sui telefoni Samsung Galaxy
Varie / / April 05, 2023
Sia che tu voglia registrare un gioco che stai giocando sul tuo telefono o una lezione per riferimento futuro, la registrazione dello schermo può davvero aiutarti. Oltre a ciò, puoi anche registrare lo schermo per mostrare un metodo per armeggiare e condividerlo con i tuoi amici o altri sul web.

Che tu sia registrando lo schermo su Windows o uno smartphone, ci sono diversi modi per farlo, dalle app di terze parti al modo nativo. Tuttavia, Samsung Un'interfaccia utente racchiude una miriade di funzionalitàe uno di questi è il registratore dello schermo. Ecco come registrare lo schermo su un Samsung Galaxy Phone utilizzando l'app di registrazione dello schermo nativa.
Come registrare lo schermo utilizzando il registratore dello schermo integrato sui telefoni Samsung Galaxy
Android 11 ha portato il registratore dello schermo come funzionalità nativa nel sistema operativo. È un po' tardi poiché la funzione esiste sulla maggior parte delle skin personalizzate su Android negli ultimi anni. La One UI di Samsung offre un registratore dello schermo integrato, proprio come pochi altri produttori di telefoni. Prima di usarlo, potresti voler impostare per ottenere le migliori prestazioni.
Configurazione del registratore dello schermo
Sul tuo telefono Samsung Galaxy con One UI, avviare lo screen recorder la prima volta non è facile come spegnere il telefono.
Passo 1: Apri l'app Impostazioni sul tuo smartphone e scorri verso il basso fino alla sezione Funzioni avanzate.
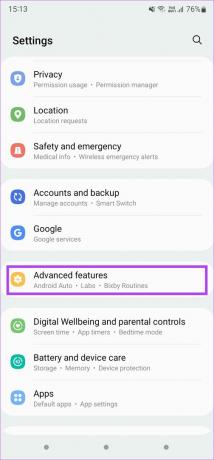
Passo 2: Scorri verso il basso e tocca "Screenshot e registratore dello schermo".
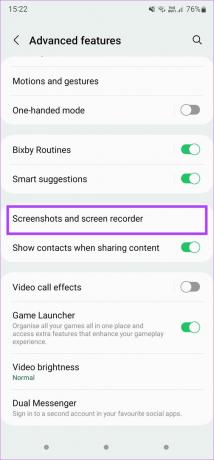
Qui è dove sarai in grado di modificare lo schermo registrato secondo le tue preferenze. Le prime poche opzioni sono relative agli screenshot, quindi saltiamolo.
Passaggio 3: Nella sezione Registrazione schermo, tocca l'opzione Suoni.
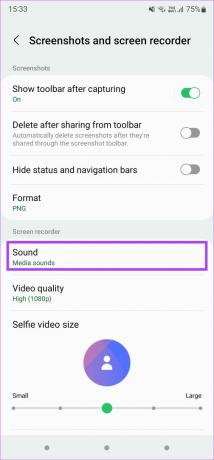
Si aprirà un menu a discesa che ti consentirà di scegliere di disabilitare completamente l'audio, registrare solo suoni multimediali o utilizzare suoni da media e microfono.
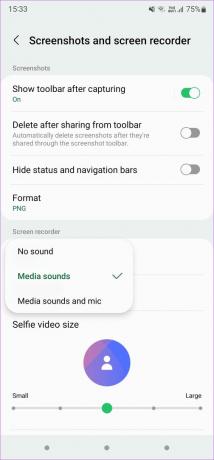
La selezione di Suoni multimediali registrerà l'audio interno del telefono, inclusa la suoneria, il tono di notifica e qualsiasi suono multimediale come l'audio del gioco o l'audio di una riunione. "Media sound and mic" registra l'audio interno e l'audio esterno dai microfoni del telefono. Questo è utile quando vuoi aggiungere una voce fuori campo o vuoi anche registrare ciò che stai dicendo.
Passaggio 4: Il prossimo passo è determinare la qualità del video che vuoi registrare. Seleziona l'opzione Qualità video e scegli il valore pertinente.
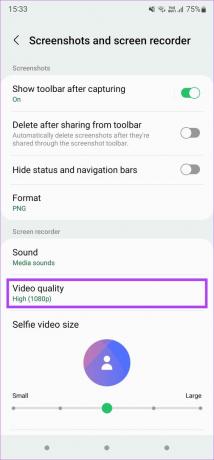
Impostalo su Alto poiché 1080p è una risoluzione ideale quando devi condividere video. La qualità sarà la migliore a questa risoluzione. Se desideri ridurre le dimensioni del file e non ti dispiace compromettere la qualità, puoi selezionare Medio (720p). Evita di scegliere l'impostazione Bassa (480p) poiché la qualità del video subisce un enorme successo.
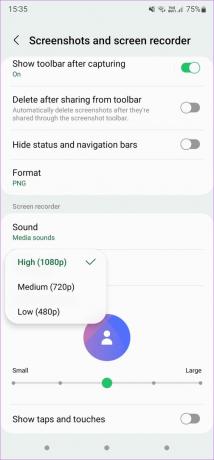
Passaggio 5: Sebbene si tratti di impostazioni di base, una funzionalità aggiuntiva presente sui telefoni Samsung Galaxy è la possibilità di registrare il tuo viso dalla fotocamera anteriore mentre registri lo schermo. Questo è un ottimo modo per aggiungere un tocco personale, soprattutto quando giochi.
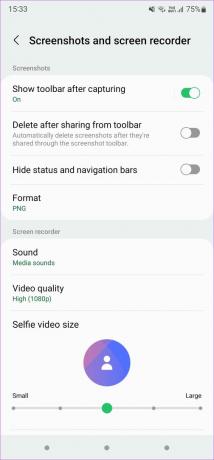
Usa il cursore per impostare la dimensione del video selfie visualizzato nella registrazione dello schermo.
Passaggio 6: Infine, usa l'interruttore alla fine se vuoi mostrare tocchi e tocchi sullo schermo durante la registrazione. Questo è utile se stai registrando un tutorial o qualcosa che richiede di seguire alcuni passaggi.
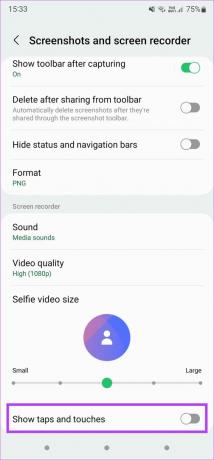
Utilizzo del registratore dello schermo
Dopo aver impostato lo screen recorder sul tuo telefono Samsung Galaxy, è ora di iniziare a registrare. Ecco come farlo.
Passo 1: Scorri verso il basso dalla parte superiore dello schermo per accedere al centro notifiche. Scorri nuovamente verso il basso per accedere a Quick Toggles.
Passo 2: Trova l'interruttore Registratore dello schermo. La posizione varierà a seconda del layout.
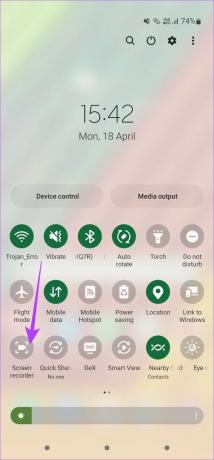
Passaggio 3: Dopo aver toccato l'interruttore, vedrai un pop-up che ti chiederà ancora una volta le impostazioni audio. Seleziona l'opzione che desideri. Puoi anche abilitare o disabilitare i tocchi da qui.
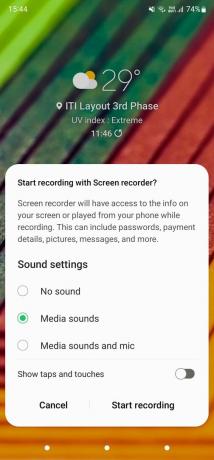
Passaggio 4: Quando sei pronto per iniziare a registrare lo schermo, tocca Avvia registrazione.
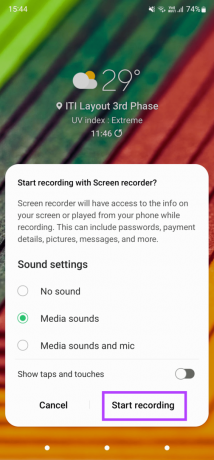
Ora inizierà un conto alla rovescia e non appena terminerà, inizierà la registrazione.
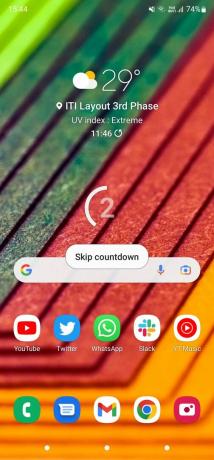
Passaggio 5: L'angolo in alto a destra dello schermo ospita alcuni controlli essenziali che esamineremo. Innanzitutto, la freccia comprimerà quei controlli per renderli meno fastidiosi durante la registrazione. Una volta crollato, puoi tirare la piccola barra sul bordo a sinistra per riportare indietro i controlli.


Passaggio 6: L'icona della matita ti permetterà di scrivere sullo schermo durante la registrazione. Questo è utile per le presentazioni o per prendere appunti.
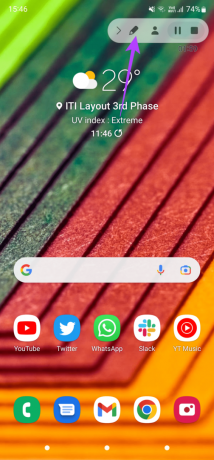
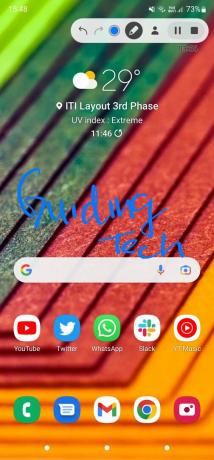
Puoi anche toccare il colore per cambiare colore e regolare lo spessore del pennello. Tocca di nuovo la matita per cancellare la tua scrittura.

Passaggio 7: L'icona verticale consente alla fotocamera anteriore di registrare un video selfie durante la registrazione dello schermo.

Il video apparirà in una piccola finestra circolare sulla schermata iniziale. Puoi trascinare la finestra nella posizione che preferisci. Tocca di nuovo l'icona per disabilitare questa funzione.
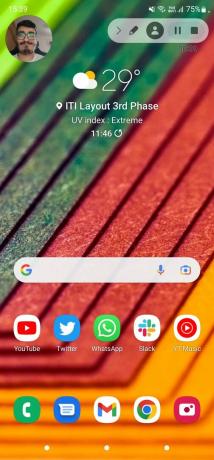
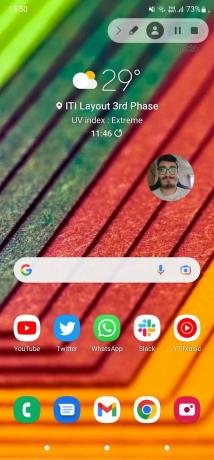
Passaggio 8: Gli ultimi due pulsanti servono per mettere in pausa la registrazione o interromperla.
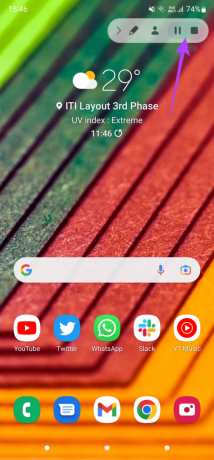
Una volta interrotta una registrazione, riceverai una notifica che il tuo video è stato salvato. Puoi scegliere di condividerlo direttamente dal centro notifiche. In alternativa, puoi modificarlo o eliminarlo.
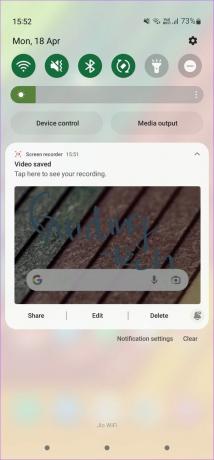
Registra il tuo schermo e condividilo online
Ora puoi registrare lo schermo sul tuo telefono Samsung Galaxy e condividerlo online con i tuoi amici o caricarlo su una piattaforma come YouTube, dove le persone di tutto il mondo possono guardarlo. Che si tratti di una sessione del tuo gioco preferito o che tu stia semplicemente disegnando con una S Pen, questo è un ottimo modo per condividere i contenuti del tuo schermo.
Ultimo aggiornamento il 21 aprile 2022
L'articolo di cui sopra può contenere link di affiliazione che aiutano a supportare Guiding Tech. Tuttavia, ciò non pregiudica la nostra integrità editoriale. Il contenuto rimane imparziale e autentico.


