Correggi l'errore di aggiornamento di Windows 0x8024a000
Varie / / November 28, 2021
La causa dell'errore di Windows Update 0x8024a000 sono Windows Store corrotto, file Windows danneggiati, problemi di connettività di rete, connessione di blocco del firewall ecc. Questo errore indica che i servizi di aggiornamento automatico di Windows non sono stati in grado di aggiornare Windows poiché la richiesta al server non è stata completata. Quindi, senza perdere tempo, vediamo come correggere questo errore con i passaggi di risoluzione dei problemi elencati di seguito.
Codici di errore questo si applica a:
WindowsUpdate_8024a000
0x8024a000
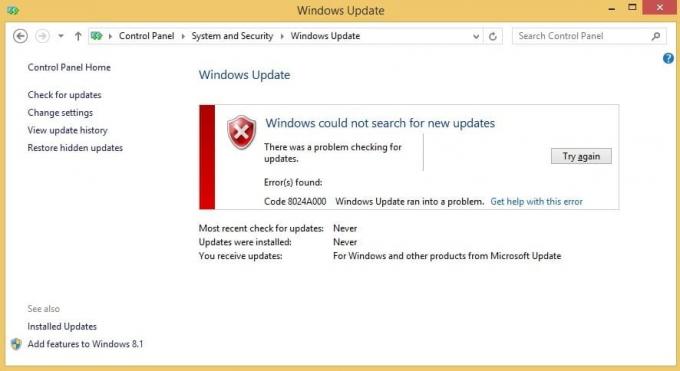
Contenuti
- Correggi l'errore di aggiornamento di Windows 0x8024a000
- Metodo 1: eseguire lo strumento di risoluzione dei problemi di Windows Update
- Metodo 2: Rinomina cartella SoftwareDistribution
- Metodo 3: eseguire System File Checker (SFC) e Check Disk (CHKDSK)
- Metodo 4: eseguire DISM (gestione e manutenzione delle immagini di distribuzione)
- Metodo 5: eseguire lo strumento di preparazione all'aggiornamento del sistema
Correggi l'errore di aggiornamento di Windows 0x8024a000
Assicurati che creare un punto di ripristino nel caso qualcosa vada storto.
Metodo 1: eseguire lo strumento di risoluzione dei problemi di Windows Update
1. Digita risoluzione dei problemi nella barra di ricerca di Windows e fai clic su Risoluzione dei problemi.

2. Quindi, dalla finestra di sinistra, selezionare il riquadro Mostra tutto.
3. Quindi dall'elenco Risoluzione dei problemi del computer selezionare Aggiornamento Windows.

4. Segui le istruzioni sullo schermo e lascia che Eseguire la risoluzione dei problemi di Windows Update.

5. Riavvia il PC e riprova a installare gli aggiornamenti.
6. Se lo strumento di risoluzione dei problemi di cui sopra non funziona o è danneggiato, puoi farlo manualmente scaricare lo strumento di risoluzione dei problemi di aggiornamento dal sito Web Microsoft.
Metodo 2: Rinomina cartella SoftwareDistribution
Se sei preoccupato per l'eliminazione della cartella SoftwareDistribution, puoi rinominarla e Windows creerà automaticamente una nuova cartella SoftwareDistribution per scaricare gli aggiornamenti di Windows.
1. Premi il tasto Windows + X quindi seleziona Prompt dei comandi (amministratore).

2. Ora digita i seguenti comandi per interrompere i servizi di Windows Update e poi premi Invio dopo ognuno di essi:
netto stop wuauser
net stop cryptSvc
bit di stop netto
net stop msiserver

3. Quindi, digita il seguente comando per rinominare la cartella SoftwareDistribution e quindi premi Invio:
ren C:\Windows\SoftwareDistribution SoftwareDistribution.old
ren C:\Windows\System32\catroot2 catroot2.old

4. Infine, digita il seguente comando per avviare Windows Update Services e premi Invio dopo ognuno di essi:
avvio netto wuauser
net start cryptSvc
bit di inizio netto
net start msiserver

Una volta completati questi passaggi, Windows 10 creerà automaticamente una cartella e scaricherà gli elementi necessari per l'esecuzione dei servizi Windows Update.
Se il passaggio precedente non funziona, puoi farlo avviare Windows 10 in modalità provvisoria, e rinomina SoftwareDistribution cartella in SoftwareDistribution.old.
Metodo 3: eseguire System File Checker (SFC) e Check Disk (CHKDSK)
Il sfc /scannow comando (Controllo file di sistema) esegue la scansione dell'integrità di tutti i file di sistema Windows protetti e sostituisce le versioni corrotte, modificate/modificate o danneggiate in modo errato con le versioni corrette se possibile.
1. Apri il prompt dei comandi con diritti di amministratore.
2. Ora nella finestra di cmd digita il seguente comando e premi Invio:
sfc /scannow

3. Attendi il completamento del controllo file di sistema.
4. Quindi, esegui CHKDSK da Correggi gli errori del file system con Check Disk Utility (CHKDSK).
5. Lascia che il processo di cui sopra venga completato e riavvia nuovamente il PC per salvare le modifiche. Questo probabilmente sarebbe Correggi l'errore di aggiornamento di Windows 0x8024a000 ma esegui lo strumento DISM nel passaggio successivo.
Metodo 4: eseguire DISM (gestione e manutenzione delle immagini di distribuzione)
1. Premi il tasto Windows + X quindi seleziona Prompt dei comandi (amministratore).

2. Inserisci il seguente comando in cmd e premi invio:
DISM.exe /Online /Cleanup-Image /RestoreHealth

2. Premi invio per eseguire il comando precedente e attendi il completamento del processo; di solito, ci vogliono 15-20 minuti.
NOTA: Se il comando precedente non funziona, prova quanto segue: Dism /Image: C:\offline /Cleanup-Image /RestoreHealth /Source: c:\test\mount\windows. Dism /Online /Cleanup-Image /RestoreHealth /Source: c:\test\mount\windows /LimitAccess
Nota: Sostituisci C:\RepairSource\Windows con l'origine di riparazione (installazione di Windows o disco di ripristino).
3. Al termine del processo DISM, digita quanto segue nel cmd e premi Invio: sfc /scannow
4. Lascia eseguire il Controllo file di sistema e, una volta completato, riavvia il PC.
Metodo 5: eseguire lo strumento di preparazione all'aggiornamento del sistema
1. Scarica ed esegui lo strumento di preparazione all'aggiornamento del sistema.
2. Apri %SYSTEMROOT%\Logs\CBS\CheckSUR.log
Nota: %SYSTEMROOT% è generalmente la cartella C:\Windows in cui è installato Windows.
3. Identifica i pacchetti che lo strumento non può riparare, ad esempio:
Secondi eseguiti: 260
Trovati 2 errori
CBS MUM Conteggio totale mancante: 2
File di riparazione non disponibili:
manutenzione\pacchetti\Package_for_KB958690_sc_0~31bf3856ad364e35~amd64~~6.0.1.6.mum
4. In questo caso, il pacchetto danneggiato è KB958690.
5. Per correggere l'errore, scarica il pacchetto dall'Area download Microsoft o Catalogo di Microsoft Update.
6. Copia il pacchetto nella seguente directory: %SYSTEMROOT%\CheckSUR\packages
7. Per impostazione predefinita, questa directory non esiste ed è necessario creare la directory.
8. Esegui nuovamente lo strumento di preparazione all'aggiornamento del sistema e il problema verrà risolto.
Consigliato:
- Correggi Le tue attuali impostazioni di sicurezza non consentono il download di questo file
- Fix Windows Firewall Impossibile modificare alcune delle tue impostazioni Errore 0x80070424
- Risolvere i problemi di connettività WiFi limitata
- Correggi le impostazioni del mouse Continua a cambiare in Windows 10
Questo è tutto con successo Correggi l'errore di aggiornamento di Windows 0x8024a000 se hai ancora domande su questo post, non esitare a farle nella sezione dei commenti.



