Risolto il problema con l'Utilità di pianificazione non in esecuzione in Windows 10
Varie / / November 28, 2021
Ora, come tutti voi forse saprete che Microsoft Windows è un sistema operativo molto grande e ci sono molte cose che devono essere risolte. Ma poiché ci sono un gran numero di attività come aggiornamenti software, controllo degli errori, esecuzione di vari comandi, esecuzione di script, ecc. che non possono essere eseguite manualmente dall'utente. Quindi, per completare queste attività che possono essere facilmente eseguite quando il computer è inattivo, il sistema operativo Windows pianifica queste attività in modo che le attività possano avviarsi e completarsi all'ora pianificata. Queste attività sono pianificate e gestite da Agenda.

Agenda: L'Utilità di pianificazione è una funzionalità di Microsoft Windows che offre la possibilità di pianificare l'avvio di app o programmi in un momento specifico o dopo un particolare evento. In genere, il sistema e le app utilizzano l'Utilità di pianificazione per automatizzare le attività di manutenzione, ma chiunque può utilizzarlo per creare o gestire le proprie attività di pianificazione. L'utilità di pianificazione funziona tenendo traccia del tempo e degli eventi sul computer ed esegue l'attività non appena soddisfa la condizione richiesta.
Contenuti
- Perché l'Utilità di pianificazione non è in esecuzione in Windows 10?
- Risolto il problema con l'Utilità di pianificazione non in esecuzione in Windows 10
- Metodo 1: avviare manualmente il servizio Utilità di pianificazione
- Metodo 2: correzione del registro
- Metodo 3: modificare le condizioni dell'attività
- Metodo 4: Elimina la cache dell'albero dell'utilità di pianificazione danneggiata
- Metodo 5: avviare l'Utilità di pianificazione utilizzando il prompt dei comandi
- Metodo 6: modifica della configurazione del servizio
Perché l'Utilità di pianificazione non è in esecuzione in Windows 10?
Ora ci possono essere molte ragioni dietro l'Utilità di pianificazione che non funziona correttamente, come il registro danneggiato voci, cache dell'albero dell'Utilità di pianificazione danneggiata, i servizi dell'Utilità di pianificazione potrebbero essere disabilitati, problema di autorizzazione, eccetera. Poiché ogni sistema utente ha una configurazione diversa, è necessario provare tutti i metodi elencati uno per uno fino a quando il problema non viene risolto.
In caso di problemi con l'Utilità di pianificazione, ad esempio l'Utilità di pianificazione non è disponibile, Attività Lo scheduler non è in esecuzione, ecc. Quindi non preoccuparti perché oggi discuteremo di vari metodi per risolvere questo problema problema. Quindi, senza perdere tempo, vediamo come fare correggere l'Utilità di pianificazione non in esecuzione in Windows 10 con l'aiuto della guida alla risoluzione dei problemi elencata di seguito.
Risolto il problema con l'Utilità di pianificazione non in esecuzione in Windows 10
Assicurati che creare un punto di ripristino nel caso qualcosa vada storto.
Metodo 1: avviare manualmente il servizio Utilità di pianificazione
Il migliore e il primo metodo per iniziare se si riscontra un problema con l'Utilità di pianificazione non funzionante è avviare manualmente il servizio Utilità di pianificazione.
Per avviare manualmente il servizio Utilità di pianificazione, seguire i passaggi seguenti:
1.Apri Finestra di dialogo Esegui cercandolo utilizzando la barra di ricerca.

2.Digitare services.msc nella finestra di dialogo Esegui e premere Invio.

3.Si aprirà la finestra Servizi in cui è necessario trovare il servizio Utilità di pianificazione.

3.Trova Servizio Utilità di pianificazione nell'elenco, quindi fare clic con il pulsante destro del mouse e selezionare Proprietà.

4.Assicurati che Il tipo di avvio è impostato su Automatico e il servizio è in esecuzione, in caso contrario fare clic su Cominciare.

5.Fare clic su Applica seguito da OK.
6. Riavvia il PC per salvare le modifiche e vedere se sei in grado di farlo Risolto il problema con l'Utilità di pianificazione non in esecuzione in Windows 10.
Metodo 2: correzione del registro
Ora l'Utilità di pianificazione potrebbe non funzionare correttamente a causa di una configurazione del registro errata o corrotta. Quindi, per risolvere questo problema, devi modificare alcune impostazioni del registro, ma prima di continuare, assicurati di eseguire il backup del registro nel caso qualcosa vada storto.
1.Aprire la finestra di dialogo Esegui cercandola utilizzando la barra di ricerca.

2. Ora digita regedit nella finestra di dialogo Esegui e premi Invio per aprire l'editor del registro.

3. Passare alla seguente chiave di registro:
HKEY_LOCAL_MACHINE\SYSTEM\CurrentControlSet\Services\Schedule
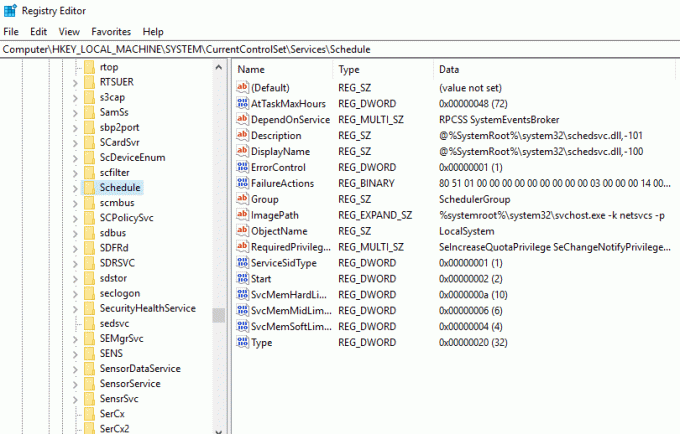
4.Assicurati di selezionare Programma nella finestra di sinistra e poi nel riquadro della finestra di destra cercare "Cominciare"Registro DWORD.
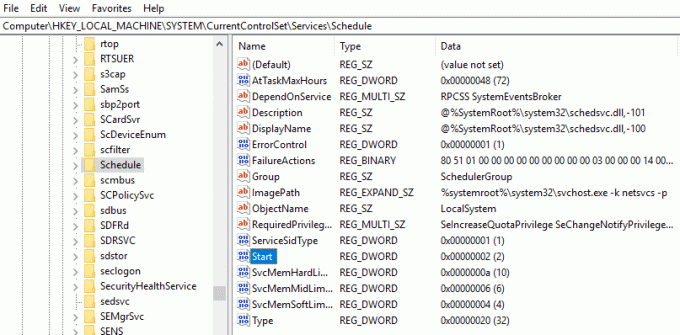
5.Se non riesci a trovare la chiave corrispondente, fai clic con il pulsante destro del mouse in un'area vuota nella finestra di destra e seleziona Nuovo > Valore DWORD (32 bit).

6.Nominare questa chiave come Cominciare e fai doppio clic su di esso per modificarne il valore.
7.Nel campo Dati valore tipo 2 e fare clic su OK.

8.Chiudi l'editor del registro e riavvia il PC per salvare le modifiche.
Dopo il riavvio del computer, potresti essere in grado di Risolto il problema con l'Utilità di pianificazione non in esecuzione in Windows 10, in caso contrario, continuare con i metodi successivi.
Metodo 3: Modificare le condizioni dell'attività
Il problema dell'Utilità di pianificazione non funziona può sorgere a causa di condizioni dell'attività errate. È necessario assicurarsi che le condizioni dell'attività siano corrette per il corretto funzionamento dell'Utilità di pianificazione.
1.Apri Pannello di controllo cercandolo utilizzando la barra di ricerca.

2.Si aprirà la finestra Pannello di controllo, quindi fare clic su Sistema e sicurezza.
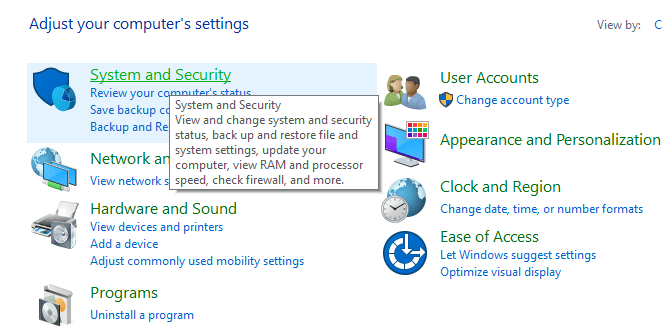
3. In Sistema e sicurezza, fare clic su Strumenti amministrativi.
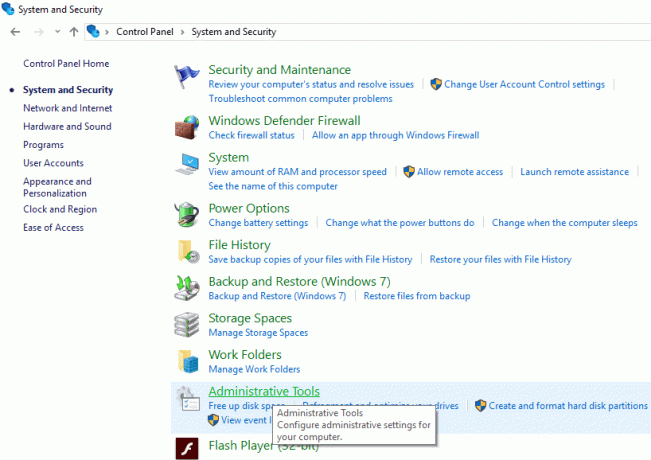
4.Si aprirà la finestra Strumenti di amministrazione.
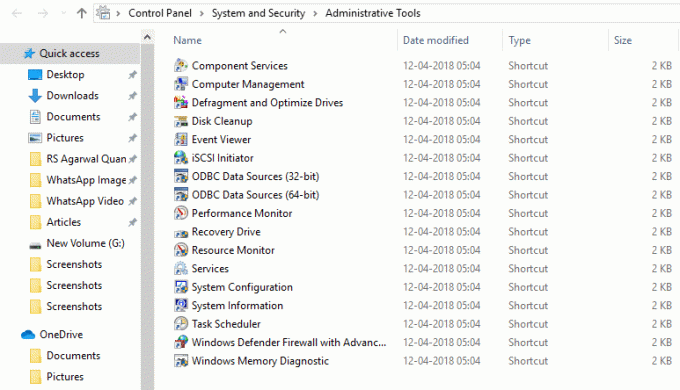
5.Ora dall'elenco degli strumenti disponibili in Strumenti di amministrazione, fare clic su Agenda.
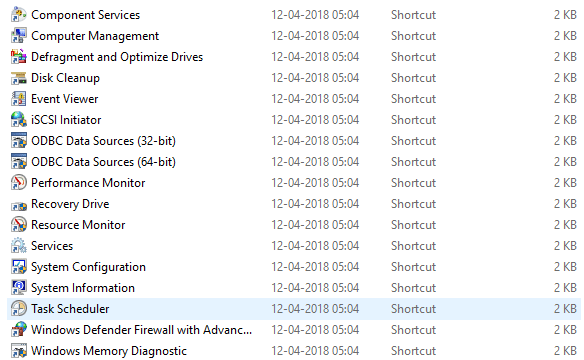
6.Si aprirà la finestra dell'Utilità di pianificazione.

7.Ora dal lato sinistro dell'Utilità di pianificazione, fare clic su Libreria Utilità di pianificazione per cercare tutti i compiti.
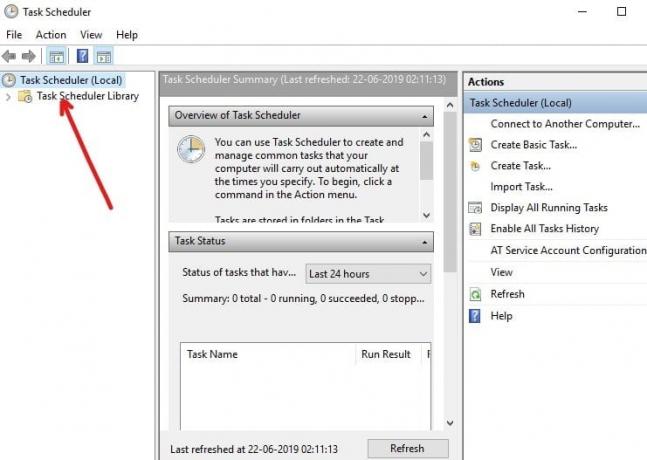
8.Fare clic con il pulsante destro del mouse su Compito e seleziona Proprietà dal menu contestuale.
9.Nella finestra Proprietà, passare a Scheda Condizioni.
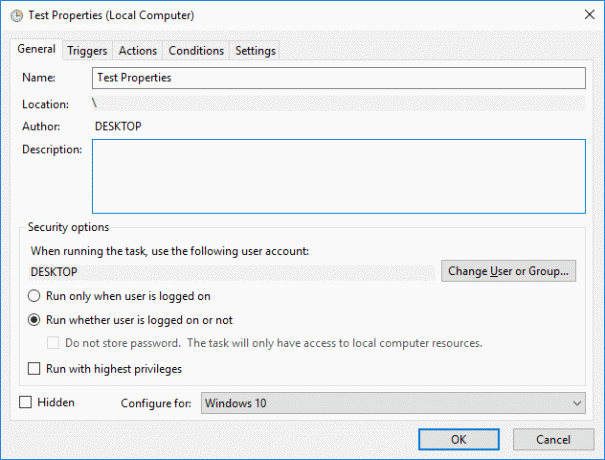
10.Seleziona la casella accanto a "Avvia solo se è disponibile la seguente connessione di rete“.

11. Dopo aver selezionato la casella sopra, dal menu a discesa selezionare Qualsiasi connessione.

12.Fare clic su OK per salvare le modifiche e riavviare il PC.
Dopo il riavvio del computer, potresti essere in grado di Risolto il problema con l'utilità di pianificazione non in esecuzione in Windows 10.
Metodo 4: Elimina la cache dell'albero dell'utilità di pianificazione danneggiata
È possibile che l'Utilità di pianificazione non funzioni a causa della cache dell'albero dell'Utilità di pianificazione danneggiata. Pertanto, eliminando la cache dell'albero dell'utilità di pianificazione danneggiata, è possibile risolvere questo problema.
1.Premere il tasto Windows + R quindi digitare regedit e premi Invio per aprire l'editor del registro.

2. Passare alla seguente chiave di registro:
HKEY_LOCAL_MACHINE\SOFTWARE\Microsoft\Windows NT\CurrentVersion\Schedule\TaskCache\Tree
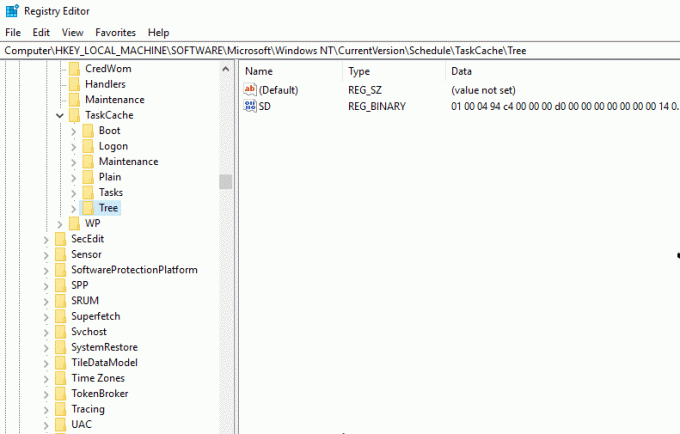
3. Fare clic con il pulsante destro del mouse su Tree Key e rinominarlo in albero.vecchio e apri nuovamente l'Utilità di pianificazione per vedere se il messaggio di errore viene ancora visualizzato o meno.

4.Se l'errore non viene visualizzato, significa che una voce nella chiave dell'albero è danneggiata e scopriremo quale.
Per scoprire quale attività è danneggiata, seguire i passaggi seguenti:
1. Primo, rinominare Tree.old in Tree che hai rinominato nei passaggi precedenti.
2.Sotto la chiave di registro dell'albero, rinomina ogni chiave in .old e ogni volta che rinomini una chiave particolare, apri l'Utilità di pianificazione e verifica se sei in grado di correggere il messaggio di errore, continua a farlo finché il messaggio di errore non scompareappare.

3. Una volta visualizzato il messaggio di errore, quella particolare attività che hai rinominato è il colpevole.
4. È necessario eliminare l'attività specifica, fare clic con il pulsante destro del mouse su di essa e selezionare Elimina.
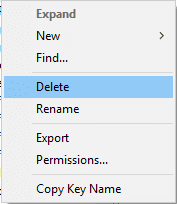
5.Riavvia il PC per salvare le modifiche.
Dopo il riavvio del computer, verifica se riesci Risolto il problema con l'utilità di pianificazione non in esecuzione in Windows 10.
Metodo 5: avviare l'Utilità di pianificazione utilizzando il prompt dei comandi
Il tuo Utilità di pianificazione potrebbe funzionare correttamente se lo avvii utilizzando il prompt dei comandi.
1.Tipo cmd nella barra di ricerca di Windows, quindi fare clic con il pulsante destro del mouse su Prompt dei comandi e selezionare "Eseguire come amministratore“.

2. Quando viene richiesta la conferma, fare clic su Sì pulsante. Si aprirà il prompt dei comandi dell'amministratore.
3. Digita il comando seguente nel prompt dei comandi e premi Invio:
utilità di pianificazione net start
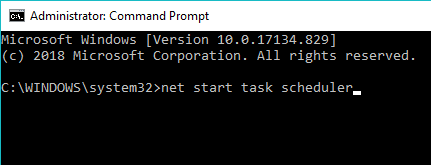
Dopo aver completato i passaggi precedenti, l'utilità di pianificazione potrebbe iniziare a funzionare correttamente.
Metodo 6: modifica della configurazione del servizio
Per modificare la configurazione del servizio seguire i passaggi seguenti:
1.Tipo cmd nella barra di ricerca di Windows, quindi fare clic con il pulsante destro del mouse su Prompt dei comandi e selezionare "Eseguire come amministratore“.

2. Digita il comando seguente nel prompt dei comandi e premi Invio:
Inizio programma SC Comfit= auto
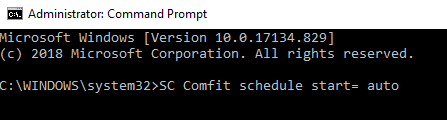
3.Dopo aver eseguito il comando se ottieni la risposta [SC] Modifica configurazione servizio SUCCESS, il servizio verrà modificato in automatico una volta riavviato o riavviato il computer.
4.Chiudi il prompt dei comandi e riavvia il computer.
Consigliato:
- 3 modi per combinare più file di presentazione PowerPoint
- Risolto il problema con VCRUNTIME140.dll mancante da Windows 10
- 7 modi per risolvere gli arresti anomali di PUBG sul computer
- Reimposta o recupera la password di Gmail
Si spera che, utilizzando uno dei metodi di cui sopra, sarai in grado di Risolto il problema con l'Utilità di pianificazione non in esecuzione in Windows 10, ma se hai ancora domande su questo tutorial, non esitare a farle nella sezione commenti.



