I 5 migliori modi per controllare l'edizione, la versione e la build in Windows 11
Varie / / April 05, 2023
È una buona idea controllare prima le specifiche del PC e la versione del sistema operativo l'installazione di qualsiasi nuovo software o driver di dispositivo. Questo ti aiuta a determinare se il tuo PC soddisfa i requisiti minimi per eseguire quel software. Allo stesso modo, se stai cercando di risolvere qualsiasi problema di sistema, è utile sapere quale versione di Windows 11 è in esecuzione sul tuo PC.

Esistono diversi modi per verificare l'edizione, la versione e il numero di build del sistema operativo in Windows 11. In questo post, ti guideremo attraverso tutti questi metodi in dettaglio. Allora, andiamo, va bene?
1. Controlla le informazioni sul sistema operativo utilizzando l'app Impostazioni
L'app Impostazioni fornisce un modo semplice per controllare l'edizione, la versione e il numero di build di Windows. Devi visitare la sezione Informazioni nell'app Impostazioni seguendo i passaggi seguenti.
Passo 1: Fare clic sul pulsante Start e fare clic sull'icona a forma di ingranaggio per avviare l'app Impostazioni. In alternativa, puoi utilizzare la scorciatoia tasto Windows + I per lo stesso.

Passo 2: Nella scheda Sistema, scorrere verso il basso per fare clic su Informazioni.
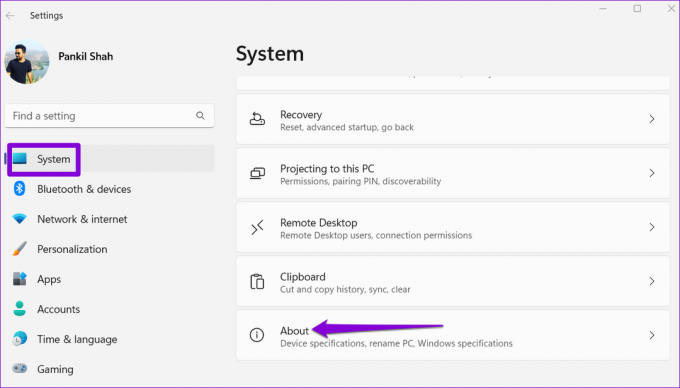
Passaggio 3: Nella sezione delle specifiche di Windows troverai l'edizione, la versione e il numero di build del sistema operativo. È possibile fare clic sul pulsante Copia per copiare queste informazioni negli appunti.

Puoi anche trovare dettagli sulle specifiche hardware del tuo PC dallo stesso menu.
2. Controllare le informazioni sul sistema operativo utilizzando il comando Winver
Winver, abbreviazione di Windows Version, è un semplice comando che visualizza informazioni sulla versione di Windows sul tuo computer. Puoi utilizzare questo comando con l'utilità Esegui per ottenere maggiori dettagli su Windows sul tuo computer.
Passo 1: Fare clic con il tasto destro sull'icona Start e selezionare Esegui dall'elenco.

Passo 2: Tipo winver nella casella di testo e premere Invio.
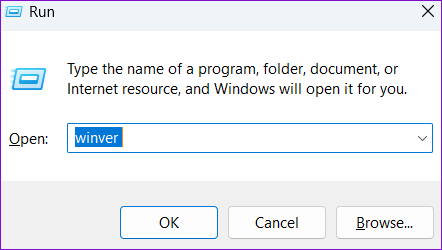
Passaggio 3: Nel pannello Informazioni su Windows che si apre, troverai i dettagli sull'edizione, la versione e il numero di build del sistema operativo. Quindi, fare clic su OK per chiudere la finestra.

3. Controlla le informazioni sul sistema operativo dalle informazioni di sistema
L'app System Information è un altro modo per verificare l'edizione, la versione e il numero di build del sistema operativo in Windows 11. Ti fornisce tutti i dettagli necessari sull'hardware e sul software del tuo computer. Ecco come puoi accedervi.
Passo 1: Premi il tasto Windows + R per aprire la finestra di dialogo Esegui.
Passo 2: Tipo msinfo32 nel campo Apri e premere Invio. Questo aprirà l'app Informazioni di sistema.
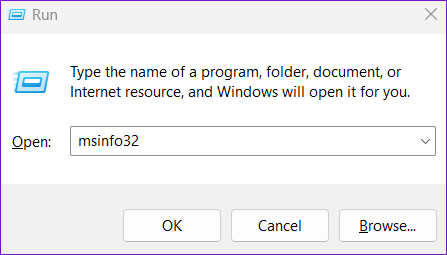
Passaggio 3: Nella scheda Riepilogo sistema, troverai l'edizione del sistema operativo, la versione e il numero di build proprio in alto.

È possibile espandere le risorse hardware e l'ambiente software dal riquadro di sinistra per trovare altre specifiche di sistema.
4. Controlla le informazioni sul sistema operativo con il prompt dei comandi
Prompt dei comandi è uno strumento popolare per eseguire varie attività amministrative su Windows. Può anche aiutarti a scoprire vari dettagli sulla build di Windows 11 in esecuzione sul tuo PC.
Per controllare le informazioni sul sistema operativo utilizzando il prompt dei comandi, attenersi alla seguente procedura.
Passo 1: Fare clic con il tasto destro sull'icona Start o premere il tasto Windows + X per aprire il menu Power User. Seleziona Terminale (amministratore) dall'elenco.

Passo 2: Selezionare Sì quando viene visualizzato il prompt Controllo dell'account utente (UAC).

Passaggio 3: Digita il seguente comando e premi Invio per visualizzare il numero di versione del sistema operativo.
ver
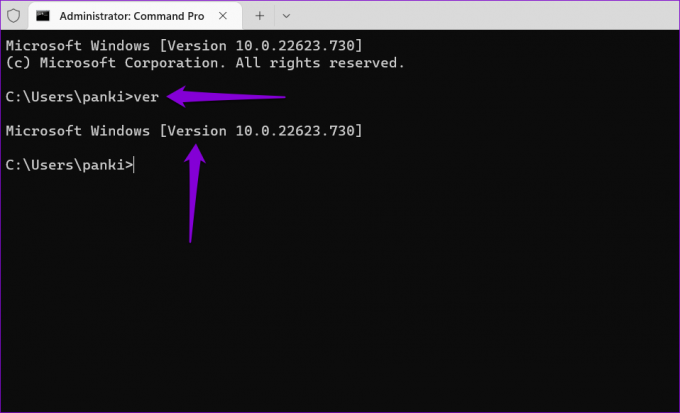
Passaggio 4: Eseguire il comando seguente per controllare l'edizione del sistema operativo.
informazioni di sistema | findstr /B /C:"Nome sistema operativo"
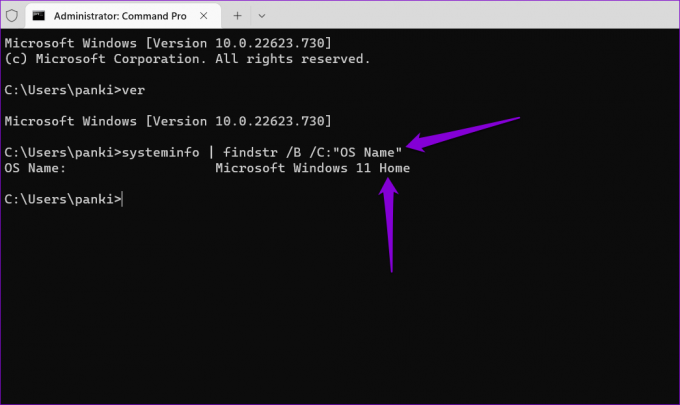
Passaggio 5: Incolla il seguente comando e premi Invio per visualizzare il numero di build.
informazioni di sistema | findstr /B /C:"Versione sistema operativo"
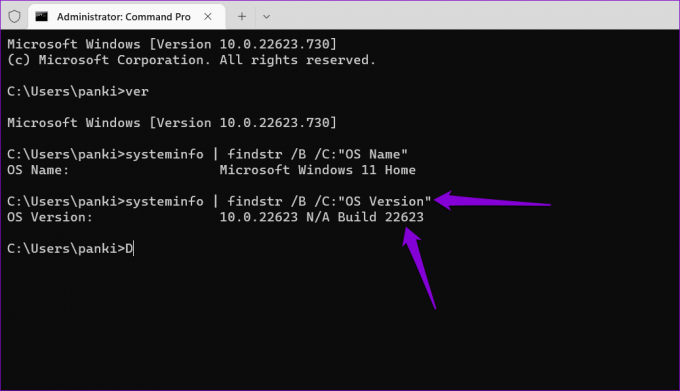
In alternativa, puoi eseguire il seguente comando per visualizzare tutti i dettagli del sistema contemporaneamente.
systeminfo

5. Controlla le informazioni sul sistema operativo con Windows PowerShell
Come Prompt dei comandi, è possibile utilizzare Windows PowerShell per controllare le specifiche del sistema. Ecco i passaggi che puoi seguire per verificare l'edizione del sistema operativo, la versione e il numero di build in PowerShell.
Passo 1: Premi il tasto Windows + S per aprire il menu di ricerca. Tipo Windows PowerShell nella casella e fare clic su Esegui come amministratore.

Passo 2: Selezionare Sì quando viene visualizzato il prompt Controllo dell'account utente (UAC).
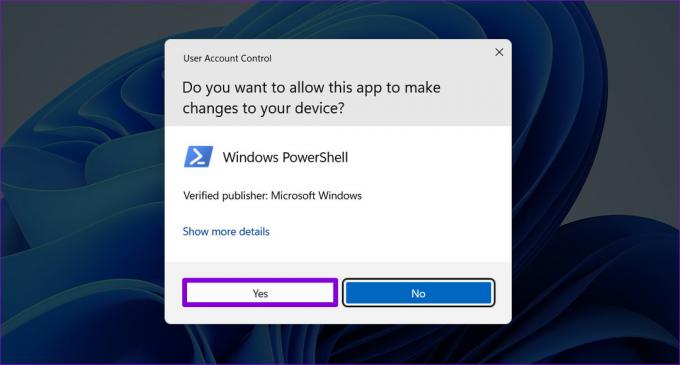
Passaggio 3: Incolla il seguente comando e premi Invio per visualizzare l'edizione, la versione e il numero di build del sistema operativo.
Get-ComputerInfo | Selezionare OsName, OSDisplayVersion, OsBuildNumber
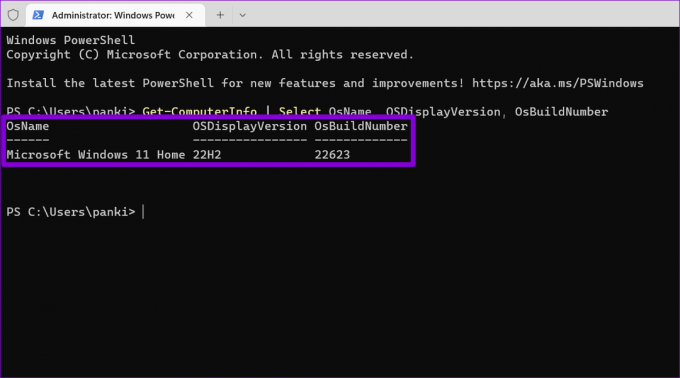
Conosci il tuo PC
Conoscere l'edizione, la versione e il numero di build del sistema operativo del tuo PC può essere utile in determinate situazioni. È possibile utilizzare uno dei metodi di cui sopra per trovare tali informazioni. Assicurati di controllare queste informazioni prima di acquistare nuovi software o giochi per PC.
Allo stesso modo, puoi anche trovare le informazioni sull'hardware del tuo PC, ad esempio Dimensione RAM O slot RAM disponibili, in diversi modi.
Ultimo aggiornamento il 20 ottobre 2022
L'articolo di cui sopra può contenere link di affiliazione che aiutano a supportare Guiding Tech. Tuttavia, ciò non pregiudica la nostra integrità editoriale. Il contenuto rimane imparziale e autentico.
Scritto da
Pankil Shah
Pankil è un ingegnere civile di professione che ha iniziato il suo viaggio come scrittore presso EOTO.tech. Recentemente è entrato a far parte di Guiding Tech come scrittore freelance per coprire istruzioni, spiegazioni, guide all'acquisto, suggerimenti e trucchi per Android, iOS, Windows e Web.



