5 migliori correzioni per AirPlay che non funziona su Mac
Varie / / April 05, 2023
Insieme ad altre funzionalità di Mac come Direttore di scena E Lettore schermo VoiceOver, ottieni anche la funzionalità AirPlay per condividere contenuti multimediali come musica, foto e video sulla TV o sugli altoparlanti intelligenti. Puoi anche utilizzare AirPlay per condividere le tue presentazioni su uno schermo più grande durante le riunioni sul posto di lavoro.

Ma a volte questa funzionalità può non funzionare correttamente per gli utenti Mac con rilevamento del dispositivo o accettazione di file. Se riscontri problemi sul tuo Mac, ecco le migliori correzioni per AirPlay che non funziona su Mac.
1. Riavvia il router Wi-Fi
Per iniziare la risoluzione dei problemi, riavvia il router Wi-Fi. È simile al riavvio del tuo iPhone o Mac per correggere un problema tecnico del software. Basta spegnere il router, attendere qualche secondo e poi riaccenderlo. Ti consigliamo inoltre di verificare la disponibilità di aggiornamenti firmware per il tuo router. Puoi anche leggere il nostro post se Il Wi-Fi non funziona sul tuo Mac nonostante sia connesso
. Inoltre, se condividi contenuti utilizzando AirPlay tra due dispositivi Apple, assicurati che si colleghino alla stessa rete Wi-Fi.2. Controlla se il Bluetooth è attivo
Dopo la connettività Internet, dovrai verificare se il Bluetooth è attivato sul tuo Mac. La connettività Wi-Fi e Bluetooth sono necessarie per utilizzare AirPlay, in particolare tra dispositivi Apple. Ecco come puoi controllare lo stesso.
Passo 1: Premi Comando + Barra spaziatrice per aprire Ricerca Spotlight, digita Preferenze di Sistema, e premi Invio.

Passo 2: Quando viene visualizzata la finestra delle Preferenze di Sistema, fare clic su Bluetooth.

Passaggio 3: Se il Bluetooth è disattivato, fai clic sul pulsante Attiva Bluetooth.

Passaggio 4: Chiudi la finestra e prova a utilizzare AirPlay per vedere se funziona.
In alternativa, puoi verificare se il Bluetooth è attivato sul tuo Mac.
Passo 1: Fai clic sull'icona del Centro di controllo nell'angolo in alto a destra sul desktop del Mac.

Passo 2: Fare clic su Bluetooth.

Passaggio 3: Tocca l'interruttore per abilitare la connettività Bluetooth.
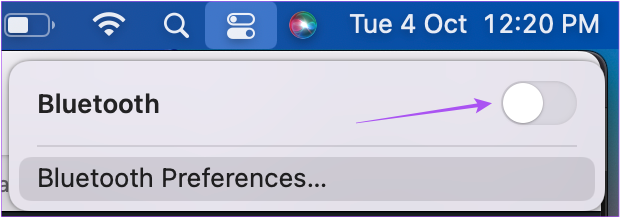
3. Controlla le impostazioni del ricevitore AirPlay
Dopo aver attivato il Bluetooth, dovresti controllare le impostazioni del ricevitore AirPlay sul tuo Mac. Come suggerisce il nome, questa opzione consente al tuo Mac di ricevere file tramite AirPlay da altri dispositivi compatibili. Ecco come verificarlo sul tuo Mac.
Passo 1: Premi Comando + Barra spaziatrice per aprire Ricerca Spotlight, digita Preferenze di Sistema, e premi Invio.

Passo 2: Fai clic su Condivisione in basso.
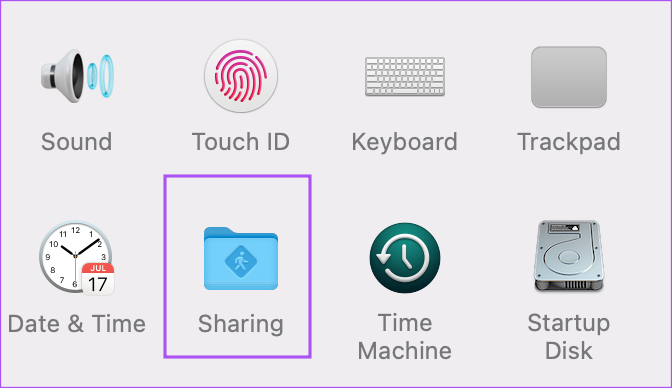
Passaggio 3: Nella finestra Condivisione, il controllo di AirPlay Receiver è abilitato dal menu a sinistra.
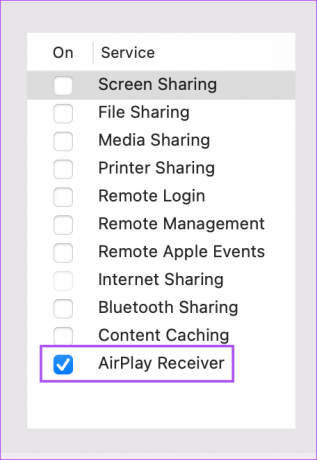
Puoi anche consentire lo streaming AirPlay solo per te o per altri utenti nella stessa rete. Puoi anche assegnare una password a qualcuno che desidera inviare file tramite AirPlay al tuo Mac.

Passaggio 4: Chiudi la finestra Preferenze di Sistema e verifica se il problema è stato risolto.
4. Controlla le impostazioni del firewall sul tuo Mac
Se il tuo Mac non può condividere contenuti utilizzando AirPlay, ecco come controllare le impostazioni del firewall sul tuo Mac.
Passo 1: Fai clic sull'icona Apple nell'angolo in alto a sinistra.

Passo 2: Fai clic su Preferenze di Sistema dall'elenco delle opzioni.

Passaggio 3: Fare clic su Sicurezza e privacy.

Passaggio 4: Seleziona la scheda Firewall in alto.

Passaggio 5: Fare clic sull'icona del lucchetto nell'angolo in basso a sinistra per apportare modifiche.

Passaggio 6: Usa Touch ID o il passcode del tuo Mac per sbloccare le impostazioni del firewall.
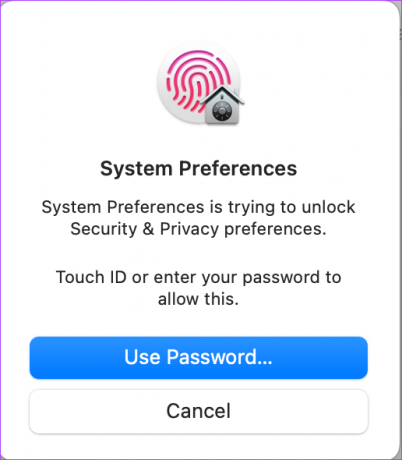
Passaggio 7: Fare clic su Opzioni firewall.

Passaggio 8: Controlla se il blocco delle connessioni in entrata è disabilitato o meno. In caso contrario, deseleziona l'opzione.

Passaggio 9: Controlla se l'opzione "Consenti automaticamente al software integrato di ricevere connessioni in entrata" è selezionata.

In caso contrario, fare clic sulla casella di controllo per selezionarla.
Passaggio 10: Fai clic su OK nell'angolo in basso a destra.

Passaggio 11: Fare di nuovo clic sull'icona del lucchetto per salvare le modifiche.

Ora chiudi la finestra Preferenze di Sistema e verifica se il problema è stato risolto.
5. Aggiorna macOS
Se nessuna delle soluzioni sopra menzionate ha funzionato per te, ti suggeriamo di verificare la presenza di un aggiornamento macOS, poiché la tua versione attuale potrebbe contenere alcuni bug che causano problemi con AirPlay.
Passo 1: Fai clic sul logo Apple nell'angolo in alto a sinistra.

Passo 2: Seleziona Informazioni su questo Mac dall'elenco di opzioni.

Passaggio 3: Fare clic su Aggiornamento software.

Passaggio 4: Se è disponibile un aggiornamento, scaricalo e installalo.
Al termine dell'installazione e al riavvio del Mac, controlla se AirPlay funziona correttamente.
Risolvi i problemi di AirPlay sul tuo Mac
AirPlay è un ottimo strumento per condividere contenuti con amici e familiari sullo schermo della TV. Puoi dare un'occhiata al nostro post suggerendo soluzioni a correggi AirPlay che non funziona su iPhone in caso di problemi.
Ultimo aggiornamento il 13 ottobre 2022
L'articolo di cui sopra può contenere link di affiliazione che aiutano a supportare Guiding Tech. Tuttavia, ciò non pregiudica la nostra integrità editoriale. Il contenuto rimane imparziale e autentico.
Scritto da
Paurush Chaudhary
Demistificare il mondo della tecnologia nel modo più semplice e risolvere i problemi quotidiani relativi a smartphone, laptop, TV e piattaforme di streaming di contenuti.


