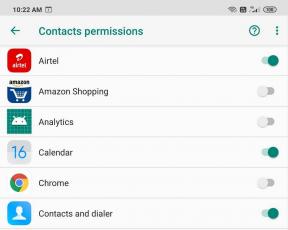3 modi migliori per controllare gli slot RAM disponibili in Windows 11
Varie / / April 05, 2023
Vuoi rendere i programmi, il trasferimento dei file e tutto più veloce sul tuo computer? Aggiungi più RAM. Ma prima di acquistarne alcuni, è necessario conoscere gli slot RAM disponibili sulla scheda madre del computer. Puoi smontare la CPU o il laptop per vedere il numero di slot RAM disponibili. Tuttavia, non è necessario sporcarsi le mani solo per questo. Ci sono alcuni modi più semplici per controllare gli slot di memoria disponibili sul tuo PC Windows 11.

Sapere quanti slot RAM sono disponibili sul tuo PC dovrebbe aiutare a determinare se il tuo computer ha spazio per stick RAM aggiuntivi. In alternativa, puoi anche sostituire quelli vecchi con quelli nuovi più veloci e migliori. Ti mostreremo tre semplici metodi per controllare la RAM disponibile slot in Windows 11. Quindi, senza ulteriori indugi, andiamo subito al punto.
1. Controlla gli slot RAM disponibili tramite Task Manager
Task Manager è uno strumento avanzato che ti consente app di arresto forzato, modificare i programmi di avvio e gestire i processi di sistema su Windows 11. Fornisce inoltre informazioni sull'hardware del PC, incluso il numero di slot di memoria disponibili sulla scheda madre.
Segui questi passaggi per controllare gli slot RAM disponibili utilizzando Task Manager.
Passo 1: Fare clic con il tasto destro sull'icona Start e selezionare Task Manager dall'elenco. In alternativa, puoi premere Ctrl + Maiusc + Esc sulla tastiera per avviare rapidamente Task Manager.

Passo 2: Usa la barra laterale sinistra per passare alla scheda Prestazioni.

Passaggio 3: Nella scheda Prestazioni, fai clic su Memoria. Quindi, controlla il numero di slot accanto all'opzione "Slot utilizzati" nell'angolo in basso a destra della finestra.
Lo screenshot qui sotto mostra i dettagli "Slot utilizzati" come 2 di 4. Ciò significa che sono disponibili 2 slot di memoria.

2. Controlla gli slot RAM disponibili utilizzando il prompt dei comandi
Se preferisci interagire con il tuo computer tramite un'interfaccia a riga di comando, puoi utilizzare Prompt dei comandi per verificare la disponibilità di slot RAM in Windows 11. Per quanto intimidatorio possa sembrare, questo metodo è abbastanza semplice e non richiede molto know-how tecnico.
Utilizzare i seguenti passaggi per scoprire gli slot RAM disponibili utilizzando il prompt dei comandi:
Passo 1: Premi il tasto Windows + R per aprire la finestra di dialogo Esegui e digita cmd nel campo Aperto. Quindi, premi Ctrl + Maiusc + Invio per aprire il prompt dei comandi con privilegi amministrativi.
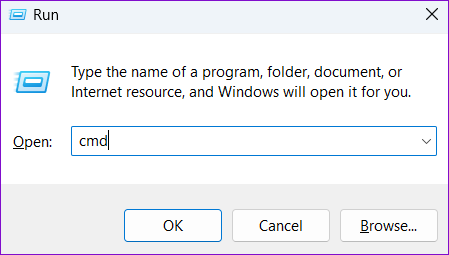
Passo 2: Selezionare Sì quando viene visualizzato il prompt Controllo dell'account utente (UAC).

Passaggio 3: Incolla il seguente comando e premi Invio per rivelare il numero totale di slot di memoria sul tuo PC.
wmic Memphysical ottiene MemoryDevices

Il numero totale di slot di memoria dovrebbe apparire sotto MemoryDevices.
Passaggio 4: Quindi, esegui il seguente comando per scoprire quanti degli slot RAM totali sono attualmente in uso:
wmic MemoryChip ottiene BankLabel, DeviceLocator, Capacity

Nell'esempio precedente, sono in uso due slot di memoria, a indicare che gli altri due sono disponibili.
3. Controlla gli slot RAM disponibili con Windows PowerShell
Windows PowerShell è un'utilità della riga di comando utile per eseguire varie attività amministrative e apportare modifiche a livello di sistema. Puoi eseguire alcuni comandi in Windows PowerShell per scoprire quanti slot di memoria sono disponibili sul tuo PC. Segui questi passi:
Passo 1: Fare clic sull'icona di ricerca di Windows sulla barra delle applicazioni o premere il tasto Windows + S per aprire il menu di ricerca. Tipo Windows PowerShell nella casella di ricerca e selezionare Esegui come amministratore.

Passo 2: Selezionare Sì quando viene visualizzato il prompt Controllo dell'account utente (UAC).

Passaggio 3: Nella console, esegui il seguente comando per rivelare il numero totale di slot di memoria sul tuo PC.
Get-WmiObject -Classe "Win32_PhysicalMemoryArray"

Troverai il numero totale di slot di memoria nella colonna MemoryDevices.
Passaggio 4: Eseguire il comando seguente per visualizzare quanti slot di memoria sono attualmente in uso.
Get-WmiObject -Class "Win32_PhysicalMemory" | Format-Table BankLabel
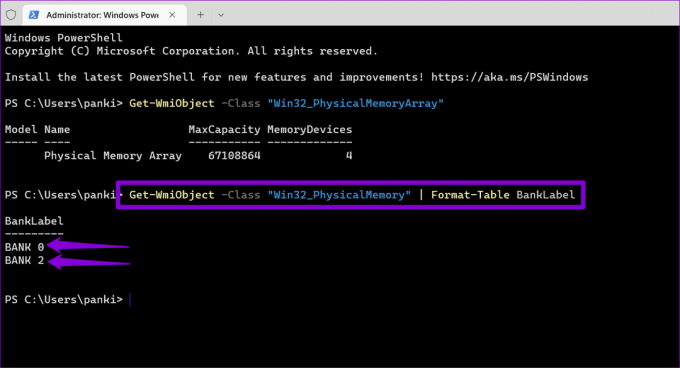
Dopo aver visualizzato il numero di slot in uso, puoi determinare quanti slot RAM sono ancora disponibili sul tuo PC.
Conosci il tuo PC
Essendo un potente sistema operativo, Windows 11 richiede hardware appropriato. Se tuo Il PC Windows 11 sembra lento durante il gioco o eseguire attività ad alta intensità di memoria, l'aggiornamento della RAM del sistema dovrebbe contribuire a migliorarne le prestazioni.
Oltre ai metodi sopra descritti, puoi utilizzare programmi di terze parti come CPU-Z per visualizzare gli slot RAM disponibili sul tuo PC. Queste app ti forniranno tutti i dettagli sull'hardware del tuo PC. Detto questo, è meglio attenersi ai metodi nativi, se possibile.
Ultimo aggiornamento il 28 settembre 2022
L'articolo di cui sopra può contenere link di affiliazione che aiutano a supportare Guiding Tech. Tuttavia, ciò non pregiudica la nostra integrità editoriale. Il contenuto rimane imparziale e autentico.
Scritto da
Pankil Shah
Pankil è un ingegnere civile di professione che ha iniziato il suo viaggio come scrittore presso EOTO.tech. Recentemente è entrato a far parte di Guiding Tech come scrittore freelance per coprire istruzioni, spiegazioni, guide all'acquisto, suggerimenti e trucchi per Android, iOS, Windows e Web.