Gli 8 modi principali per correggere l'utilizzo elevato della CPU di Google Chrome su Windows 11
Varie / / April 05, 2023
Gli utenti Windows spesso si lamentano dell'utilizzo anomalo della CPU di Google Chrome. Se lo ignori, allora il tuo Il computer Windows potrebbe risultare lento. Fortunatamente, puoi correggere l'elevato utilizzo della CPU di Chrome e liberare alcune risorse sul tuo computer.
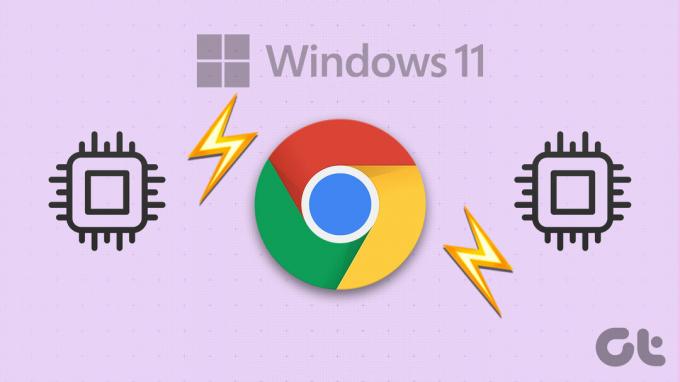
Se Google Chrome consuma costantemente una grande quantità di CPU, influisce sull'esperienza sul tuo computer. Se non vuoi passare a Microsoft Edge, ecco alcune soluzioni per correggere l'elevato utilizzo della CPU di Google Chrome su Windows 11.
1. Chiudi le schede indesiderate utilizzando Chrome Task Manager
Ogni scheda che apri in Chrome consuma risorse della CPU, con alcune che richiedono più di altre. Se ti piace tenere aperte una serie di schede mentre lavori, l'utilizzo della CPU di Chrome potrebbe aumentare su Windows. Puoi utilizzare il Task Manager integrato di Chrome per identificare le schede affamate di risorse e chiudere quelle che non ti servono.
Premi Maiusc + Esc sulla tastiera per richiamare Task Manager di Chrome. Fare clic sull'intestazione della CPU per ordinare le schede e i processi in base all'utilizzo della CPU. Seleziona le schede che non ti servono e usa il pulsante Termina processo per chiuderle.
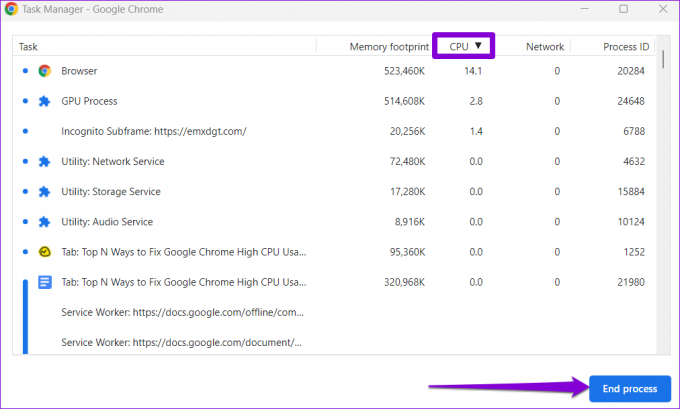
2. Disabilita l'accelerazione hardware
L'abilitazione dell'accelerazione hardware in Chrome consente al browser di utilizzare la tua GPU anziché la tua CPU per attività ad alta intensità grafica. Sebbene questa funzione dovrebbe ridurre il carico sulla tua CPU, a volte può causare più danni che benefici. Puoi provare a disabilitare l'accelerazione hardware in Chrome per verificare se ciò fa la differenza.
Tipo chrome://impostazioni/sistema nella barra degli indirizzi in alto e premi Invio. Quindi, disabilita l'interruttore per "Usa l'accelerazione hardware quando disponibile".

Riavvia Google Chrome dopo questo e controlla se l'utilizzo della CPU è tornato alla normalità.
3. Rimuovi le estensioni inutilizzate
L'uso di troppe estensioni può anche comportare un aumento dell'utilizzo della CPU su Windows. Questo può accadere anche se una delle tue estensioni si comporta in modo anomalo. Dovrai farlo rimuovere eventuali estensioni non necessarie da Chrome per risolverlo.
Passo 1: Apri Google Chrome. Fai clic sull'icona del menu nell'angolo in alto a destra, vai su Altri strumenti e seleziona Estensioni dal sottomenu.

Passo 2: Utilizza gli interruttori per disabilitare le estensioni inutilizzate o fai clic sul pulsante Rimuovi per eliminarle.

Successivamente, riavvia Chrome e monitora l'utilizzo della CPU utilizzando Gestore dei processi di Windows.
4. Impedisci a Chrome di precaricare le pagine web
Per un'esperienza di navigazione più rapida, Google Chrome dispone di una funzione che ti consente di precaricare le pagine web che visiti spesso. Tuttavia, questo comportamento potrebbe causare un aumento dell'utilizzo della CPU di Chrome su Windows. Pertanto, è meglio disabilitare questa funzione se riscontri problemi.
Passo 1: In Chrome, fai clic sull'icona del menu a tre punti nell'angolo in alto a destra e seleziona Impostazioni.

Passo 2: Nella scheda Privacy e sicurezza, fai clic su "Cookie e altri dati del sito".
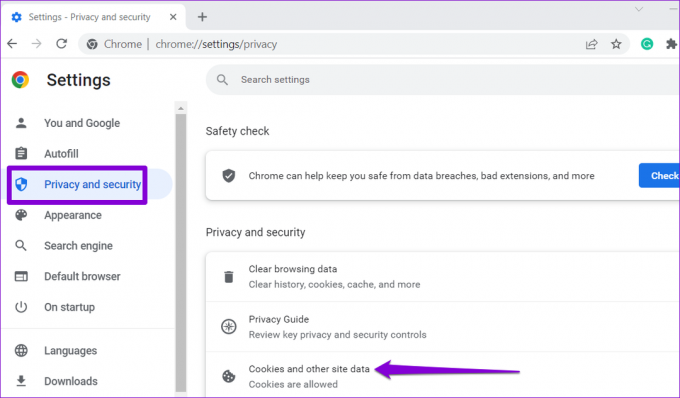
Passaggio 3: Scorri verso il basso e disattiva l'interruttore accanto a "Precarica le pagine per una navigazione e una ricerca più veloci".

5. Impedisci l'esecuzione in background di Chrome dopo la chiusura
Se Google Chrome continua a utilizzare le risorse della CPU anche quando chiudi il browser, alcune delle tue app di Chrome sono ancora attive. Se non vuoi che ciò accada, ecco come impedire a Chrome di funzionare in background.
Passo 1: Apri Google Chrome sul tuo PC. Fai clic sull'icona del menu a tre punti nell'angolo in alto a destra e seleziona Impostazioni.

Passo 2: Passa alla scheda Sistema e disattiva l'interruttore accanto a "Continua a eseguire app in background quando Google Chrome è chiuso".
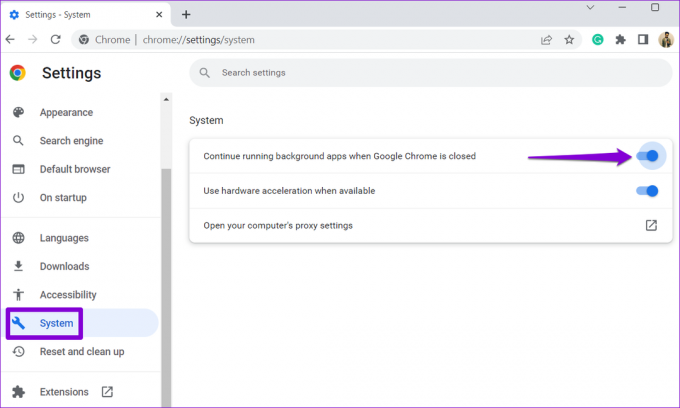
6. Trova software dannoso utilizzando Chrome
È possibile che l'elevato utilizzo della CPU di Chrome su Windows sia causato da un'app o un programma infetto da virus in esecuzione sul PC. Puoi eseguire la scansione del tuo computer alla ricerca di software dannoso utilizzando Google Chrome per verificare questa possibilità.
Tipo chrome://impostazioni/pulizia nella barra degli indirizzi di Chrome e premi Invio. Fare clic sul pulsante Trova per avviare la scansione.
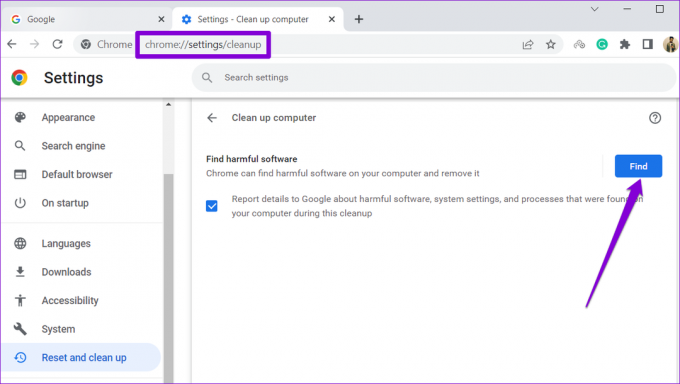
Se Google Chrome rileva programmi sospetti, valuta la possibilità di rimuoverli dal tuo computer.
7. Cancella cache del browser
L'aumento dell'utilizzo della CPU di Chrome su Windows 11 potrebbe anche essere dovuto a file di cache obsoleti o corrotti. In tal caso, la cancellazione dei dati della cache di Chrome dovrebbe essere d'aiuto.
Premi Ctrl + Maiusc + Canc sulla tastiera per aprire il pannello Cancella dati di navigazione. Seleziona la casella che dice "Immagini e file memorizzati nella cache" e premi il pulsante Cancella dati.
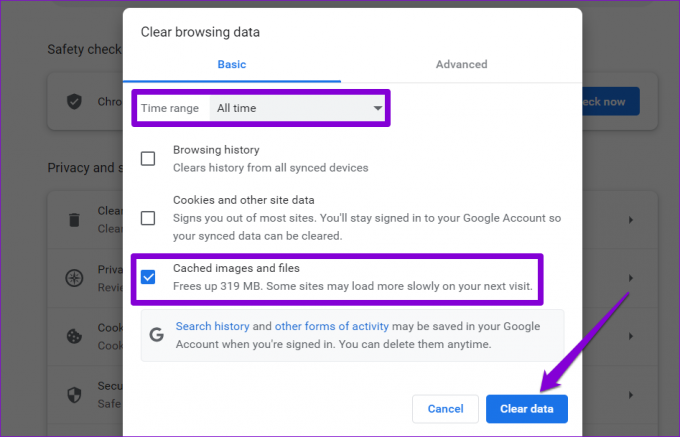
8. Ripristina Google Chrome
Se nient'altro funziona, puoi considerare resettare Google Chrome come ultima risorsa per risolvere il problema dell'elevato utilizzo della CPU. Per questo, digita chrome://impostazioni/ripristino nella barra degli indirizzi in alto in Chrome e quindi premere Invio. Fai clic su "Ripristina le impostazioni predefinite originali".

Selezionare il pulsante Ripristina impostazioni per confermare.
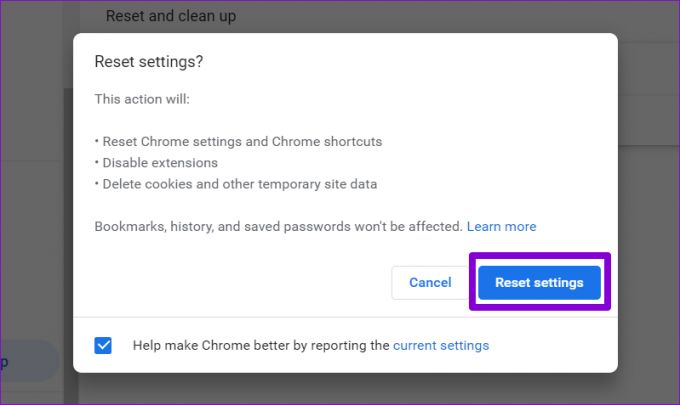
Sempre sotto controllo
Anche il browser più popolare al mondo a volte può deluderti con tali problemi. Ma se fai i passi giusti, correggere l'elevato utilizzo della CPU di Chrome su Windows 11 non è troppo difficile. Ci auguriamo che queste soluzioni aiutino a ridurre l'elevato utilizzo della CPU di Chrome sul tuo computer.
Ultimo aggiornamento il 15 dicembre 2022
L'articolo di cui sopra può contenere link di affiliazione che aiutano a supportare Guiding Tech. Tuttavia, ciò non pregiudica la nostra integrità editoriale. Il contenuto rimane imparziale e autentico.
Scritto da
Pankil Shah
Pankil è un ingegnere civile di professione che ha iniziato il suo viaggio come scrittore presso EOTO.tech. Recentemente è entrato a far parte di Guiding Tech come scrittore freelance per coprire istruzioni, spiegazioni, guide all'acquisto, suggerimenti e trucchi per Android, iOS, Windows e Web.



