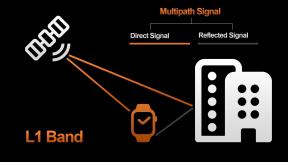Gli 8 modi principali per correggere l'utilizzo elevato della CPU di Windows Explorer su Windows 11
Varie / / April 05, 2023
Windows Explorer è l'applicazione di gestione file su Windows per visualizzare i dati e accedere anche alle opzioni del Pannello di controllo. Di solito, Windows Explorer funziona bene e ti consente di cercare o gestire i dati sul tuo PC. Tuttavia, quando il processo di Windows Explorer incontra problemi, è L'utilizzo della CPU potrebbe aumentare su Windows 11.
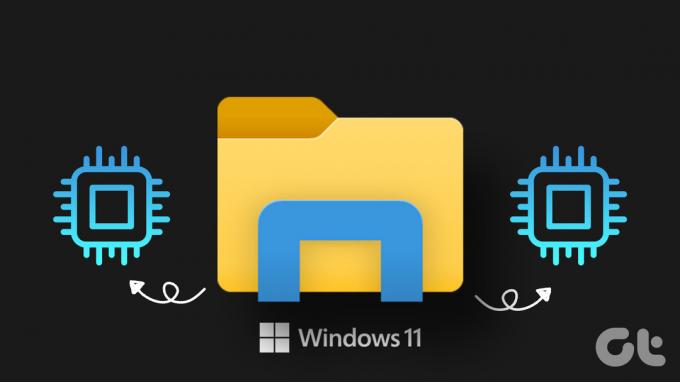
Un elevato utilizzo della CPU può rendere il tuo computer lento e inutilizzabile. In questo post, abbiamo compilato un elenco di soluzioni per risolvere il problema di utilizzo elevato della CPU di Windows Explorer su Windows 11.
1. Riavvia il processo di Windows Explorer
Le soluzioni più efficaci a volte sembrano troppo semplici per essere vere. È possibile che l'elevato utilizzo della CPU di Windows Explorer sia un problema tecnico una tantum. Quindi, è la prima cosa che dovresti fare riavviare il processo di Windows Explorer.
Premi Ctrl + Maiusc + Esc sulla tastiera per aprire il Task Manager. In Processi, fare clic con il pulsante destro del mouse sul processo di Esplora risorse e selezionare Riavvia.

La barra delle applicazioni scomparirà per un breve momento e poi riapparirà. Successivamente, verifica se il problema si ripresenta.
2. Eseguire la risoluzione dei problemi di manutenzione del sistema
Lo strumento di risoluzione dei problemi di manutenzione del sistema può rilevare e correggere eventuali irregolarità con collegamenti sul desktop, volume del disco, percorsi dei file, ecc. Sebbene Windows esegua regolarmente questo strumento, puoi anche eseguirlo manualmente per risolvere il problema di utilizzo elevato della CPU di Windows Explorer. Ecco come.
Passo 1: Premi il tasto Windows + R per aprire la finestra di dialogo Esegui. Tipo pannello di controllo nella casella e premere Invio.
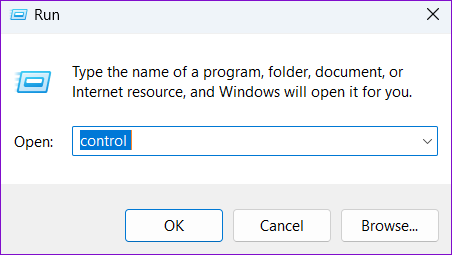
Passo 2: Nella finestra del Pannello di controllo, modifica il tipo di visualizzazione in Icone grandi e vai a Risoluzione dei problemi.
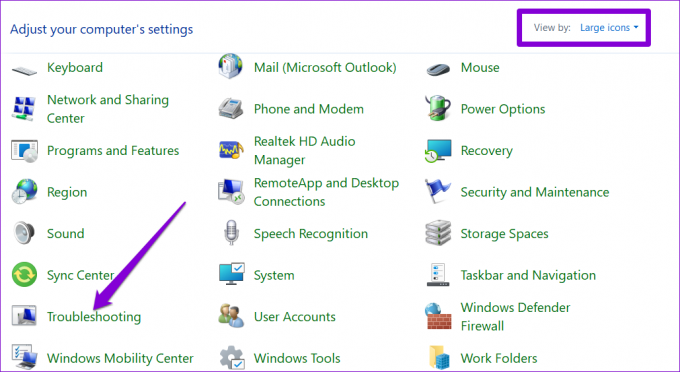
Passaggio 3: In Sistema e sicurezza, fai clic sull'opzione Esegui attività di manutenzione.
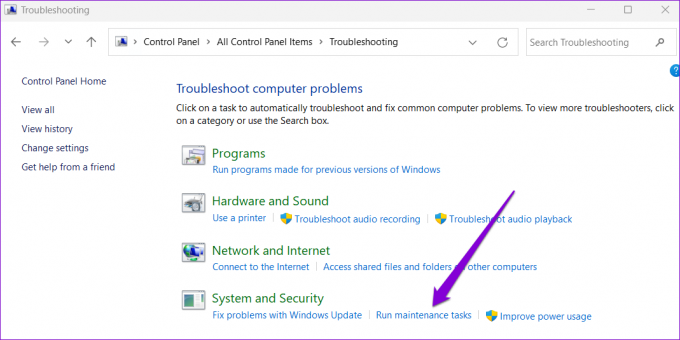
Da lì, segui le istruzioni sullo schermo per eseguire lo strumento di risoluzione dei problemi e riavviare il PC.
3. Elimina file temporanei
A volte, anche i vecchi file temporanei sul sistema possono causare problemi di utilizzo elevato della CPU. Per fortuna, sbarazzarsi di file temporanei su Windows è facile. Ecco i passaggi che puoi seguire.
Passo 1: Fare clic sull'icona Cerca sulla barra delle applicazioni, digitare pulizia del discoe premere Invio.

Passo 2: Utilizzare il menu a discesa per selezionare l'unità principale e fare clic su OK.

Passaggio 3: In File da eliminare, utilizzare le caselle di controllo per selezionare i file temporanei. Quindi, fare clic su OK.
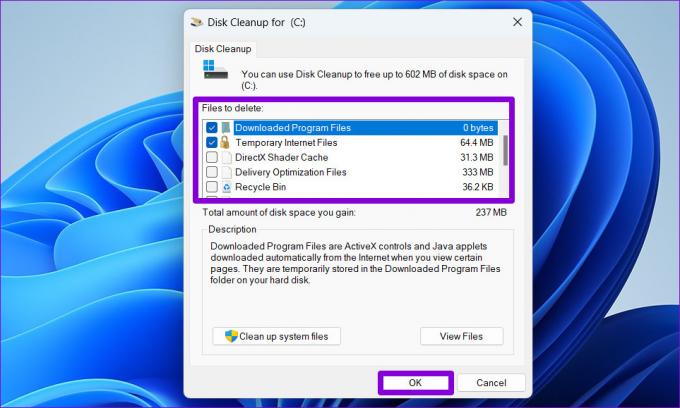
Passaggio 4: Scegli Elimina file quando richiesto.

4. Scollega il tuo account OneDrive
Windows 11 ti consente di gestire i file e le cartelle di OneDrive direttamente da Esplora file. L'utilizzo della CPU di Esplora risorse può aumentare anche quando Esplora file sincronizza i file con l'account OneDrive. Un modo per evitare questo problema è disconnettere il tuo account OneDrive da Windows.
Passo 1: Fare clic sull'icona OneDrive sulla barra delle applicazioni.

Passo 2: Fai clic sull'icona a forma di ingranaggio e seleziona Impostazioni dall'elenco.
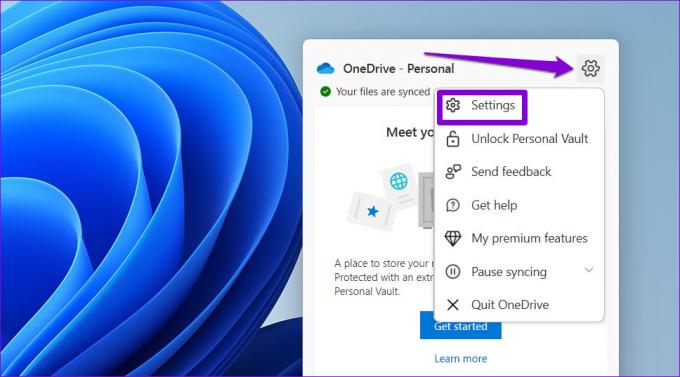
Passaggio 3: Vai alla scheda Account e fai clic su "Scollega questo PC".

Passaggio 4: Seleziona Scollega account per confermare.

5. Ripristina il piano di alimentazione alle impostazioni predefinite
Anche la scelta di un profilo di consumo energetico più rigoroso su Windows può causare problemi di prestazioni. In tal caso, il ripristino del piano di alimentazione alle impostazioni predefinite dovrebbe essere d'aiuto. Ecco come puoi procedere.
Passo 1: Premi il tasto Windows + S per aprire la ricerca di Windows, digita modificare il piano di alimentazione nella casella e selezionare il primo risultato visualizzato.

Passo 2: Fai clic su "Ripristina le impostazioni predefinite per questo piano" in basso. Fare clic su Sì nel prompt che segue.

Riavvia il PC dopo questo e verifica se il problema persiste.
6. Ricostruisci l'indice di ricerca di Windows
Se l'aumento del problema di utilizzo della CPU si verifica solo quando cerchi file e cartelle in Esplora file, potrebbe esserci un problema con la libreria dell'indice di ricerca sul tuo PC. Ecco cosa puoi fare per risolverlo.
Passo 1: Fare clic sull'icona di ricerca sulla barra delle applicazioni, digitare opzioni di indicizzazione, e premi Invio.

Passo 2: Successivamente, fai clic su Avanzate.
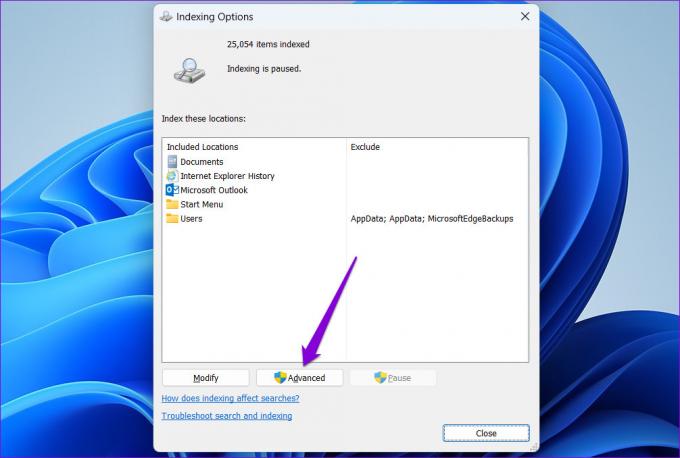
Passaggio 3: Selezionare Sì quando viene visualizzato il prompt Controllo dell'account utente (UAC).

Passaggio 4: Fare clic sul pulsante Ricostruisci in Risoluzione dei problemi.

Questo processo potrebbe richiedere alcune ore per essere completato, quindi sii paziente. Successivamente, il problema non dovrebbe più infastidirti.
7. Cerca malware
Se il tuo computer è stato infettato da malware, l'utilizzo della CPU potrebbe aumentare di tanto in tanto. Per annullare questa possibilità, puoi provare scansione del PC con Windows Defender o un programma antivirus di terze parti.

8. Installa gli aggiornamenti di Windows in sospeso
Se nient'altro funziona, puoi controllare eventuali aggiornamenti di Windows in sospeso. Questi aggiornamenti di sistema di solito apportano tutti i tipi di miglioramenti delle prestazioni e correzioni di bug a Windows. Quindi, è fondamentale prestare attenzione a loro.
Premi il tasto Windows + I per aprire l'app Impostazioni. Nella scheda Windows Update, fare clic su Controlla aggiornamenti. Scarica e installa eventuali aggiornamenti in sospeso e verifica se risolve il problema.
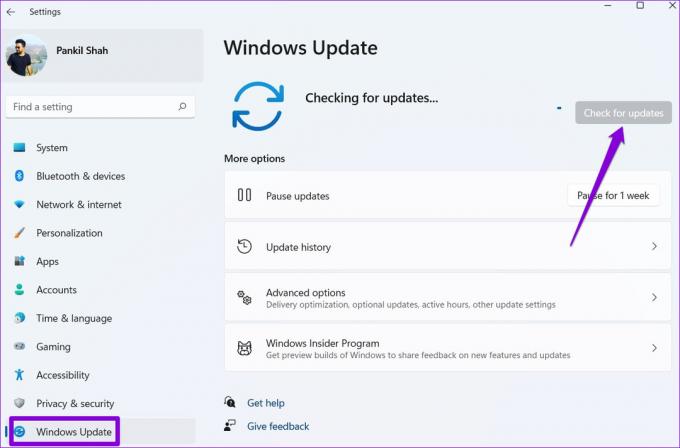
Tienilo sotto controllo
Quando Windows Explorer utilizza gran parte delle risorse di sistema del tuo PC, altre app e programmi faticano a funzionare senza problemi. Ci auguriamo che tu abbia risolto il problema sottostante utilizzando le soluzioni sopra elencate e che tutto sia tornato alla normalità. Quale ha funzionato per te? Hai trovato un altro modo per risolvere il problema?
Ultimo aggiornamento il 31 ottobre 2022
L'articolo di cui sopra può contenere link di affiliazione che aiutano a supportare Guiding Tech. Tuttavia, ciò non pregiudica la nostra integrità editoriale. Il contenuto rimane imparziale e autentico.
Scritto da
Pankil Shah
Pankil è un ingegnere civile di professione che ha iniziato il suo viaggio come scrittore presso EOTO.tech. Recentemente è entrato a far parte di Guiding Tech come scrittore freelance per coprire istruzioni, spiegazioni, guide all'acquisto, suggerimenti e trucchi per Android, iOS, Windows e Web.