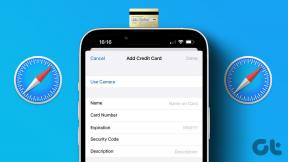I 9 modi principali per correggere la mancata sincronizzazione di Google Drive su Windows 11
Varie / / April 05, 2023
Google Drive ha app native su Windows e Mac per sincronizzare i file tra i dispositivi. Google offre anche file su richiesta per visualizzare tutti i tuoi file senza occupare molto spazio sul desktop. Ma la mancata sincronizzazione di Google Drive su Windows 11 potrebbe confonderti. Invece di fare affidamento su un ingombrante Web di Google Drive per caricare o scaricare file, utilizza i trucchi seguenti per correggere la mancata sincronizzazione di Google Drive su Windows 11.

Puoi cambiare facilmente Google Drive dall'app Esplora file su Windows 11. Ma se Google Drive non esegue la sincronizzazione, le modifiche non verranno applicate al tuo account su altri dispositivi.
1. Assicurati che Google Drive sia in esecuzione in background
Prima di apportare modifiche a Google Drive, devi assicurarti che sia in esecuzione in background. Di solito, Google Drive viene eseguito all'avvio in background. Se lo hai disabilitato, dovrai aprirlo manualmente.
Passo 1: Premi il tasto Windows e cerca Google Drive.

Passo 2: Premi Invio. Non vedrai alcuna app pop-up sullo schermo.
È possibile fare clic sulla freccia superiore nella barra delle applicazioni di Windows e selezionare l'icona Drive. Conferma uno stato di Google Drive attivo.

2. Apri Google Drive all'avvio
Puoi impostare Google Drive in modo che venga eseguito all'avvio sul tuo computer Windows. In questo modo, non devi preoccuparti di aprire manualmente l'app per sincronizzare i file e le ultime modifiche. Google Drive viene eseguito automaticamente all'avvio e ti tiene aggiornato sulle modifiche. Ci sono un paio di modi per avviare Google Drive all'avvio.
Menu delle impostazioni di Windows 11
Passo 1: Premi i tasti Windows + I per aprire l'app Impostazioni su Windows 11.
Passo 2: Seleziona App dalla barra laterale di sinistra.
Passaggio 3: Fare clic su Avvio dal lato destro.

Passaggio 4: Abilita l'interruttore per Google Drive dal seguente menu.

Impostazioni di Google Drive
Passo 1: Premere l'icona della freccia su sulla barra delle applicazioni in Windows.
Passo 2: Fai clic con il pulsante destro del mouse su Google Drive e apri l'ingranaggio Impostazioni.

Passaggio 3: Seleziona Preferenze.
Passaggio 4: Si apriranno le Preferenze di Google Drive. Fai clic sull'ingranaggio Impostazioni nell'angolo in alto a destra.

Passaggio 5: Attiva il segno di spunta accanto a "Avvia Google Drive all'avvio del sistema".

3. Controlla la connessione di rete
Se il telefono o il computer ha una velocità Internet lenta, Google Drive potrebbe non riuscire a sincronizzare le modifiche. Per velocità Internet e download migliori, connettiti a una banda di frequenza Wi-Fi da 5 GHz sul tuo router dual-band. In alternativa, puoi utilizzare la connessione Ethernet con il tuo desktop.
Passo 1: Premi i tasti Windows + I per aprire l'app Impostazioni.
Passo 2: Fai clic su Rete e Internet dalla barra laterale di sinistra. Verifica che lo stato Ethernet sia collegato se stai utilizzando un cavo LAN. Puoi anche controllare la frequenza Wi-Fi nel menu Proprietà.

Puoi anche eseguire test di velocità di Internet per verificare la velocità e l'affidabilità della tua connessione Internet.
4. Riprendi la sincronizzazione di Google Drive
Potresti aver sospeso la sincronizzazione di Google Drive per un paio d'ore. Segui i passaggi seguenti per riprendere la sincronizzazione.
Passo 1: Apri Google Drive dalla barra delle applicazioni di Windows (fai riferimento ai passaggi precedenti).
Passo 2: Apri Impostazioni e seleziona Riprendi sincronizzazione.
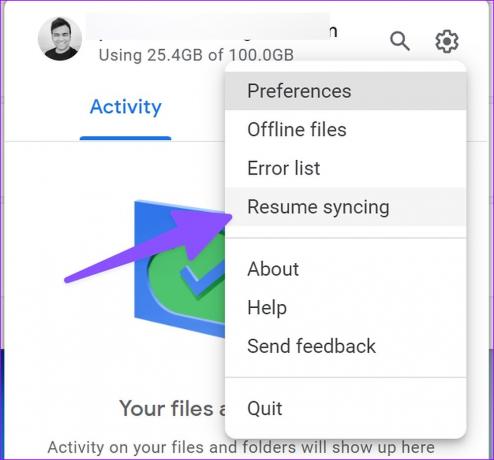
5. Controlla lo spazio di archiviazione di Google Drive
Tuo Lo spazio di archiviazione di Google Drive conta contro Posta in arrivo di Gmail, Documenti, Fogli, Presentazioni e contenuti multimediali di Google Foto. È abbastanza facile riempire lo spazio di archiviazione gratuito di 15 GB. Se hai meno spazio sul tuo Drive account, l'app interromperà la sincronizzazione sul desktop.
Passo 1: Seleziona Google Drive dalla barra delle applicazioni di Windows 11 (controlla i passaggi precedenti).
Passo 2: Puoi controllare lo spazio di archiviazione di Drive rimanente sotto il tuo indirizzo email.

6. Metti in pausa il processo di download in background
Se scarichi file di grandi dimensioni dal Web o esegui lo streaming di Netflix o Prime Video in 4K, Google Drive potrebbe non disporre di larghezza di banda Internet sufficiente per sincronizzare i file. Dovrai mettere in pausa il processo di download o streaming in background e riprovare.
7. Controlla l'elenco degli errori di Google Drive
Google Drive offre un elenco di errori dedicato per verificare quali file non sono stati caricati sui server. Ecco come puoi verificarlo.
Passo 1: Apri le impostazioni dell'app Google Drive sul desktop (fai riferimento ai passaggi precedenti).
Passo 2: Seleziona "Elenco errori".

Passaggio 3: Seleziona i file e prova a sincronizzarli di nuovo.

8. Controlla le impostazioni della larghezza di banda nell'app Google Drive
Se hai limitato la larghezza di banda di Google Drive per rallentare la velocità di download o caricamento, potrebbero verificarsi problemi con la sincronizzazione delle modifiche recenti.
Passo 1: Vai al menu Preferenze di Google Drive (fai riferimento ai passaggi precedenti).
Passo 2: Scorri fino a Impostazioni larghezza di banda e disattiva il segno di spunta accanto a "Velocità di download" e "Velocità di caricamento".

9. Ricollega il tuo account Google Drive
Puoi disconnettere il tuo account Drive e ricollegarlo per avviare la sincronizzazione delle modifiche. È anche una pratica soluzione quando cambi la password dell'account Google. Puoi autorizzare l'account seguendo i passaggi seguenti.
Passo 1: Vai a Preferenze di Google Drive (controlla i passaggi precedenti).
Passo 2: Seleziona Disconnetti account e conferma la tua decisione.

Collega il tuo account Google Drive dallo stesso menu.
Accedi ai file di Google Drive su Windows 11
Se nessuno dei trucchi funziona, devi utilizzare il Web di Google Drive per caricare o scaricare file. Quale suggerimento per la risoluzione dei problemi ha funzionato per te? Condividi la tua esperienza nei commenti qui sotto.
Ultimo aggiornamento il 25 novembre 2022
L'articolo di cui sopra può contenere link di affiliazione che aiutano a supportare Guiding Tech. Tuttavia, ciò non pregiudica la nostra integrità editoriale. Il contenuto rimane imparziale e autentico.
Scritto da
Parth Shah
Parth ha precedentemente lavorato presso EOTO.tech coprendo notizie tecnologiche. Attualmente lavora come freelance presso Guiding Tech scrivendo di confronto tra app, tutorial, suggerimenti e trucchi software e si tuffa in profondità nelle piattaforme iOS, Android, macOS e Windows.