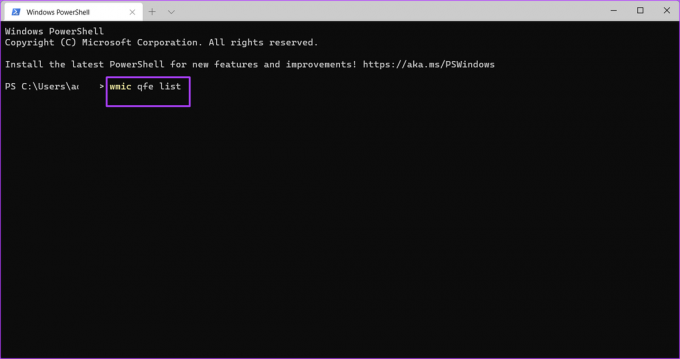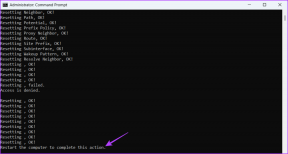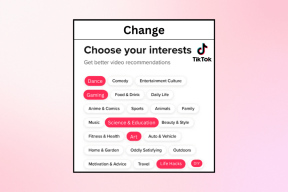5 modi migliori per visualizzare la cronologia degli aggiornamenti di Windows in Windows 11
Varie / / April 05, 2023
Aggiornando costantemente il tuo Sistema operativo Windows 11, puoi accedere a funzionalità nuove o migliorate per offrire un'esperienza utente migliore. Tuttavia, non si può negare che alcuni aggiornamenti possano fare più male che bene, soprattutto se installati su hardware non di supporto. Pertanto, prima di installare eventuali nuovi aggiornamenti sul PC, è importante assicurarsi che soddisfi tutti i requisiti.
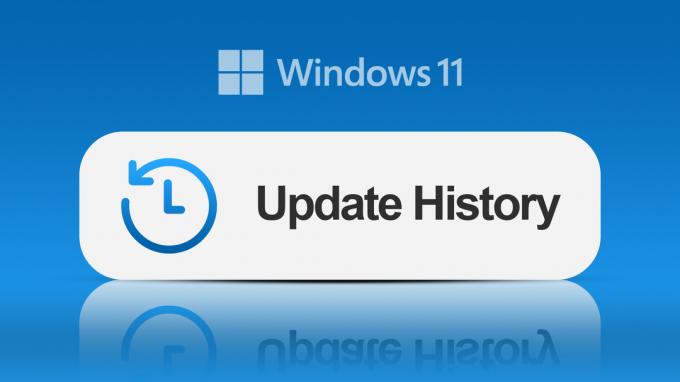
Se hai abilitato gli aggiornamenti automatici sul tuo computer, un aggiornamento di Windows può avvenire in background. E lo saprai solo quando ricevi la richiesta di riavviare il computer o scegli di farlo in un secondo momento. In una situazione del genere, puoi controllare la cronologia di Windows Update del tuo PC utilizzando uno dei metodi seguenti.
Come visualizzare la cronologia degli aggiornamenti di Windows utilizzando l'app Impostazioni
L'app Impostazioni è l'accesso unico a tutte le impostazioni essenziali per modificare e personalizzare le funzionalità di Windows sul tuo PC. Ti aiuta anche a visualizzare la cronologia degli aggiornamenti di Windows per verificare quali aggiornamenti sono stati installati e quali non sono riusciti. Ecco come utilizzare l'app Impostazioni per controllare la cronologia degli aggiornamenti di Windows.
Passo 1: Sul tuo PC, fai clic sul menu Start.

Passo 2: Scorri le tue app e fai clic su Impostazioni.

Puoi utilizzare la scorciatoia da tastiera di Windows + I per avviare il menu Impostazioni.
Passaggio 3: Nella finestra Impostazioni, fare clic su Sistema.
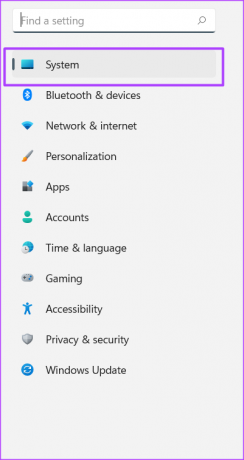
Passaggio 4: Fare clic su Windows Update.

Passaggio 5: Fare clic su Cronologia aggiornamenti per visualizzare gli aggiornamenti di Windows precedenti.
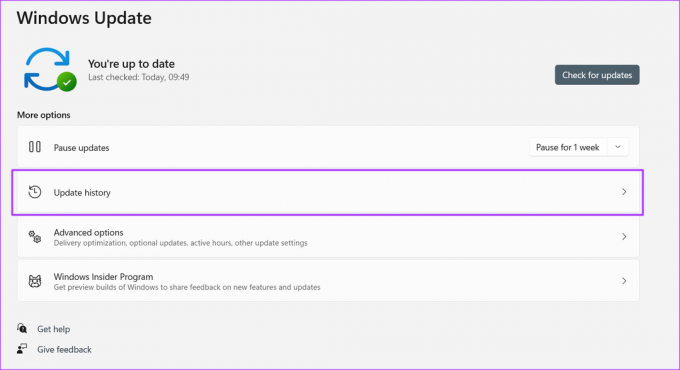
Come visualizzare la cronologia degli aggiornamenti di Windows utilizzando il pannello di controllo
Il Pannello di controllo su Windows ha diversi usi, inclusa la visualizzazione degli aggiornamenti precedenti sul PC. Ecco come farlo:
Passo 1: Sul tuo PC, fai clic sul menu Start.

Passo 2: Nella barra di ricerca, inserisci Pannello di controllo.

Puoi utilizzare la scorciatoia da tastiera di Windows + X per avviare un menu con il Pannello di controllo elencato.
Passaggio 3: Fare clic su Pannello di controllo per avviarlo.
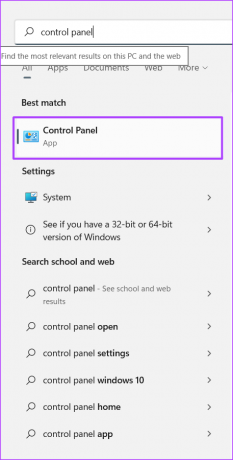
Passaggio 4: Nella nuova finestra, fai clic su Programmi.

Passaggio 5: Fare clic su Programmi e funzionalità.

Passaggio 6: Fare clic su Visualizza aggiornamenti installati per visualizzare la cronologia degli aggiornamenti di Windows.
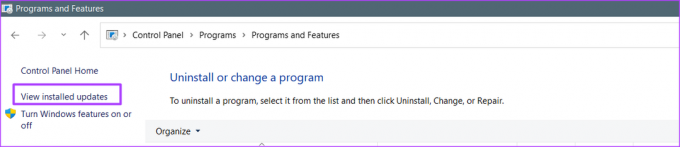
Come visualizzare la cronologia degli aggiornamenti di Windows utilizzando il terminale di Windows
Terminale Windows ha debuttato con Windows 10. È un emulatore di terminale a più schede che esegue qualsiasi app della riga di comando, come PowerShell e Prompt dei comandi. Ecco come accedervi e controllare la cronologia degli aggiornamenti di Windows.
Passo 1: Sul tuo PC, fai clic sul menu Start.

Passo 2: Scorri le tue app e fai clic su Terminale di Windows. Windows Terminal dovrebbe avviare una scheda con PowerShell o Prompt dei comandi.

Puoi utilizzare la scorciatoia da tastiera di Windows + X per avviare un menu con Terminale di Windows elencato.
Passaggio 3: Nella nuova finestra, cerca un cursore lampeggiante dopo il tuo nome utente.

Passaggio 4: Inserisci il seguente comando dopo il tuo nome utente:
lista wmic qfe.
Passaggio 5: Premi Invio sulla tastiera per eseguire il comando e visualizzare la cronologia degli aggiornamenti di Windows.

Come visualizzare la cronologia degli aggiornamenti di Windows utilizzando il prompt dei comandi
Ecco come utilizzare il prompt dei comandi per visualizzare la cronologia degli aggiornamenti di Windows:
Passo 1: Sul tuo PC, fai clic sul menu Start.

Passo 2: Nella barra di ricerca, inserisci Prompt dei comandi.
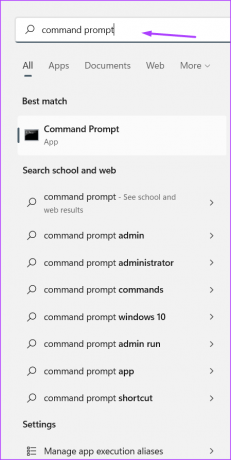
Puoi utilizzare la scorciatoia da tastiera di Windows + X per avviare un menu con il prompt dei comandi elencato.
Passaggio 3: Fare clic su Prompt dei comandi per avviarlo.

Passaggio 4: Nella nuova finestra, cerca un trattino lampeggiante dopo il tuo nome utente.

Passaggio 5: Inserisci il seguente comando dopo il tuo nome utente.
lista wmic qfe.
Passaggio 6: Premi Invio sulla tastiera per eseguire il comando e visualizzare la cronologia degli aggiornamenti di Windows.

Come visualizzare la cronologia degli aggiornamenti di Windows utilizzando Windows PowerShell
Ecco come utilizzare Windows PowerShell per visualizzare la cronologia degli aggiornamenti di Windows:
Passo 1: Sul tuo PC, fai clic sul menu Start.

Passo 2: Nella barra di ricerca, inserisci PowerShell.
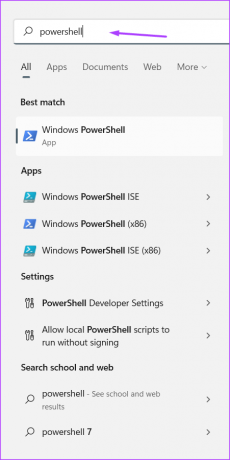
Puoi utilizzare la scorciatoia da tastiera di Windows + X per avviare un menu con PowerShell elencato.
Passaggio 3: Fare clic su PowerShell per avviarlo.

Passaggio 4: Nella nuova finestra, cerca un trattino lampeggiante dopo il tuo nome utente.

Passaggio 5: Inserisci il seguente comando dopo il tuo nome utente.
lista wmic qfe.
Passaggio 6: Premi Invio sulla tastiera per eseguire il comando e visualizzare la cronologia degli aggiornamenti di Windows.

Verifica se disponi dei diritti di amministratore su Windows 11
Utilizzando uno dei metodi sopra menzionati, dovresti essere in grado di visualizzare la cronologia degli aggiornamenti di Windows 11. Tuttavia, a meno che tu non disponga dei diritti di amministratore con il tuo profilo utente, potresti non essere in grado di disinstallare alcuni degli aggiornamenti. Puoi utilizzare l'app Impostazioni, il Pannello di controllo o il prompt dei comandi per verificare se lo hai diritti di amministratore sul tuo PC.
Ultimo aggiornamento il 19 settembre 2022
L'articolo di cui sopra può contenere link di affiliazione che aiutano a supportare Guiding Tech. Tuttavia, ciò non pregiudica la nostra integrità editoriale. Il contenuto rimane imparziale e autentico.
Scritto da
Maria Vittoria
Maria è una scrittrice di contenuti con un vivo interesse per la tecnologia e gli strumenti di produttività. I suoi articoli si trovano su siti come Onlinetivity e Dedesign. Al di fuori del lavoro, puoi trovare il suo mini-blog sulla sua vita sui social media.