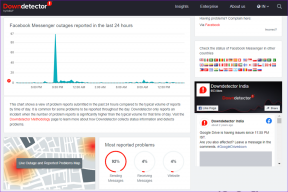I 3 modi principali per accedere alla cartella WindowsApps su Windows
Varie / / April 05, 2023
Il sistema operativo Windows di Microsoft viene fornito con molte app preinstallate. Alcuni sono utili, altri no. Mentre le app come il editor video integrato sono un vantaggio, alcuni altri potrebbero non essere così utili a seconda di cosa usi il tuo computer. E sfortunatamente, non esiste nemmeno un modo diretto per disinstallare queste app.

Ma quello che sappiamo è che tutte queste app e servizi fanno parte della cartella WindowsApps su Windows 11. Quindi, se riesci ad accedere a quella cartella, puoi eliminare alcune app che potresti non aver bisogno.
Tuttavia, la cartella WindowsApps non è accessibile a tutti come qualsiasi altra cartella. Ci sono tecniche specifiche che dovrai usare per arrivarci. Ecco i 3 modi principali per accedere alla cartella WindowsApps su Windows. Ma prima, chiariamo le basi.
Nota: i passaggi sono applicabili sia a Windows 11 che a Windows 10.
Che cos'è la cartella WindowsApps
Come accennato in precedenza, la cartella WindowsApps contiene diversi file tra cui alcune app Microsoft preinstallate. Insieme alle app, contiene anche i dati delle app e alcuni file di sistema che potrebbero essere necessari per il corretto funzionamento del tuo PC.
Quindi, sia che tu voglia eliminare un'app predefinita o cancellare una nuova istanza di un'app che è emersa dopo un aggiornamento, vorrai accedere alla cartella WindowsApps.

Se non hai usato Package Manager per disinstallare app sul tuo PC Windows, puoi utilizzare la cartella WindowsApps anche per eliminare i file residui. Passiamo ora ai metodi senza ulteriori indugi.
Come ottenere l'accesso alla cartella WindowsApps
Abbiamo elencato 3 modi diversi per accedere alla cartella WindowsApps. Puoi usare il metodo che ti è più comodo. Cominciamo con il più semplice.
IO. Ottieni l'accesso alla cartella WindowsApps tramite Esplora file
Il modo migliore per aprire la cartella WindowsApps è tramite Esplora file. L'accesso a WindowsApps tramite questo metodo implica l'abilitazione delle cartelle nascoste. Dovrai quindi assumere la proprietà della cartella WindowsApps. Ecco come farlo.
Passo 1: Apri Esplora file sul tuo PC Windows. Quindi, vai alla directory "C:\Program Files".

Passo 2: Fai clic sull'opzione Visualizza situata nella parte superiore dello schermo.

Passaggio 3: Passa il mouse sopra il pulsante Mostra. Quindi, seleziona l'opzione Oggetti nascosti.

Ora dovresti vedere la cartella WindowsApps nella directory C:\Program Files. Tuttavia, se provi ad aprire la cartella, visualizzerai un popup che dice "Ti è stato negato il permesso di accedere a questa cartella" oppure la cartella si chiuderà non appena si apre.

Quindi, per accedervi, dovrai diventare proprietario della cartella WindowsApps. Segui i passaggi seguenti per assumere la proprietà della tua cartella WindowsApps.
Modifica della proprietà della cartella WindowsApps
Passo 1: Fare clic con il tasto destro sulla cartella WindowsApps. Seleziona Proprietà dal menu contestuale.

Passo 2: Vai alla scheda Sicurezza. Quindi, fai clic su Avanzate.

Passaggio 3: Fai clic sul pulsante Modifica accanto a Impostazioni proprietario.

Passaggio 4: Nella finestra a comparsa, fai clic su Avanzate.
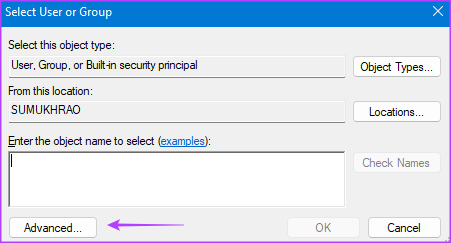
Passaggio 5: Quindi, fare clic su Trova ora.

Passaggio 6: Seleziona l'opzione Amministratore nel pannello in basso. Salva le modifiche facendo clic su OK.

Passaggio 7: Fare nuovamente clic su OK nella finestra di dialogo.
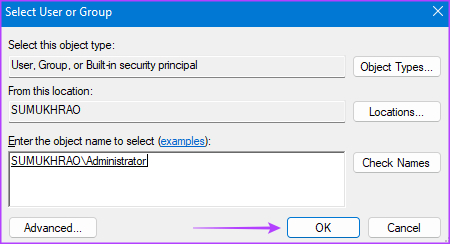
Passaggio 8: Seleziona la casella di controllo accanto a "Sostituisci proprietario su sottocontenitori e oggetti".

Passaggio 9: Seleziona Applica. Di conseguenza, fare clic sul pulsante OK per trasferire la proprietà.

Passaggio 10: Fare nuovamente clic su OK per chiudere la finestra Proprietà.
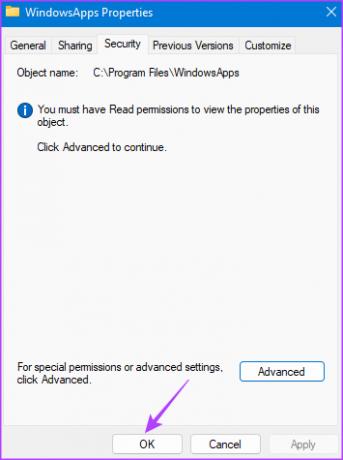
I passaggi precedenti consentiranno il trasferimento della proprietà della cartella WindowsApps. Ciò dovrebbe consentire di accedere alla cartella senza errori.
II. Apri la cartella WindowsApps usando PowerShell
Se non ti senti a tuo agio con il metodo Esplora file, prova a ottenere l'accesso a WindowsApps utilizzando un comando PowerShell. Ecco come procedere.
Passo 1: Avvia la ricerca di Windows facendo clic sul pulsante Cerca nella barra delle applicazioni.

Passo 2: Digita PowerShell nella barra di ricerca.

Passaggio 3: Ora, seleziona "Esegui come amministratore" nel riquadro di destra. È possibile che ti venga chiesto di concedere l'autorizzazione per accedere alla cartella come amministratore. Permettilo.

Passaggio 4: Esegui il comando seguente all'interno della finestra di PowerShell.
takeown /f "C:\Programmi\WindowsApps" /r
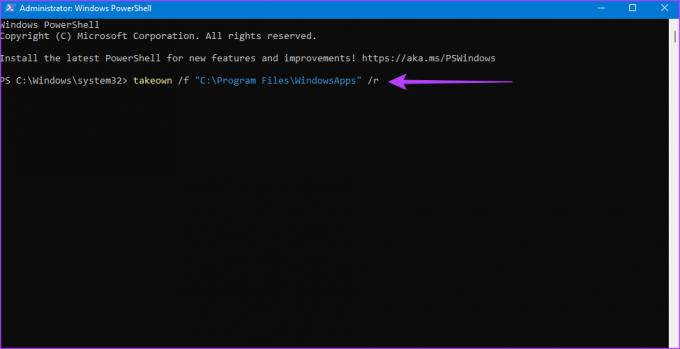
PowerShell dovrebbe ora concederti la proprietà della cartella WindowsApps. Ciò accade quando la riga di comando si interrompe con un messaggio SUCCESS visualizzato.

Usa il file explorer per navigare verso di esso e giocare con i file.

III. Usa Registry Hack per aprire WindowsApps
Se trovi difficile eseguire il comando con il metodo PowerShell o semplicemente non vuoi farlo ripetutamente, un altro modo semplice per aprire la cartella WindowsApps è attraverso Registry Hack. Per questo metodo, dovrai scaricare un file modificato da terze parti. Quindi, procedi solo se ti senti a tuo agio.
Passo 1: Scarica l'hacking del registro "Assumi la piena proprietà di file e cartelle" da Major Geeks. Ciò aggiunge essenzialmente la possibilità di assumere la proprietà di file e cartelle nel menu contestuale.
Scarica l'hacking del registro di proprietà
Passo 2: Una volta scaricato, estrai il file in qualsiasi destinazione di tua scelta. Quindi, fai doppio clic sul file "Aggiungi Take Ownership al menu contestuale".

Passaggio 3: Aggiungilo al registro facendo clic su Sì.
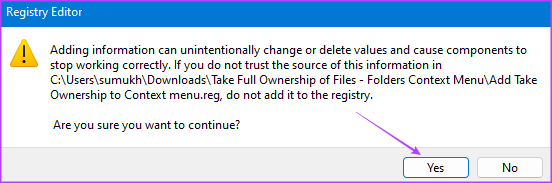
Passaggio 4: Ora apri Esplora file sul tuo PC Windows. Quindi, vai alla directory "C:\Program Files".

Passaggio 5: Fare clic con il tasto destro sulla cartella WindowsApps. Ora troverai una nuova opzione qui, Take Ownership. Cliccaci sopra.
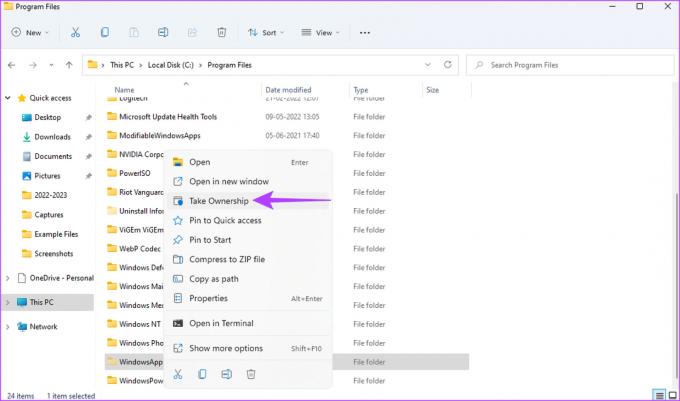
Passaggio 6: Concedi i diritti di amministratore nella finestra del prompt dei comandi e attendi che venga visualizzato un messaggio di successo.

Fatto ciò, puoi fare doppio clic sulla cartella WindowsApps per aprirla come qualsiasi altro file o cartella sul tuo PC Windows.

Cose da fare se non riesci ad accedere alla cartella WindowsApps
Se non riesci ad aprire la cartella WindowsApps anche dopo aver seguito i tre metodi, ecco alcune soluzioni rapide.
- Riavvia il PC Windows e riprova.
- Assicurati di aver effettuato l'accesso a Windows con un account amministratore.
- Prova ad accedere a un altro account utente.
- Assicurati di utilizzare il comando PowerShell corretto.
- Installa eventuali aggiornamenti in sospeso e riprova.
Domande frequenti per l'accesso alla cartella WindowsApps
No, non eliminare completamente la cartella WindowApps dal tuo computer in quanto potrebbe contenere alcuni file importanti essenziali per il funzionamento di Windows. Elimina solo i file di cui sei sicuro di sbarazzarti di app simili che non ti sono utili.
La cartella AppData contiene i file relativi alle app che utilizzi sul tuo PC. Potrebbe contenere file, immagini e qualsiasi tipo di dati memorizzati nella cache richiesti da un'app per funzionare correttamente.
Dì addio a Bloatware
Una volta che accedi alla cartella WindowsApps, puoi eliminare o eliminare tutte le app e i file non necessari che consumano risorse e spazio di archiviazione sul tuo computer. In questo modo, puoi fare spazio per più file e persino velocizzare il tuo PC.
Ultimo aggiornamento il 16 gennaio 2023
L'articolo di cui sopra può contenere link di affiliazione che aiutano a supportare Guiding Tech. Tuttavia, ciò non pregiudica la nostra integrità editoriale. Il contenuto rimane imparziale e autentico.