I 6 migliori modi per risolvere questa app non possono essere eseguiti sul tuo PC Errore in Windows 11
Varie / / April 05, 2023
Continui a ricevere il messaggio "Questa app non può essere eseguita sul tuo PC" errore durante l'apertura delle app e programmi su computer Windows 11? Se sei fortunato, potresti essere in grado di correggere l'errore semplicemente riavviando il computer. Tuttavia, se ciò non funziona, dovrai esaminare il messaggio di errore e adottare le misure necessarie per risolverlo.
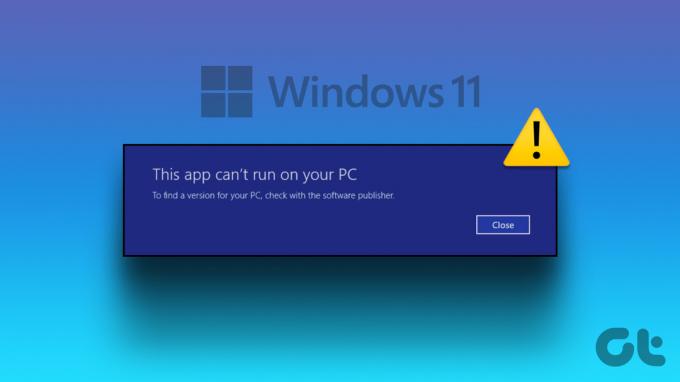
Problemi di compatibilità, file di sistema corrotti e installazione di app difettosa sono alcuni dei motivi per cui Windows potrebbe visualizzare questo errore. Per aiutarti con loro, abbiamo delineato alcuni suggerimenti per la risoluzione dei problemi per correggere l'errore "Questa app non può essere eseguita sul tuo PC" su Windows 11.
1. Avvia l'app come amministratore
Se un'app non dispone delle autorizzazioni necessarie per funzionare sul tuo computer, potrebbe non avviarsi e attivare l'errore "Questa app non può essere eseguita sul tuo PC". L'unico modo per indagare su questo problema è eseguire l'app come amministratore. Ecco come farlo.
Passo 1: Fai clic con il pulsante destro del mouse sull'icona del collegamento dell'app e seleziona "Esegui come amministratore" dal menu contestuale.

Passo 2: Selezionare Sì quando viene visualizzato il prompt Controllo dell'account utente (UAC).
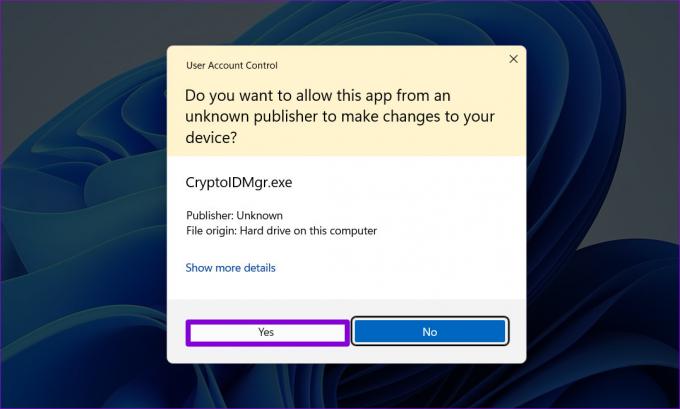
Se l'app viene eseguita senza problemi, puoi configurarla in modo che venga sempre eseguita con diritti di amministratore. Per fare ciò, fai clic con il pulsante destro del mouse sul collegamento dell'app e seleziona Proprietà. Nella scheda Compatibilità, seleziona la casella di controllo "Esegui questo programma come amministratore" e premi Applica.

2. Esegui lo strumento di risoluzione dei problemi di compatibilità
Se l'esecuzione dell'app con privilegi amministrativi non funziona, è possibile che l'app sia troppo vecchia per funzionare sul tuo computer Windows 11. Fortunatamente, Windows incorpora il meccanismo di compatibilità per consentirti di eseguire le app in una modalità di versione precedente di Windows. Per questo, puoi eseguire lo strumento di risoluzione dei problemi di compatibilità dei programmi su Windows per identificare la versione adatta. Rileverà e risolverà automaticamente qualsiasi problema problemi di compatibilità con la tua app e aiutarti a risolvere l'errore.
Passo 1: Fare clic con il tasto destro sull'app che non si avvia e selezionare Proprietà.
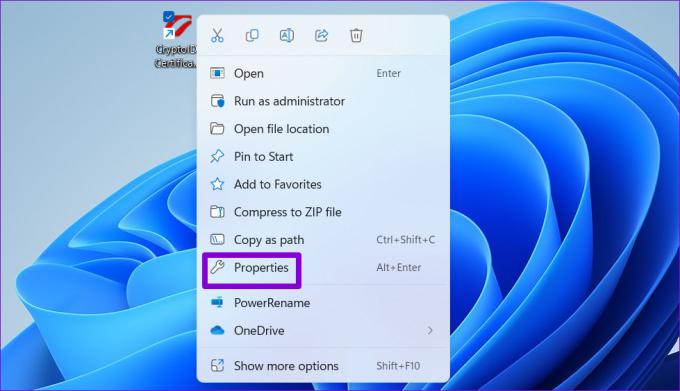
Passo 2: Nella scheda Compatibilità, fai clic su Esegui risoluzione dei problemi di compatibilità.
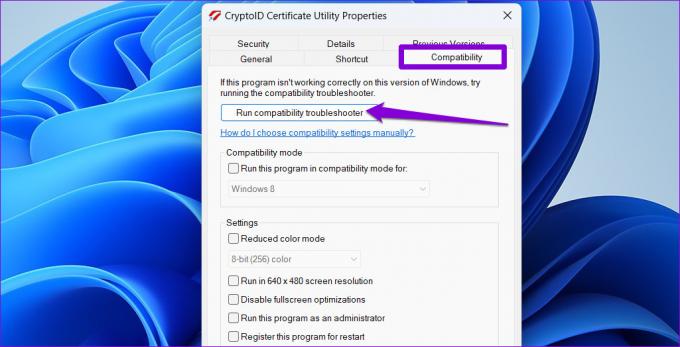
Passaggio 3: Selezionare Prova le impostazioni consigliate.
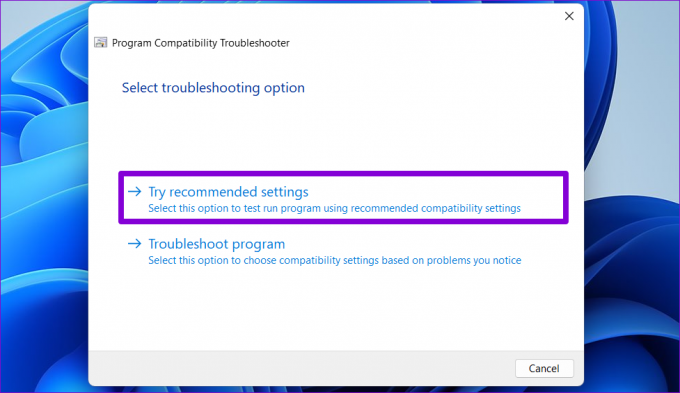
Passaggio 4: Fai clic su Testa il programma per avviare la tua app in modalità compatibilità.

Passaggio 5: Se la tua app si apre e funziona come previsto, fai clic su "Sì, salva queste impostazioni per questo programma". In caso contrario, fai clic su "No, riprova utilizzando impostazioni diverse" per eseguire nuovamente lo strumento di risoluzione dei problemi.
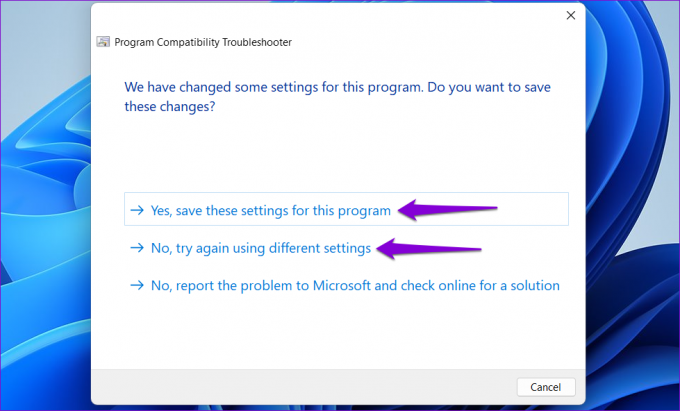
3. Abilita la modalità sviluppatore
L'abilitazione della modalità sviluppatore in Windows 11 ti consente di eseguire il sideload e l'esecuzione di app da quasi tutte le fonti. Ciò significa in genere che quelle app non provengono da Microsoft Store e conosci i rischi coinvolti. Puoi provare ad abilitare questa opzione per vedere se questo fa funzionare la tua app.
Passo 1: Fare clic con il tasto destro sull'icona Start e selezionare Impostazioni dall'elenco.

Passo 2: Passare alla scheda Privacy e sicurezza e fare clic su Per gli sviluppatori.
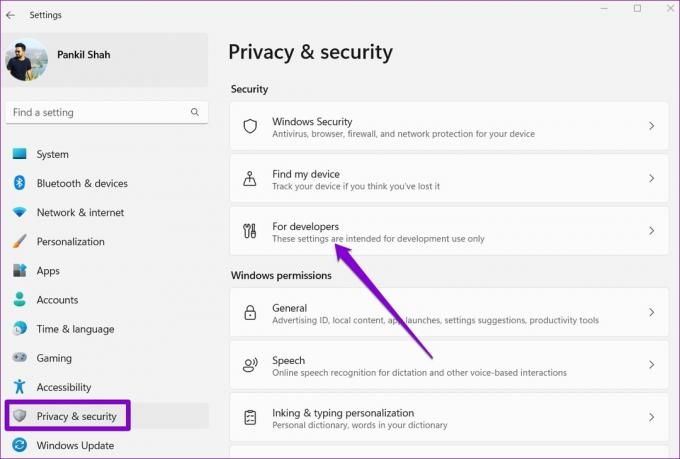
Passaggio 3: Abilita l'interruttore accanto a Modalità sviluppatore.
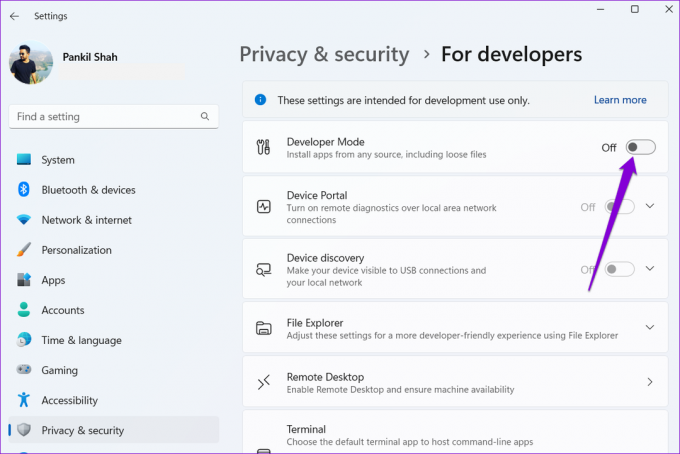
Prova ad avviare nuovamente la tua app e verifica se si carica correttamente.
4. Cerca file di sistema corrotti
Un'altra possibile causa di questo errore è file di sistema corrotti. In tal caso, dovrai eseguire le scansioni SFC (System File Check) e DISM (Deployment Image Servicing and Management) sul tuo computer per rilevare e riparare eventuali file di sistema danneggiati.
Passo 1: Premi il tasto Windows + X per aprire il menu Power User e seleziona Terminale (Admin) dall'elenco.

Passo 2: Selezionare Sì quando viene visualizzato il prompt Controllo dell'account utente (UAC).

Passaggio 3: Digita il seguente comando nella console e premi Invio.
SFC /scannow

Passaggio 4: Al termine della scansione SFC, esegui i seguenti comandi uno per uno e premi Invio dopo ciascun comando:
DISM /Online /Cleanup-Image /CheckHealth. DISM /Online /Cleanup-Image /ScanHealth. DISM /Online /Cleanup-Image /RestoreHealth

Attendere il completamento della scansione DISM, quindi riavviare il PC. Successivamente, prova ad aprire nuovamente le tue app.
5. Reinstallare l'app problematica
Se l'errore "Questa app non può essere eseguita sul tuo PC" si verifica solo quando provi ad avviare un programma specifico, puoi provare a reinstallarlo sul tuo computer. Ciò contribuirà a risolvere eventuali problemi causati da un'installazione non corretta.
Passo 1: Premi il tasto Windows + R per aprire la finestra di dialogo Esegui. Tipo appwiz.cpl nella casella e premere Invio.

Passo 2: Seleziona l'app problematica dall'elenco e fai clic sul pulsante Disinstalla in alto. Quindi, segui le istruzioni sullo schermo per rimuovere l'app dal tuo computer.

Installa di nuovo la tua app o il tuo programma e l'errore non ti disturberà.
6. Prova l'avvio pulito
Quando corri Windows in uno stato di avvio parziale, carica solo servizi e programmi essenziali. Questo può aiutarti a determinare se un programma o un servizio di terze parti sta interferendo con Windows e impedendogli di avviare app.
Passo 1: Premi il tasto Windows + R per aprire la finestra di dialogo Esegui, digita msconfig nel campo Apri e premere Invio.
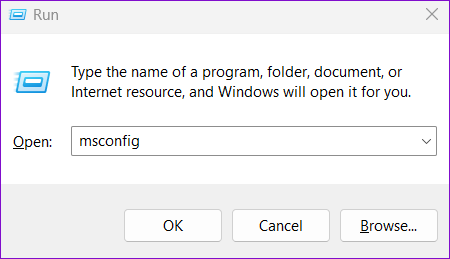
Passo 2: Passare alla scheda Servizi e selezionare la casella "Nascondi tutti i servizi Microsoft". Quindi, fai clic sul pulsante Disabilita tutto.

Passaggio 3: Passa alla scheda Avvio e fai clic su Apri Task Manager.

Passaggio 4: Seleziona un'app o un programma di terze parti e fai clic sul pulsante Disabilita. Ripeti questo passaggio per disabilitare tutte le app e i programmi di terze parti.

Se la tua app si carica normalmente durante un avvio pulito, è probabile che una delle tue app o programmi di terze parti stia causando l'errore. Per risolverlo, dovrai rimuovere singolarmente tutte le app e i programmi installati di recente.
Fai funzionare le tue app senza intoppi
Messaggi di errore come "Questa app non può essere eseguita sul tuo PC" possono impedirti di accedere alle tue app preferite in Windows e rovinare la tua esperienza. Si spera che una delle correzioni di cui sopra ti abbia aiutato a risolvere definitivamente l'errore e che tu sia in grado di utilizzare nuovamente le tue app.
Ultimo aggiornamento il 28 dicembre 2022
L'articolo di cui sopra può contenere link di affiliazione che aiutano a supportare Guiding Tech. Tuttavia, ciò non pregiudica la nostra integrità editoriale. Il contenuto rimane imparziale e autentico.
LO SAPEVATE
Notion, l'app per la produttività, è stata fondata nel 2013.
Scritto da
Pankil Shah
Pankil è un ingegnere civile di professione che ha iniziato il suo viaggio come scrittore presso EOTO.tech. Recentemente è entrato a far parte di Guiding Tech come scrittore freelance per coprire istruzioni, spiegazioni, guide all'acquisto, suggerimenti e trucchi per Android, iOS, Windows e Web.



