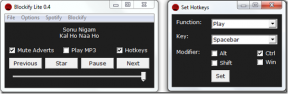7 modi per risolvere Google Maps lenti
Varie / / November 28, 2021
Google Maps è di gran lunga l'app di indicazioni stradali più popolare e utilizzata. Ma come qualsiasi altra app, anche questa è soggetta a problemi. Ottenere una risposta lenta occasionalmente è uno di questi problemi. Sia che tu stia cercando di orientarti prima che il semaforo diventi verde o che tu stia cercando di guidare un tassista, lavorare con un Google Maps lento può essere un'esperienza molto stressante. Pertanto, ti guideremo su come riparare Google Maps lento su dispositivi Android.
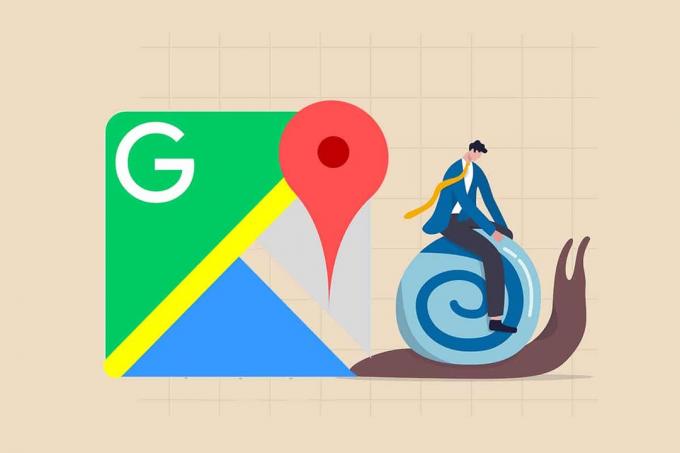
Contenuti
- Come risolvere Google Maps lento
- Perché Google Maps è così lento su Android?
- Metodo 1: aggiorna Google Maps
- Metodo 2: abilita la precisione della posizione di Google.
- Metodo 3: svuota la cache dell'app
- Metodo 4: disattivazione della vista satellitare
- Metodo 5: usa Maps Go
- Metodo 6: eliminare le mappe offline
- Metodo 7: reinstallare Google Maps
Come risolvere Google Maps lento
Perché Google Maps è così lento su Android?
Ciò può essere dovuto a una serie di motivi, ad esempio:
- Potresti essere in esecuzione e versione precedentedi Google Maps. Funzionerà più lentamente perché i server di Google sono ottimizzati per eseguire l'ultima versione dell'app in modo più efficiente.
- Google Maps La cache dei dati potrebbe essere sovraccaricata, facendo in modo che l'app impieghi più tempo a cercare nella sua cache.
- Potrebbe anche essere dovuto a Impostazioni del dispositivo che impediscono all'app di funzionare correttamente.
Nota: Poiché gli smartphone non hanno le stesse opzioni di Impostazioni e variano da produttore a produttore, quindi, assicurati le impostazioni corrette prima di cambiarle.
Metodo 1: aggiorna Google Maps
Assicurati che la tua app sia aggiornata all'ultima versione. Man mano che vengono rilasciati nuovi aggiornamenti, le versioni precedenti delle app tendono a funzionare più lentamente. Per aggiornare l'app:
1. Aprire Play Store sul tuo telefono Android.
2. Cercare Google Maps. Se stai utilizzando una versione precedente dell'app, ci sarà un Aggiornare opzione disponibile.
3. Tocca su Aggiornare, come mostrato.

4. Una volta completato l'aggiornamento, tocca Aprire dalla stessa schermata.
Google Maps dovrebbe ora funzionare in modo più rapido ed efficiente.
Metodo 2: abilita la precisione della posizione di Google
Il prossimo passo che puoi fare per correggere Google Maps lento è abilitare la Precisione della posizione di Google:
1. Navigare verso Impostazioni sul tuo dispositivo.
2. Scorri fino a Posizione opzione, come mostrato.
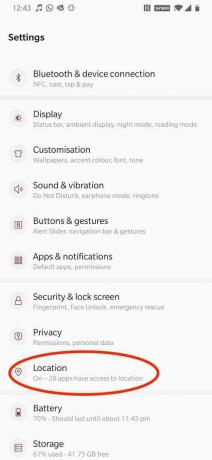
3. Tocca su Avanzate, come evidenziato.
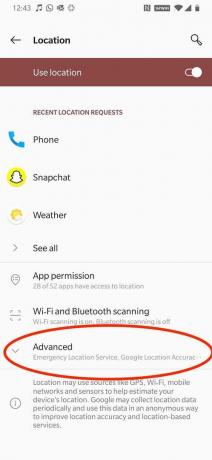
4. Tocca su Precisione della geolocalizzazione di Google accenderlo.
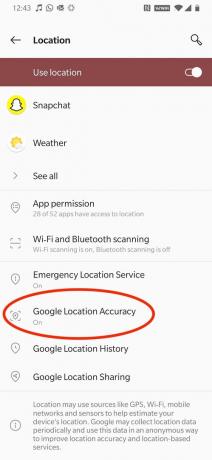
Questo dovrebbe aiutare a velocizzare le cose e prevenire il lento problema di Google Maps con Android.
Leggi anche:Correggi Google Maps che non funziona su Android
Metodo 3: svuota la cache dell'app
La cancellazione della cache di Google Maps consentirà all'app di evitare i dati non necessari e di funzionare solo con i dati richiesti. Ecco come puoi svuotare la cache per Google Maps per correggere Google Maps lento:
1. Vai al dispositivo Impostazioni.
2. Tocca su App.
3. Individua e tocca Mappe, come mostrato.

4. Tocca su Archiviazione e cache, come raffigurato.

5. Infine, tocca Cancella cache.
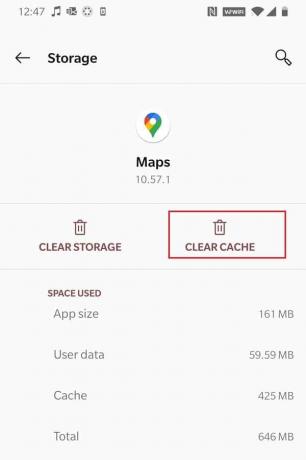
Metodo 4: disattivazione della vista satellitare
Per quanto visivamente piacevole, la vista satellitare su Google Maps è spesso la risposta al perché Google Maps è così lento su Android. La funzione consuma molti dati e richiede molto più tempo per la visualizzazione, soprattutto se la connettività Internet è scarsa. Assicurati di disattivare la vista satellitare prima di utilizzare Google Maps per le indicazioni stradali, come indicato di seguito:
Opzione 1: tramite l'opzione del tipo di mappa
1. Apri Google Mappe app sul tuo smartphone.
2. Tocca il icona evidenziata nella foto data.

3. Sotto il Tipo di mappa opzione, selezionare Predefinito invece di Satellite.
Opzione 2: tramite il menu Impostazioni
1. Avvia Maps e tocca il tuo Icona del profilo dall'angolo in alto a destra.
2. Quindi, tocca Impostazioni.
3. Disattiva l'interruttore per Avvia Mappe nella vista satellitare opzione.
L'app sarà in grado di rispondere alle tue azioni molto più velocemente rispetto alla vista satellitare. In questo modo verrà risolto il problema del rallentamento di Google Maps sui telefoni Android.
Leggi anche:Come migliorare la precisione del GPS su Android
Metodo 5: usa Maps Go
È possibile che Google Maps sia lento a rispondere perché il telefono non soddisfa le specifiche e lo spazio di archiviazione necessari per l'esecuzione efficiente dell'app. In questo caso, potrebbe essere utile utilizzare la sua alternativa, Google Maps Vai, poiché questa app è stata progettata per funzionare senza problemi su dispositivi con specifiche non ottimali.
1. Aprire Play Store e cerca le mappe vanno
2. Quindi, fare clic su Installare. In alternativa, scarica Maps Go da qui.

Anche se ha la sua giusta dose di inconvenienti:
- Mappe Vai non è possibile misurare la distanza tra le destinazioni.
- Inoltre, tu non è possibile salvare gli indirizzi di casa e lavoro, aggiungi etichette private ai luoghi o condividi le tue Luogo dal vivo.
- Anche tu impossibile scaricare posizioni.
- Non sarai in grado di utilizzare l'app disconnesso.
Metodo 6: eliminare le mappe offline
Mappa offline è un'ottima funzionalità di Google Maps, che ti consente di ottenere indicazioni stradali per determinate posizioni salvate. Funziona benissimo in aree con scarsa connettività Internet e anche offline. Tuttavia, la funzione occupa un po' di spazio di archiviazione. Più posizioni salvate potrebbero essere la causa del rallentamento di Google Maps. Ecco come eliminare le mappe offline memorizzate:
1. Avvia Google Mappe app.
2. Tocca il tuo Icona del profilo dall'angolo in alto a destra
3. Rubinetto Mappe offline, come mostrato.
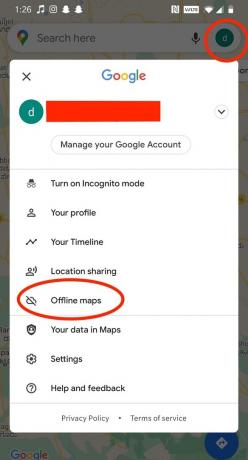
4. Vedrai un elenco di posizioni salvate. Tocca il icona a tre punti accanto alla posizione che desideri rimuovere, quindi tocca Rimuovere.

Leggi anche:Come controllare il traffico su Google Maps
Metodo 7: reinstallare Google Maps
Se tutto il resto fallisce, prova a disinstallare e poi a scaricare nuovamente l'app da Google Play Store su risolvere il problema lento di Google Maps.
1. Avvia il Impostazioni app sul tuo telefono.
2. Rubinetto Applicazioni > Mappe, come mostrato.

3. Quindi, tocca Disinstalla aggiornamenti.
Nota: Poiché Maps è un'app preinstallata, per impostazione predefinita, quindi non può essere disinstallata semplicemente, come altre app.
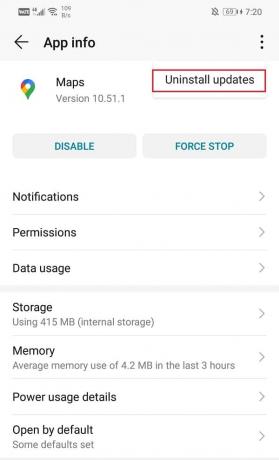
4. Prossimo, riavvia il telefono.
5. Avvia Google Play Store.
6. Cercare GoogleMappe e tocca Installare o clicca qui.
Domande frequenti (FAQ)
Q1. Come faccio a velocizzare Google Maps?
Puoi rendere Google Maps più veloce disattivando la modalità di visualizzazione satellitare e rimuovendo le posizioni salvate da Offline Maps. Queste funzionalità, sebbene piuttosto utili, utilizzano molto spazio di archiviazione e dati mobili con conseguente lentezza di Google Maps.
Q2. Come posso velocizzare Google Maps su Android?
Puoi velocizzare Google Maps sui dispositivi Android svuotando la cache di Google Maps o abilitando la Precisione della posizione di Google. Queste impostazioni consentono all'app di funzionare al meglio.
Consigliato:
- Come risolvere l'errore Tocca per caricare Snapchat
- Correggi il messaggio di Facebook inviato ma non consegnato
- Come risolvere l'altoparlante Android che non funziona?
- Come usare due WhatsApp in un telefono Android
Speriamo tu sia riuscito a capire perché Google Maps è così lento su Android? e siamo stati in grado di risolvere il problema lento di Google Maps. Facci sapere quale metodo ha funzionato meglio per te. Se hai domande o suggerimenti, inseriscili nella sezione commenti.