Risolto il problema con 144Hz non visualizzato nel monitor di Windows 10
Varie / / April 05, 2023
Uno dei motivi non identificati per problemi di sfarfallio dello schermo o risoluzione dello schermo è il valore inferiore della frequenza di aggiornamento. Il problema è definito come 144Hz che non mostra Windows 10. Come affermato in precedenza, l'errore nell'impostazione potrebbe causare problemi con la schermata di visualizzazione del monitor. Nel caso in cui la frequenza di aggiornamento sia impostata su 60Hz, l'articolo ha la risposta alla domanda su come posso risolvere Monitor a 144Hz che mostra solo 60Hz. Ciò risolverebbe il problema impostando la frequenza di aggiornamento su un valore più alto valutare. Inoltre, la risposta alla domanda su come abilitare 144Hz è spiegata in questo articolo. Leggi l'articolo fino alla fine per scoprire i metodi per risolvere il problema sul tuo PC.
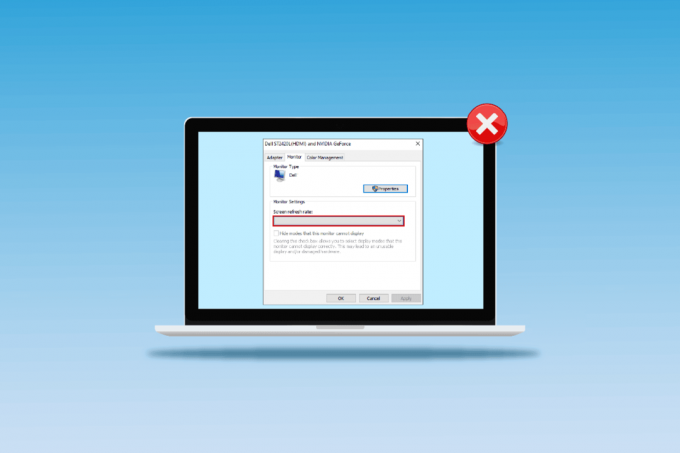
Sommario
- Come correggere 144Hz non visualizzati nel monitor di Windows 10
- Quali sono le cause di 144Hz che non vengono visualizzate in Windows 10
- Metodo 1: metodi di risoluzione dei problemi di base
- Metodo 2: aggiornare i driver video
- Metodo 3: ripristinare gli aggiornamenti dei driver
- Metodo 4: reinstallare i driver dello schermo
- Metodo 5: modifica delle impostazioni di visualizzazione
- Suggerimento pro: regola le impostazioni di gioco
Come correggere 144Hz non visualizzati nel monitor di Windows 10
La frequenza di aggiornamento di 144 Hz significa che il display si aggiorna 144 volte in un secondo per visualizzare un'immagine sullo schermo. La frequenza di aggiornamento di 60Hz, d'altra parte, aggiornerebbe il display sullo schermo per 75 fotogrammi al secondo.
Di seguito sono riportati i vantaggi dell'utilizzo di 144Hz rispetto a qualsiasi altra frequenza di aggiornamento nel display del monitor.
- IL qualità di visualizzazionedelle immagini sullo schermo è Meglio.
- Il tempo di risposta impiegato dal il monitor per visualizzare qualsiasi elemento visivo è aumentato.
- L'FPS di La frequenza dei fotogrammi al secondo è migliorata. Ciò aiuterebbe a risolvere i problemi di rendering nei giochi.
- Gli sfarfallii che si verificano durante la riproduzione di qualsiasi video o l'input lag o il motion blur del video viene ridotto.
- Nel complesso, la qualità complessiva del la grafica sullo schermo del display è migliorata.
Quali sono le cause di 144Hz che non vengono visualizzate in Windows 10
Di seguito sono riportati i motivi per cui il problema con la risoluzione a 144 Hz si verificherebbe su PC Windows 10.
- Impostazione predefinita del monitor- Nella maggior parte dei casi, il monitor del PC Windows potrebbe non supportare la frequenza di aggiornamento di 144Hz.
- Problemi hardware- Se ci sono problemi con l'hardware come le porte di connessione o i cavi di connessione del tuo PC Windows sono danneggiati o collegati in modo errato, potresti riscontrare questo problema.
- Driver video obsoleto- La frequenza di aggiornamento potrebbe non essere supportata da un driver video obsoleto sul PC.
Metodo 1: metodi di risoluzione dei problemi di base
Come approccio preliminare, puoi provare a utilizzare i metodi di risoluzione dei problemi di base per abilitare 144Hz spiegati in questa sezione.
1A. Risolvi problemi hardware
Il più delle volte il problema è causato da problemi nell'hardware del PC Windows e di altri dispositivi collegati. Puoi provare le seguenti opzioni come risposta alla domanda su come posso riparare il monitor a 144 Hz che mostra solo 60 Hz e vedere se il problema con le connessioni hardware è stato risolto.
- Per collegare il monitor del PC Windows, prova a utilizzare il file DisplayPort invece della porta HDMI.
- Assicurati di esserlo collegando il cavo di connessione alle porte corrispondenti, ovvero il cavo HDMI alla porta HDMI.
- Utilizzo HDMI 2.0 o DisplayPort 1.2 o un cavo DVI dual-link per un visuale migliore.
- Se la la porta di connessione è danneggiata, collegare il cavo a un'altra porta.
- Se la il cavo di collegamento è danneggiato, sostituire il cavo con uno nuovo e utilizzare preferibilmente il cavo fornito con il PC.
1B. Controlla le configurazioni del dispositivo
Se il dispositivo di connessione non supporta la frequenza di aggiornamento di 144Hz, potresti riscontrare che 144Hz non mostra il problema di Windows 10. È possibile verificare le configurazioni facendo riferimento al manuale della guida dell'utente o sul sito Web ufficiale per scoprire se la domanda su come abilitare 144Hz è adatta al dispositivo.
Opzione I: su PC Windows
È possibile verificare le specifiche del PC Windows sul sito Web ufficiale utilizzando il browser Web predefinito. A scopo esplicativo, Dell viene scelto come produttore di PC. Scegli la versione nel menu a discesa e controlla se il monitor del PC può supportare 144Hz. Puoi visitare la pagina di supporto del produttore (ad es. Dell) e controlla le specifiche del tuo monitor.
Nota: Per conoscere il modello del tuo dispositivo, segui la nostra guida a controlla il modello del monitor in Windows 10.

Leggi anche:Come configurare 3 monitor su un laptop
Opzione II: sulla console Xbox
Se hai collegato la console Xbox al PC Windows, assicurati che la console supporti la frequenza di aggiornamento di 144 Hz per visualizzare le immagini. È possibile verificare le specifiche utilizzando il browser Web predefinito. A titolo esplicativo, il configurazioni dello schermo della console Xbox One sono descritti come mostrato di seguito.
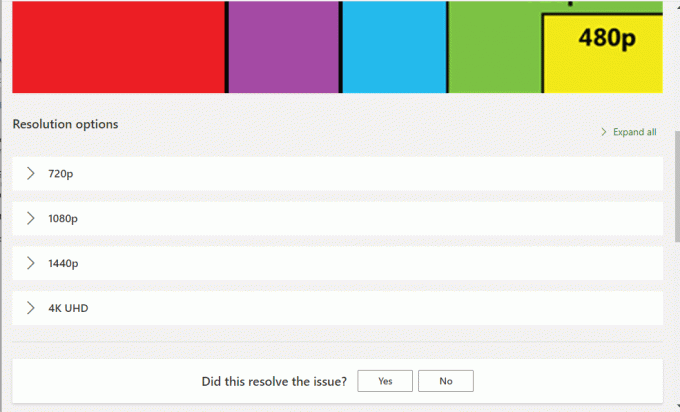
1C. Aggiorna il sistema operativo Windows
Un altro metodo per correggere 144Hz che non mostra facilmente il problema di Windows 10 è aggiornare il sistema operativo Windows sul tuo PC. Puoi fare riferimento alle istruzioni nella guida a scarica e installa gli ultimi aggiornamenti di Windows 10.

Metodo 2: aggiornare i driver video
Se i metodi di cui sopra non hanno funzionato e stai ancora pensando a come abilitare 144Hz, i driver dello schermo obsoleti potrebbero impedirti di farlo. Poiché la frequenza di aggiornamento dipende direttamente dalle immagini, è necessario assicurarsi che il driver dello schermo sul PC sia aggiornato all'ultima versione. È possibile utilizzare la guida nel collegamento fornito qui per scoprire i metodi per aggiornare il driver grafico in Windows 10 sul tuo computer.

Leggi anche:Correggi i driver trovati da Windows per il tuo dispositivo ma hai riscontrato un errore
Metodo 3: ripristinare gli aggiornamenti dei driver
Se il tuo sistema ha funzionato correttamente e ha iniziato a non funzionare correttamente dopo un aggiornamento, il rollback dei driver potrebbe essere d'aiuto. Il rollback del driver eliminerà il driver corrente installato nel sistema e lo sostituirà con la sua versione precedente. Per ripristinare i driver, leggi la nostra guida su Come eseguire il rollback dei driver su Windows 10.
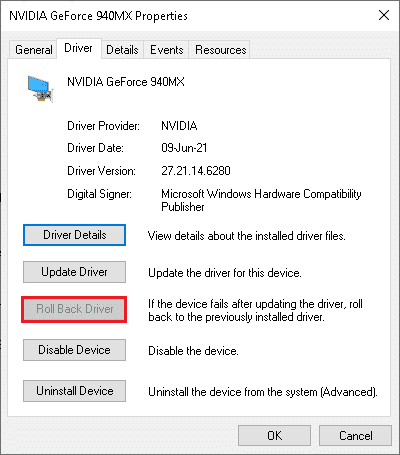
Metodo 4: reinstallare i driver dello schermo
Se l'aggiornamento del driver dello schermo non risolve il problema, puoi provare a reinstallarlo sul tuo PC. Per fare ciò, segui le istruzioni nella nostra guida a disinstallare e reinstallare i driver di dispositivo su Windows 10.

Leggi anche:Correggi il driver NVIDIA non compatibile con questa versione di Windows
Metodo 5: modifica delle impostazioni di visualizzazione
La maggior parte delle volte, l'impostazione dello schermo potrebbe essere configurata in modo errato e potresti non essere in grado di utilizzare la frequenza di aggiornamento. Come risposta alla domanda su come posso riparare il monitor a 144 Hz che mostra solo 60 Hz, puoi controllare le impostazioni dello schermo e modificarle sul tuo PC per risolvere il problema.
Opzione I: tramite le impostazioni di visualizzazione del monitor
La prima opzione è modificare le impostazioni di visualizzazione del monitor sul PC e personalizzare la frequenza di aggiornamento a 144Hz. Questa è la risposta principale alla domanda su come abilitare 144Hz sul tuo PC Windows.
1. Apri il Impostazioni app utilizzando il Windows+I tasti e fare clic sul Sistema opzione nel menu.
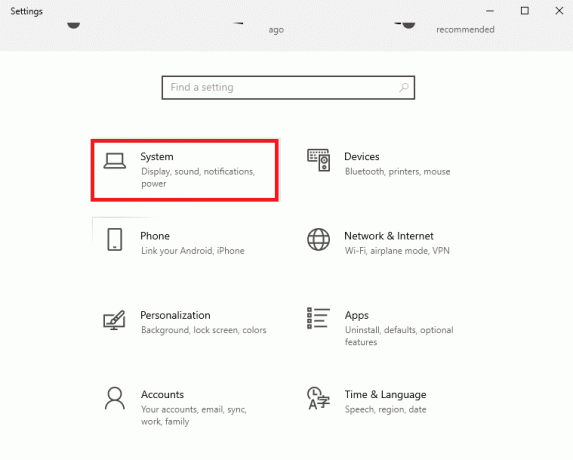
2. Nel Schermo scheda, fare clic sul Impostazioni di visualizzazione avanzate opzione nel Display multipli sezione.

3. Puoi trovare il Frequenza di aggiornamento (Hz) nel Visualizza informazioni sezione.
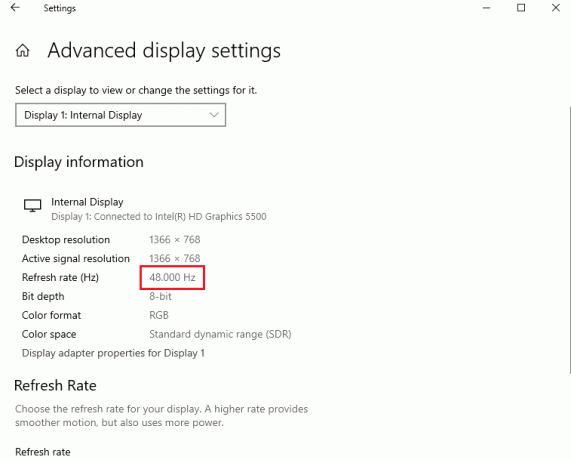
4. Per modificare la frequenza di aggiornamento, fare clic su Visualizzare le proprietà dell'adattatore per Display1 opzione.
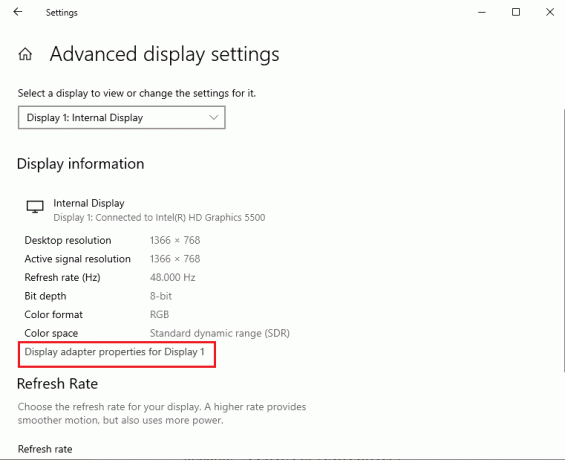
5. Naviga verso il Tenere sotto controllo scheda e fare clic sulla frequenza di aggiornamento richiesta nel menu a discesa del Frequenza di aggiornamento dello schermo.
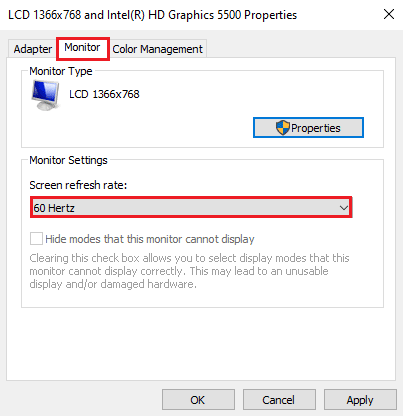
6. Per applicare la modifica, fare clic su Fare domanda a pulsante.
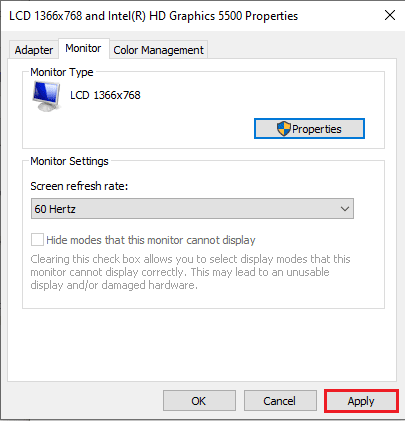
7. Clicca sul Mantieni le modifiche pulsante nella finestra di conferma.
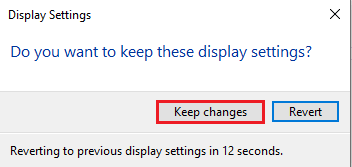
8. Clicca sul OK pulsante e controllare se la frequenza di aggiornamento è alterata.
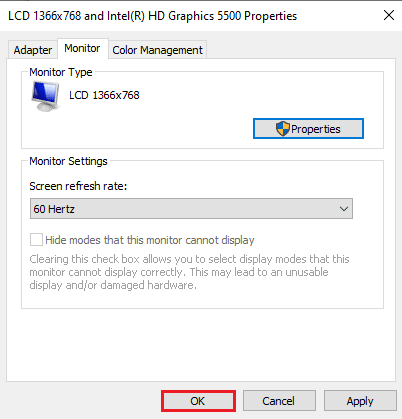
Leggi anche:Modifica il livello di ridimensionamento DPI per i display in Windows 10
Opzione II: tramite il pannello di controllo NVIDIA
Se stai utilizzando la scheda grafica NVIDIA, puoi utilizzare il pannello di controllo NVIDIA per modificare le impostazioni dello schermo per correggere 144Hz che non mostra il problema di Windows 10.
1. Premere qualsiasi spazio vuoto su Scrivania e clicca sul Pannello di controllo NVIDIA opzione.

2. Nel Schermo scheda nel riquadro di sinistra, fare clic su Cambia risoluzione opzione.
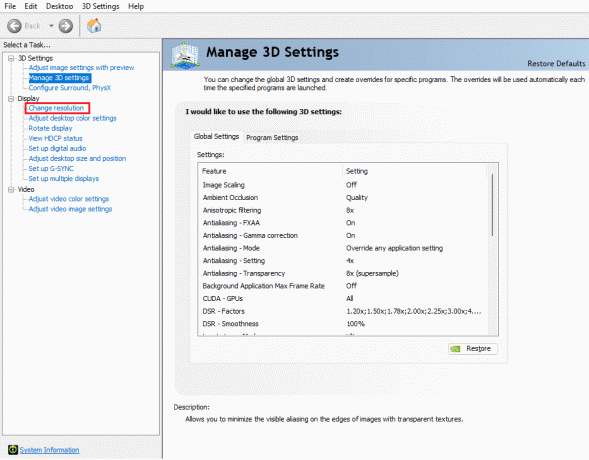
3. Seleziona il 144Hz opzione nel Frequenza di aggiornamento menu a discesa.
4. Se non è possibile selezionare la frequenza di aggiornamento, fare clic su Personalizzare… pulsante.
5. Clicca sul Crea risoluzione personalizzata... pulsante.
6. Nel Modalità di visualizzazione (come riportato da Windows) sezione, digitare il valore 144 nel Frequenza di aggiornamento (Hz) campo.
7. Clicca sul Test pulsante per controllare le impostazioni del display.
8. Clicca sul SÌ pulsante sulla finestra di conferma per salvare l'impostazione.
Leggi anche:Risolto il problema con le impostazioni dello schermo NVIDIA non disponibili
Opzione III: tramite AMD Catalyst Control Center
Se stai utilizzando un PC da gioco, puoi utilizzare questa opzione come risposta alla domanda su come posso correggere il monitor a 144 Hz che mostra solo 60Hz. Viene elaborato il metodo per modificare la frequenza di aggiornamento sulla scheda grafica AMD Radeon utilizzando l'AMD Catalyst Control Center Qui.
1. Nel Scrivania, fare clic con il pulsante destro del mouse su uno spazio vuoto e selezionare il file Centro di controllo del catalizzatore AMD opzione.

2. Espandi il Gestione desktop scheda nel riquadro di sinistra e fare clic su Proprietà del desktop opzione.
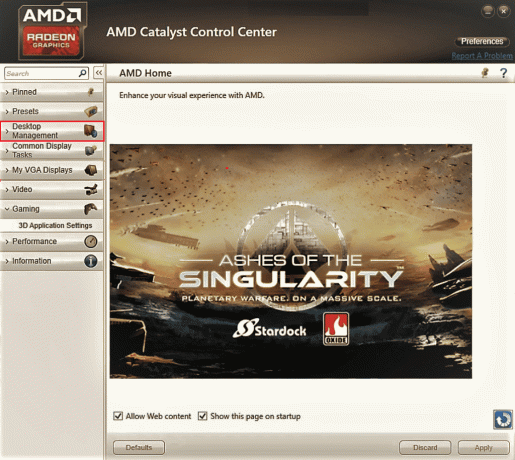
3. Impostare il Frequenza di aggiornamento A 144Hz nel Impostazioni sezione e fare clic su Creare pulsante.
Quindi, se stavi chiedendo come abilitare 144Hz, allora questa è la soluzione.
Suggerimento pro: regola le impostazioni di gioco
Come metodo aggiuntivo per correggere 144Hz che non mostra il problema di Windows 10, puoi provare a regolare le impostazioni di visualizzazione delle app di gioco che hai installato sul tuo PC. Ciò risolverebbe l'incompatibilità tra le app di gioco e le impostazioni di visualizzazione e ti aiuterebbe a trovare la risposta alla domanda su come abilitare 144Hz.
Nota: A scopo esplicativo, le impostazioni di gioco del Skyrim gioco sono usati.
1. Avvia il Skyrim gioco in streaming
2. Apri il impostazioni di gioco.
3. Nel Dettaglio sezione, fare clic sul Avanzate… opzione.
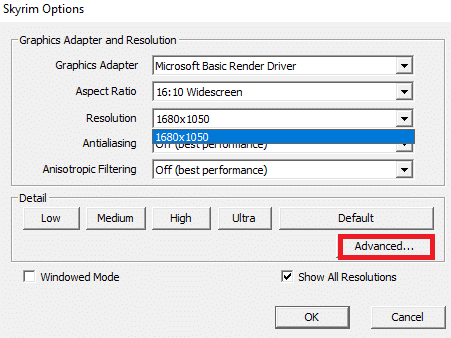
4. Nel Dettaglio scheda, impostare il Qualità dell'ombra E Distanza dell'ombra opzioni a Basso utilizzando il menu a discesa e fare clic su OK pulsante.

5. Rilancioil gioco Skyrim utilizzando la barra di ricerca e verifica se il problema è stato risolto.
Consigliato:
- Correggi l'errore 8015190e di Xbox Live
- Come aumentare la RAM su Windows 7 e 10
- Risolto il problema con il display attualmente non utilizzato collegato al problema del desktop GPU NVIDIA
- Risolto il problema con DisplayPort di Windows 10 non funzionante
I metodi per risolvere 144Hz non viene visualizzato Windows 10 problema sono spiegati nell'articolo. Facci sapere quale dei metodi è una soluzione perfetta per la domanda su come posso riparare il monitor a 144Hz che mostra solo 60Hz. Inoltre, utilizza la sezione dei commenti per condividere i tuoi suggerimenti e le tue domande.

Elon Decker
Elon è uno scrittore di tecnologia presso TechCult. Scrive guide pratiche da circa 6 anni e ha trattato molti argomenti. Ama trattare argomenti relativi a Windows, Android e gli ultimi trucchi e suggerimenti.



