Correggi l'aggiornamento di Battle.net bloccato allo 0% in Windows 10
Varie / / April 05, 2023
Battle.net di Blizzard Entertainment è un servizio che ti consente di giocare online con altri. Questo servizio fornisce un incredibile supporto ai migliori giochi come World of Warcraft, StarCraft II, Diablo III, Overwatch, Destiny 2 e Call of Duty: Black Ops 4. Tuttavia, come tutti i giochi e i servizi, Battle.net non è privo di errori. Molti utenti si sono lamentati dell'aggiornamento di Battle.net bloccato allo 0% quando il servizio viene aggiornato in uno dei giochi sopra elencati. Se anche tu stai affrontando lo stesso problema, questa guida ti aiuterà a risolverlo con metodi di risoluzione dei problemi efficaci. Quindi, continua a leggere!

Sommario
- Come risolvere l'aggiornamento di Battle.net bloccato allo 0% in Windows 10
- Metodo 1: metodi di risoluzione dei problemi di base
- Metodo 2: esegui Battle.net come amministratore
- Metodo 3: eseguire lo strumento di riparazione Blizzard
- Metodo 4: modifica delle impostazioni del firewall di Windows Defender
- Metodo 5: disabilitare temporaneamente l'antivirus (se applicabile)
- Metodo 6: creare un nuovo profilo utente
- Metodo 7: reinstalla Battle.net
Come risolvere l'aggiornamento di Battle.net bloccato allo 0% in Windows 10
Leggi e implementa i metodi discussi di seguito nel tuo computer Windows 10 per risolvere il problema di blocco dell'aggiornamento di battle.net e impedire lo stesso.
Metodo 1: metodi di risoluzione dei problemi di base
Segui questi metodi di base per correggere l'errore.
1A. Riavvia il computer
Il trucco generale per risolvere tutti i problemi temporanei associati a Battle.net è riavviare il computer. Puoi riavviare il PC seguendo i passaggi.
1. Passare a Windows Menù Power User premendo il Tasti Windows e X contemporaneamente.
2. Selezionare Spegni o esci.
3. Infine, fai clic su Ricomincia.

Una volta riavviato il servizio, controlla se riesci ad accedere al gioco senza errori.
1B. Controlla i requisiti di sistema
Se stai affrontando l'aggiornamento di Battle.net bloccato allo 0% all'avvio, devi controllare i requisiti di base dei giochi Battle.net e assicurarti che il tuo PC li soddisfi.
Requisiti minimi:
- processore: Intel Core i5-760 o AMD FX-8100 o successivo
- VELOCITÀ CPU: Informazioni
- RAM: 4 GB di RAM (8 GB per grafica integrata come Intel HD Graphics)
- Sistema operativo: Windows 7 / Windows 8 / Windows 10 64 bit
- SCHEDA VIDEO: NVIDIA GeForce GTX 560 2GB o AMD Radeon HD 7850 2GB o Intel HD Graphics 530 (45W)
- SFUMATORE DI PIXEL: 5.0
- VERTEX SHADER: 5.0
- SPAZIO LIBERO SU DISCO: 70GB
- RAM VIDEO DEDICATA: 2GB
Requisiti consigliati:
- processore: Intel Core i7-4770 o AMD FX-8310 o successivo
- VELOCITÀ CPU: Informazioni
- RAM: 8GB
- Sistema operativo: Windows 10 a 64 bit
- SCHEDA VIDEO: NVIDIA GeForce GTX 960 o AMD Radeon R9 280 o successiva
- SFUMATORE DI PIXEL: 5.1
- VERTEX SHADER: 5.1
- SPAZIO LIBERO SU DISCO: 70GB
- RAM VIDEO DEDICATA: 4GB
1C. Garantire una corretta connessione di rete
Una connessione Internet instabile porta al blocco dell'aggiornamento di battle.net, anche se ci sono ostacoli tra i tuoi router e il computer, potrebbero interferire con il segnale wireless e causare una connessione intermittente i problemi.
Puoi eseguire un file Test di velocità per conoscere il livello ottimale di velocità di rete richiesto per la corretta connessione.

Assicurati che il tuo dispositivo soddisfi i seguenti criteri.
- Trova la potenza del segnale della tua rete e, se è molto bassa, elimina tutti gli ostacoli che si frappongono.
- Evita troppi dispositivi connessi alla stessa rete.
- Acquista sempre un modem/router verificato dal tuo provider di servizi Internet (ISP) e sono privi di conflitti.
- Non usare cavi vecchi, rotti o danneggiati. Sostituire i cavi se necessario.
- Assicurati che i cavi dal modem al router e dal modem al muro siano stabili e non disturbati.
In caso di problemi di connettività Internet, consulta la nostra guida Come risolvere i problemi di connettività di rete su Windows 10 per risolvere lo stesso.

1D. Chiudi i processi in background
Diversi utenti hanno confermato che l'aggiornamento bloccato sullo 0% può essere risolto chiudendo tutte le attività in background in esecuzione sul PC. Per implementare l'attività, segui la nostra guida Come terminare un'attività in Windows 10 e procedere come indicato.

Dopo aver chiuso tutti i processi in background, controlla se sei stato in grado di correggere il codice di errore discusso.
1E. Ripara i file di sistema
Se sul tuo PC Windows 10 sono presenti file mancanti o danneggiati, l'aggiornamento di battle.net si bloccherà. Tuttavia, stai riparando questi file corrotti utilizzando utilità integrate, vale a dire, Controllo file di sistema E Manutenzione e gestione delle immagini di distribuzione.
Leggi la nostra guida su Come riparare i file di sistema su Windows 10 e segui i passaggi come indicato per riparare tutti i tuoi file corrotti.
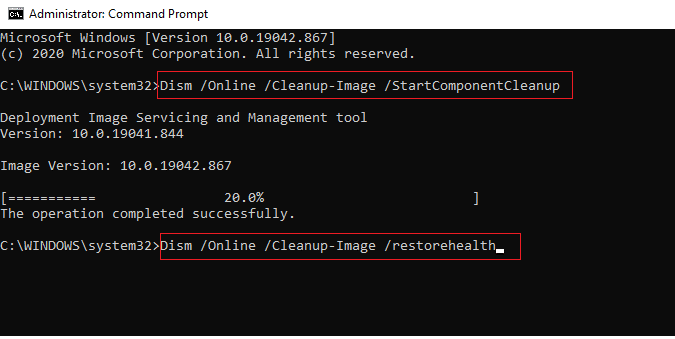
Leggi anche:Correggere l'errore 1500 Un'altra installazione è in corso
1F. Esegui la pulizia completa del disco
Alcuni utenti hanno suggerito che liberare spazio su disco sul PC li ha aiutati a risolvere il problema di blocco dell'aggiornamento discusso. Ciò consentirà al tuo computer di installare nuovi file ogni volta che è necessario, il che ti aiuterà a risolvere il problema.
Se c'è uno spazio minimo disponibile nel tuo computer che contribuisce al codice di errore dell'aggiornamento di Battle.net, segui la nostra guida 10 modi per liberare spazio su disco rigido su Windows che ti aiuta a cancellare tutti i file non necessari nel tuo computer.
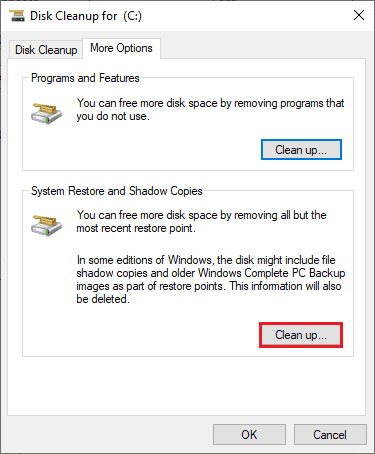
1G. Aggiorna Windows
Puoi anche eliminare i bug dal tuo computer e dal tuo gioco aggiornando il tuo sistema operativo. Assicurati sempre di aver aggiornato il tuo sistema operativo Windows e se ci sono aggiornamenti in sospeso in azione, usa la nostra guida su Come scaricare e installare l'ultimo aggiornamento di Windows 10.

Dopo aver aggiornato il tuo sistema operativo Windows, controlla se riesci a connetterti al tuo server di gioco Battle.net senza errori.
1H. Aggiorna i driver grafici
World of Warcraft, essendo un gioco graficamente intenso, il tuo driver grafico è essenzialmente importante per la tua esperienza di gioco. Se i driver sono obsoleti o difettosi, assicurati di aggiornarli. Puoi cercare le versioni più recenti dei driver dai suoi siti Web ufficiali oppure puoi aggiornarli manualmente. Segui la nostra guida 4 modi per aggiornare i driver grafici in Windows 10 per aggiornare il tuo driver e verificare se hai risolto il problema con l'aggiornamento di battle.net bloccato allo 0%.

Leggi anche:Correggi i driver trovati da Windows per il tuo dispositivo ma hai riscontrato un errore
1I. Ripristina gli aggiornamenti del driver GPU
A volte, la versione corrente dei driver GPU può causare il blocco dell'aggiornamento sullo 0% del problema e, in questo caso, è necessario ripristinare le versioni precedenti dei driver installati. Questo processo è chiamato rollback dei conducenti e puoi facilmente ripristinare i driver del tuo computer allo stato precedente seguendo la nostra guida Come eseguire il rollback dei driver su Windows 10.
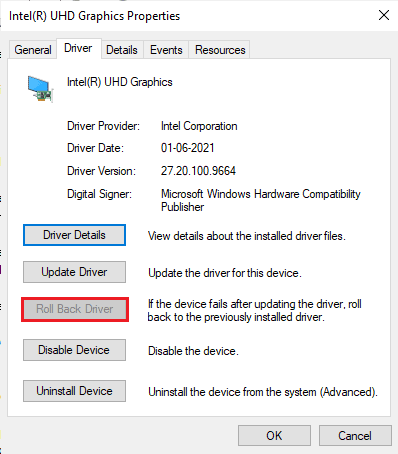
1J. Reinstallare i driver grafici
Se continui ad affrontare l'aggiornamento di battle.net, rimani bloccato dopo aver aggiornato i driver grafici, quindi reinstalla i driver di dispositivo per risolvere eventuali problemi di incompatibilità. Esistono diversi modi per reinstallare i driver sul computer. Tuttavia, puoi reinstallare facilmente i driver grafici come indicato nella nostra guida Come disinstallare e reinstallare i driver su Windows 10.

Dopo aver reinstallato i driver della GPU, controlla se puoi accedere ai giochi Battle.net senza errori.
1 K. Cancella cache e dati DNS
Pochi utenti hanno suggerito che la cancellazione della cache DNS e dei dati sul PC li ha aiutati a risolvere il problema del blocco degli aggiornamenti di battle.net. Seguire come indicato.
1. Colpire il Tasto Windows e tipo cmd, quindi fare clic su Aprire.

2. Ora digita quanto segue comandi uno per uno e colpisci il Tasto Invio dopo ogni comando.
ipconfig/flushdnsipconfig/registerdnsipconfig/rilascioipconfig/renewreset netsh winsock
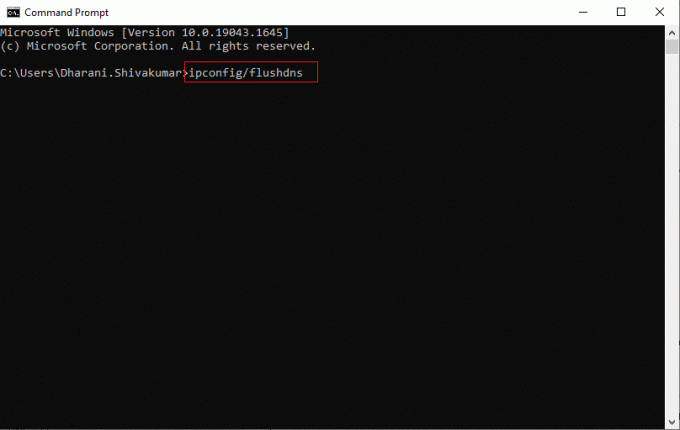
3. Attendere l'esecuzione dei comandi e riavvia il PC.
1L. Ripristina impostazioni di rete
Diversi utenti hanno dichiarato che il ripristino delle impostazioni di rete risolverà strani problemi di connessione di rete. Questo metodo dimenticherà tutte le impostazioni di configurazione di rete, le credenziali salvate e molti altri software di sicurezza come VPN e programmi antivirus. Questo ti aiuterà anche a correggere l'aggiornamento bloccato sul problema dello 0% sul tuo PC Windows 10. Per farlo, segui la nostra guida su Come ripristinare le impostazioni di rete su Windows 10
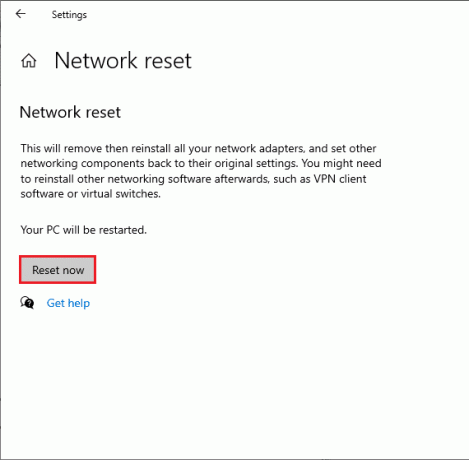
Metodo 2: esegui Battle.net come amministratore
Questo è uno dei motivi più comuni che causano il blocco dell'aggiornamento di Battle.net allo 0% nel tuo PC Windows 10. È possibile accedere ad alcune autorizzazioni e funzionalità solo se hai concesso i diritti di amministratore al gioco World of Warcraft. In questo scenario, puoi risolvere il problema discusso seguendo le istruzioni elencate di seguito.
1. Fare clic con il tasto destro sul Battle.net app.
2. Seleziona il Esegui come amministratore opzione.

Leggi anche:Come correggere il codice di errore 0x80004005
Metodo 3: eseguire lo strumento di riparazione Blizzard
Se ancora non riesci a riparare l'aggiornamento di battle.net bloccato al problema dello 0%, potrebbero esserci alcune possibilità che il tuo PC contenga alcuni file di gioco danneggiati. I file danneggiati possono riempire il tuo computer a causa di una suite antivirus iperprotettiva o a causa di un errore di aggiornamento. Fortunatamente, puoi risolvere automaticamente tutti questi file di gioco corrotti con l'aiuto di uno strumento integrato di Blizzard. Ecco alcune istruzioni per eseguire lo strumento di riparazione di Battle.net.
1. Avvia il App Battle.net come amministratore.
2. Ora passa alla scheda Giochi nell'angolo superiore della finestra e seleziona uno qualsiasi dei giochi (ad es. Mondo di Warcraft) dall'elenco.
3. Quindi, fai clic su Opzioni seguito da Scansione e riparazione dall'elenco a discesa.
4. Nel prompt successivo, fare clic su Inizia la scansione e attendi fino al completamento del processo.

5. Finalmente, riavviare il gioco e controlla se riesci a correggere l'aggiornamento bloccato sul problema dello 0% su Battle.net.
Metodo 4: modifica delle impostazioni del firewall di Windows Defender
Dovrai anche affrontare l'aggiornamento di Battle.net bloccato allo 0%, a causa di una suite antivirus eccessivamente reattiva o iperprotettiva nel tuo computer Windows 10. Ciò impedisce il collegamento di connessione tra il programma di avvio del gioco e il server. Quindi, per risolvere questo problema, puoi autorizzare Battle.net nelle impostazioni del firewall o disabilitare temporaneamente il problema.
Opzione I: Whitelist Battle.net
Per consentire Battle.net nel tuo Windows Defender Firewall, segui la nostra guida Consenti o blocca le app tramite Windows Firewall e implementare i passaggi come indicato.

Opzione II: disabilitare il firewall (non consigliato)
Se non sai come disabilitare Windows Defender Firewall, la nostra guida Come disabilitare il firewall di Windows 10 ti aiuterà a farlo.

Opzione III: creare una nuova regola nel firewall
1. Colpire il Tasto Windows e tipo Windows Defender Firewall con sicurezza avanzatae fare clic su Esegui come amministratore.

2. Ora, nel riquadro di sinistra, fai clic su Regole d'ingresso come raffigurato.
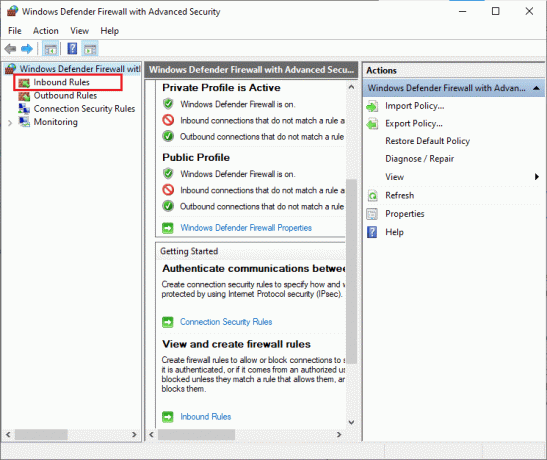
3. Quindi, nel riquadro di destra, fare clic su Nuova regola… come mostrato.

4. Ora, assicurati di selezionare il file Programma opzione sotto Che tipo di regola desideri creare? menu e fare clic su Avanti> come mostrato.
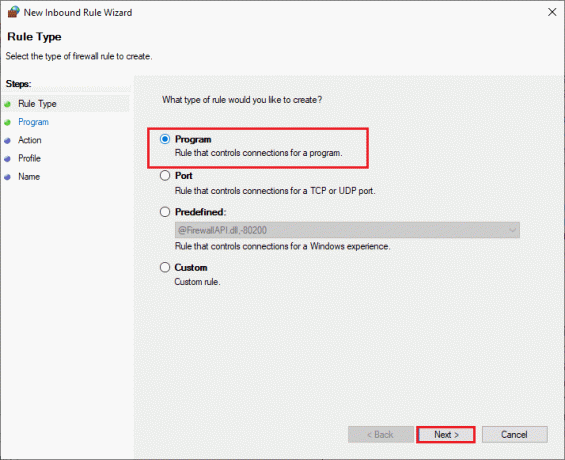
5. Quindi, fare clic sul Navigare… pulsante corrispondente a Questo percorso del programma: come mostrato.
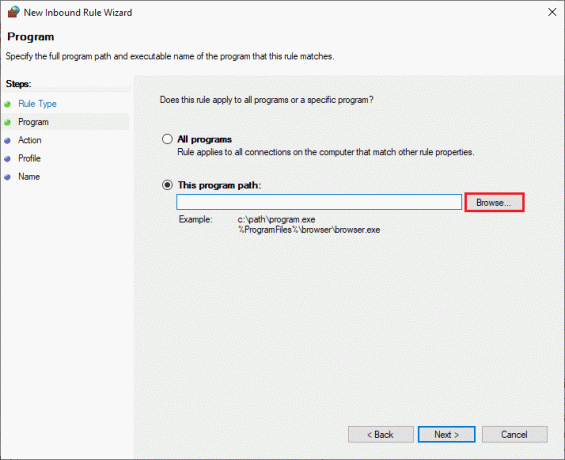
6. Quindi, vai al file C:\Programmi (x86)\Battle.net percorso e fare doppio clic sul file impostare file. Quindi, fare clic sul Aprire pulsante.
7. Quindi, fare clic su Successivo > nel Creazione guidata nuove regole in entrata finestra come mostrato.
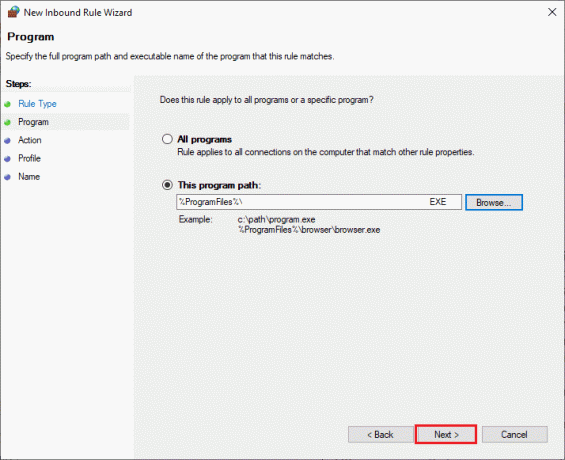
8. Ora seleziona il pulsante di opzione accanto a Consenti la connessione e clicca su Successivo > come raffigurato.
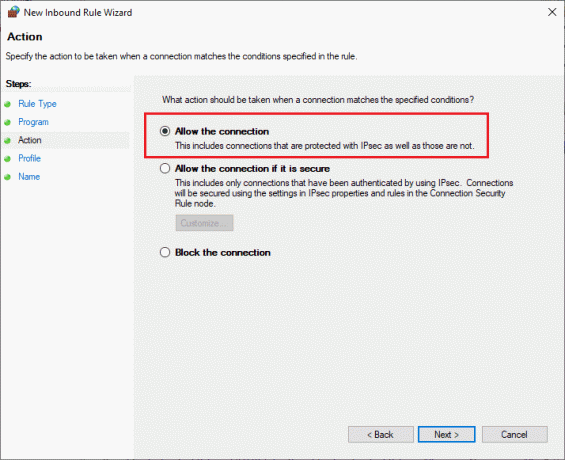
9. Assicurarsi Dominio, Privato e Pubblico le caselle sono selezionate e fare clic su Successivo > come mostrato.
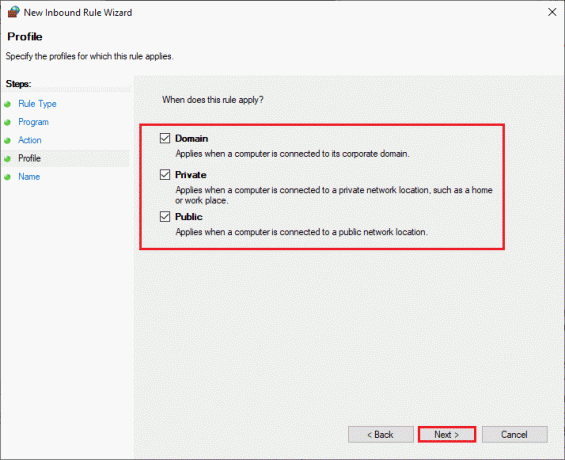
10. Infine, aggiungi un nome alla tua nuova regola e fai clic su Fine.
Tutto fatto! Controlla se hai risolto il problema con l'aggiornamento di battle.net bloccato o meno.
Leggi anche:Risolto il problema con Avast che non aggiornava le definizioni dei virus
Metodo 5: disabilitare temporaneamente l'antivirus (se applicabile)
Alcuni programmi antivirus incompatibili installati nel tuo computer faranno scattare la domanda, perché gli aggiornamenti di battle.net si bloccano. Per evitare conflitti, devi garantire le impostazioni di sicurezza del tuo computer Windows 10 e verificare se sono stabili o meno. Per scoprire se la suite antivirus è il motivo per cui l'aggiornamento si è bloccato sul problema dello 0%, disabilitalo una volta e prova a connetterti a una rete.
Leggi la nostra guida su Come disattivare temporaneamente l'antivirus su Windows 10 e segui le istruzioni per disabilitare temporaneamente il tuo programma antivirus sul tuo PC.

Se hai una soluzione per il tuo problema dopo aver disabilitato il programma antivirus sul tuo computer, ti consigliamo di disinstallare completamente il programma dal tuo PC.
Leggi la nostra guida su forzare la disinstallazione di programmi che non verranno disinstallati in Windows 10 per disinstallare il programma antivirus sul tuo computer.
Metodo 6: creare un nuovo profilo utente
La creazione di un nuovo account utente può correggere eventuali errori e glitch relativi al profilo. Questo ti aiuta a correggere l'aggiornamento di Battle.net bloccato allo 0%. Puoi creare un nuovo profilo utente seguendo i passaggi discussi nella nostra guida, Come creare un account utente locale su Windows 10
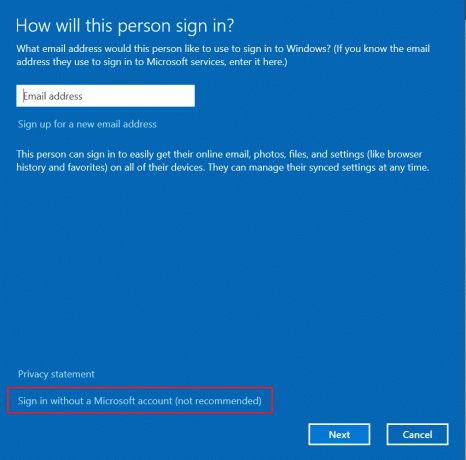
Dopo aver creato un nuovo profilo utente, controlla se hai risolto o meno il problema discusso.
Leggi anche:Correggi l'errore dell'applicazione WoW 64 EXE
Metodo 7: reinstalla Battle.net
Eventuali file configurati in modo errato in Battle.net porteranno al problema discusso anche se hai seguito tutti i metodi sopra discussi e aggiornato tutte le azioni in sospeso. Quindi, in questo caso, non hai altra scelta che reinstallare il gioco. Ecco come lo fai.
1. Colpire il Tasto Windows, tipo Pannello di controllo, quindi fare clic su Aprire.

2. Impostato Visualizza per > Categoria, quindi fare clic su Disinstallare un programma.
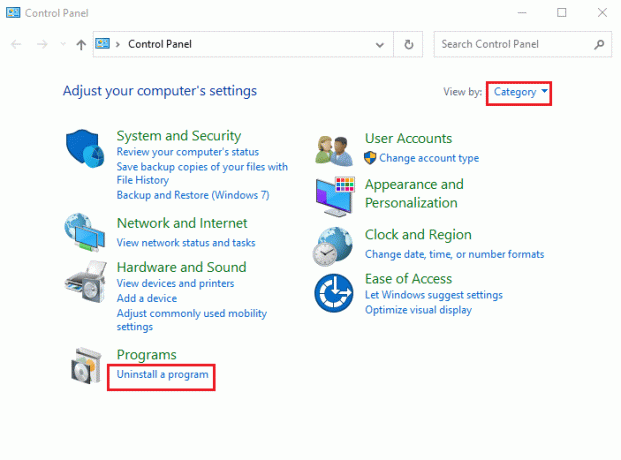
3. Fare clic con il tasto destro su Battle.net programma e fare clic Disinstalla/Cambia.

4. Clic Sì, Disinstalla opzione per confermare il processo di disinstallazione.

5. Dopo aver disinstallato l'app, vai al file pagina web ufficiale di Battle.net per scaricare l'ultima versione.
6. Clicca su Scarica per Windows. Scaricherà il file denominato Battle.net-setup.exe.

7. Correre Battle.net-setup.exe. Seleziona il preferito lingua e clicca su Continua.

8. Clicca su Modifica se vuoi modificare il file Posizione di installazione. Clicca su Continua.

9. Attendere il completamento del processo di installazione.

10. Una volta installato, compila Credenziali Battle.net per accedere.

11. Finalmente, riavviare il gioco e ora avresti risolto il problema di blocco dell'aggiornamento di battle.net.
Consigliato:
- Risolvi i problemi di installazione della stampante in Windows 10
- Fix Daemon Tools Impossibile accedere al file immagine MDF
- Correggi l'errore WOW51900309 in Windows 10
- Correggi Blizzard Un'altra installazione in corso in Windows 10
Speriamo che questa guida sia stata utile e che tu possa risolvere Aggiornamento Battle.net bloccato allo 0% sul tuo PC Windows 10. Facci sapere quale metodo ha funzionato meglio per te. Inoltre, se hai domande/suggerimenti riguardo a questo articolo, sentiti libero di inserirli nella sezione dei commenti.


