Fix Windows 10 non scaricherà o installerà gli aggiornamenti
Varie / / November 28, 2021
Fix Windows 10 non scaricherà o installerà gli aggiornamenti: Sebbene Windows 10 sia la versione più sofisticata e avanzata del sistema operativo Microsoft fino ad ora, ciò non significa che non dovrai affrontare alcun problema. In effetti, gli utenti si lamentano ancora del L'aggiornamento di Windows si blocca. Ora gli aggiornamenti sono una parte molto importante dell'ecosistema del sistema operativo Windows e, a partire da Windows 10, gli aggiornamenti sono obbligatori e vengono scaricati e installati automaticamente di volta in volta.
Gli aggiornamenti di Windows vengono scaricati e installati automaticamente indipendentemente dal fatto che tu voglia installarli o meno. L'unica cosa che puoi fare con gli aggiornamenti di Windows è che puoi ritardare leggermente l'installazione degli aggiornamenti. Ma il problema che gli utenti devono affrontare è che gli aggiornamenti di Windows vengono continuamente accumulati mentre alcuni degli aggiornamenti sono in attesa di essere scaricati, mentre molti sono in attesa di essere installati. Ma il problema qui è che nessuno di questi viene effettivamente installato o scaricato.

Perché gli aggiornamenti di Windows 10 non vengono scaricati o installati?
Questo problema può essere causato da una connessione Internet lenta o scadente, file di sistema corrotti, cartella SoftwareDistribution corrotta, il software potrebbe entrare in conflitto con vecchie e nuove versioni, alcuni servizi in background relativi agli aggiornamenti di Windows potrebbero essersi interrotti, qualsiasi problema preesistente che non era noto prima che Windows iniziasse l'aggiornamento, ecc. Questi sono alcuni dei motivi per cui non sei in grado di scaricare o installare gli aggiornamenti di Windows. Ma non preoccuparti, il problema può essere risolto seguendo la guida alla risoluzione dei problemi elencata di seguito.
Se stai affrontando un altro problema in cui gli aggiornamenti di Windows 10 sono estremamente lenti, segui questa guida per risolvere il problema.
Contenuti
- Fix Windows 10 non scaricherà o installerà gli aggiornamenti
- Metodo 1: eseguire lo strumento di risoluzione dei problemi di Windows Update
- Metodo 2: avvia tutti i servizi di Windows Update
- Metodo 3: Rinomina cartella SoftwareDistribution
- Metodo 4: Esegui Ripristino configurazione di sistema
- Metodo 5: scarica gli aggiornamenti offline
- Metodo 6: ripristinare Windows 10
Fix Windows 10 non scaricherà o installerà gli aggiornamenti
Assicurati che creare un punto di ripristino nel caso qualcosa vada storto. Esistono diversi metodi per riparare la finestra quando si è bloccata durante il download o l'installazione degli aggiornamenti.
Metodo 1: eseguire lo strumento di risoluzione dei problemi di Windows Update
Lo strumento di risoluzione dei problemi di Windows Update rileva automaticamente qualsiasi problema relativo agli aggiornamenti e tenta di risolverlo. Devi solo eseguire Update Troubleshooter seguendo i passaggi seguenti:
1. Aprire Pannello di controllo cliccando su Cominciare menu e tipo pannello di controllo.

2. Nel pannello di controllo vai su Visualizza e seleziona Icone grandi come Visualizza.
3. Selezionare Risoluzione dei problemi sotto la finestra Pannello di controllo.
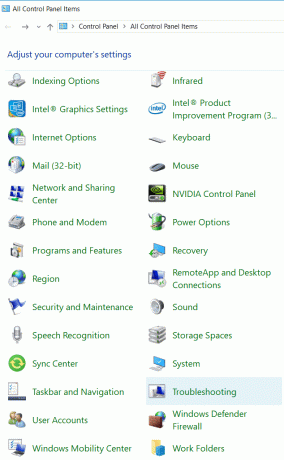
4. Sotto Sistema e sicurezza, clicca su Risolvi i problemi con l'aggiornamento di Windows.
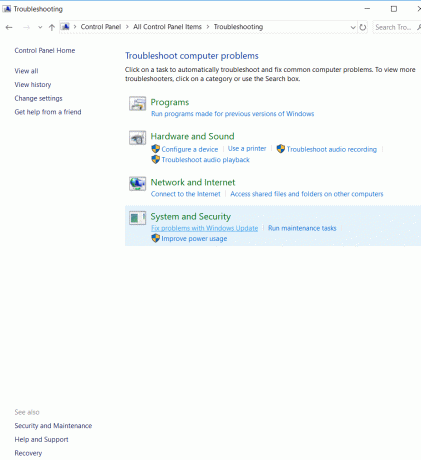
5. Si aprirà una nuova finestra, segna Applica le riparazioni automaticamentey e clicca Prossimo.
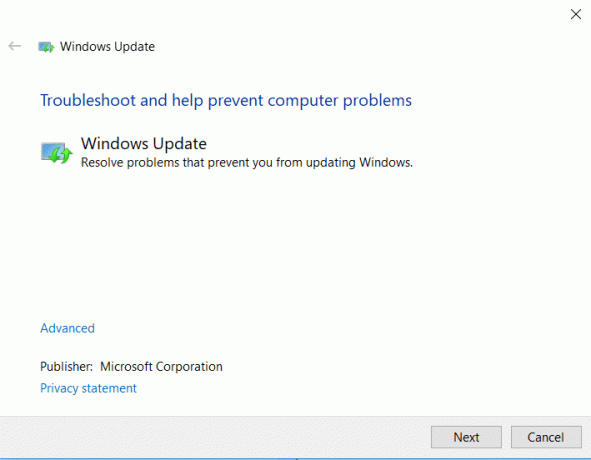
6. Lo strumento di risoluzione dei problemi rileverà eventuali problemi con gli aggiornamenti di Windows, se presenti.

7. Se c'è corruzione o problema è presente, lo strumento di risoluzione dei problemi lo rileverà automaticamente e ti chiederà di applicare la correzione o saltalo.
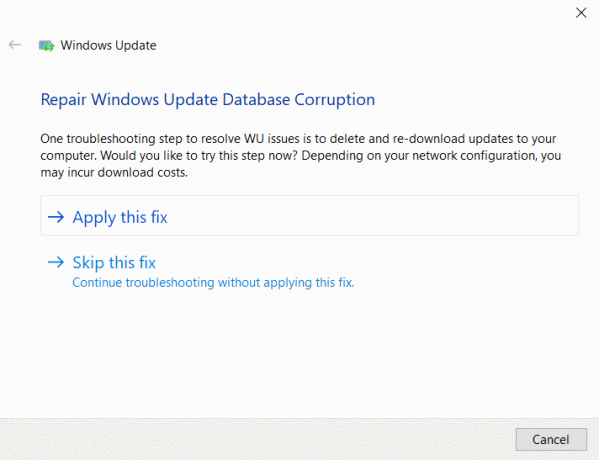
8. Clicca su Applicare questa correzione e i problemi con Windows Update verranno risolti.
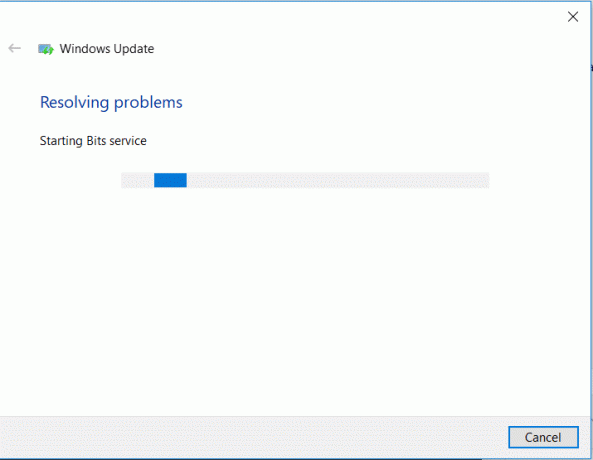
Una volta risolto il problema con gli aggiornamenti di Windows, è necessario installa gli aggiornamenti di Windows 10:
1. Clicca su Cominciare o premere il tasto Windows.
2. Tipo aggiornamenti e clicca su Controlla gli aggiornamenti.
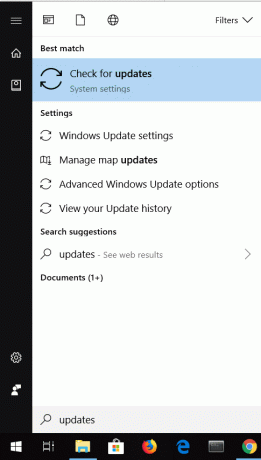
3. Si aprirà la finestra di Windows Update, è sufficiente fare clic su Pulsante Installa ora.

Spero che dovresti essere in grado di farlo fix Windows 10 non scaricherà o installerà gli aggiornamenti problema ormai, ma se il problema persiste, segui il metodo successivo.
Metodo 2: avvia tutti i servizi di Windows Update
Gli aggiornamenti di Windows possono essere bloccati se i servizi e le autorizzazioni relativi agli aggiornamenti non vengono avviati o abilitati. Questo problema può essere facilmente risolto abilitando i servizi relativi agli aggiornamenti di Windows.
1. Aprire Correre premendo Tasto Windows + R contemporaneamente.
2. Tipo servizi.msc nella casella Esegui.

3. Apparirà una nuova finestra di servizi.
4. Cercare aggiornamento Windows servizio, fare clic con il tasto destro su di esso e selezionare Proprietà.

5. Il nome del servizio dovrebbe essere wuaserv.
6. Ora dal menu a discesa Tipo di avvio seleziona Automatico e se lo stato del servizio viene visualizzato interrotto, fare clic su Pulsante Start.

7. Allo stesso modo, ripeti gli stessi passaggi per Servizio trasferimento intelligente in background (BITS) e servizio crittografico.

8. Riavvia il computer e verifica se riesci scaricare o installare gli aggiornamenti di Windows.
Metodo 3: Rinomina cartella SoftwareDistribution
Se le soluzioni di cui sopra non funzionano, puoi provare a risolvere il problema utilizzando il prompt dei comandi. In questo metodo, correggeremo la corruzione della cartella SoftareDistribution rinominandola.
1. Premi il tasto Windows + X quindi seleziona Prompt dei comandi (amministratore).
2. Ora digita i seguenti comandi per interrompere i servizi di Windows Update e poi premi Invio dopo ognuno di essi:
netto stop wuauser
net stop cryptSvc
bit di stop netto
net stop msiserver

3. Quindi, digita il seguente comando per rinominare la cartella SoftwareDistribution e quindi premi Invio:
ren C:\Windows\SoftwareDistribution SoftwareDistribution.old
ren C:\Windows\System32\catroot2 catroot2.old

4. Infine, digita il seguente comando per avviare Windows Update Services e premi Invio dopo ognuno di essi:
avvio netto wuauser
net start cryptSvc
bit di inizio netto
net start msiserver

5. Riavvia il PC per salvare le modifiche.
Quando il computer si riavvia, controlla se sei in grado di farlo Fix Windows 10 non scaricherà o installerà il problema degli aggiornamenti.
Metodo 4: Esegui Ripristino configurazione di sistema
Se gli aggiornamenti di Windows continuano a non funzionare e causano il malfunzionamento del sistema, puoi sempre provare a ripristinare il sistema alla configurazione precedente quando tutto funzionava. Puoi annullare tutte le modifiche apportate finora da aggiornamenti di Windows incompleti. E una volta ripristinato il sistema a un orario di lavoro precedente, puoi provare di nuovo a eseguire gli aggiornamenti di Windows. Per eseguire il ripristino del sistema, seguire i passaggi seguenti:
1. Aprire Cominciare o premere Chiave di Windows.
2. Tipo Ristabilire in Ricerca di Windows e fare clic su Crea un punto di ripristino.

3. Seleziona il Protezione del sistema scheda e fare clic su Ripristino del sistema pulsante.

4. Clic Prossimo e scegli il desiderato Punto di ripristino del sistema.

4. Segui le istruzioni sullo schermo per completare il Ripristino configurazione di sistema.
5. Dopo il riavvio, verifica nuovamente la presenza di Windows Update e verifica se riesci a risolvere il problema.
Metodo 5: scarica gli aggiornamenti offline
Se nessuno dei metodi precedenti aiuta a risolvere il problema, puoi provare a utilizzare lo strumento di terze parti noto come WSUS Offline Update. Il software WSUS scaricherà gli aggiornamenti di Windows e li installerà senza problemi. Una volta che lo strumento viene utilizzato per scaricare e installare gli aggiornamenti di Windows, Windows Update dovrebbe funzionare correttamente. Ciò significa che dalla prossima volta non sarà necessario utilizzare questo strumento per gli aggiornamenti, poiché gli aggiornamenti di Windows funzionerebbero e scaricheranno e installeranno gli aggiornamenti senza alcun problema.
1. Scarica il software WSUSe ed estrarlo.
2. Apri la cartella in cui è stato estratto il software ed esegui UpdateGenerator.exe.
3. Apparirà una nuova finestra e nella scheda Windows, seleziona il tuo Versione Windows. Se stai usando Edizione a 64 bit quindi selezionare x64 globale e se stai usando Edizione a 32 bit quindi selezionare x86 globale.

4. Clicca sul Cominciare pulsante e il WSUS offline dovrebbe iniziare a scaricare gli aggiornamenti.
5. Dopo il download, apri il Cliente cartella del software ed eseguire UpdateInstaller.exe.
6. Ora, fai clic su Cominciare pulsante di nuovo per inizia a installare gli aggiornamenti scaricati.
7. Una volta che lo strumento ha terminato il download e l'installazione degli aggiornamenti, riavvia il PC.
Metodo 6: ripristinare Windows 10
Nota: Se non riesci ad accedere al tuo PC, riavvia il PC alcune volte fino all'avvio Riparazione automatica oppure usa questa guida per accedere Opzioni di avvio avanzate. Quindi vai a Risoluzione dei problemi > Ripristina questo PC > Rimuovi tutto.
1. Premi il tasto Windows + I per aprire le Impostazioni, quindi fai clic su Icona Aggiornamento e sicurezza.

2. Dal menu di sinistra selezionare Recupero.
3. Sotto Ripristina questo PC clicca sul "Iniziarepulsante ".

4. Seleziona l'opzione per Conserva i miei file.

5. Per il passaggio successivo ti potrebbe essere chiesto di inserire il supporto di installazione di Windows 10, quindi assicurati di averlo pronto.
6. Ora seleziona la tua versione di Windows e fai clic su solo sull'unità in cui è installato Windows > Rimuovi i miei file.

7. Clicca sul Tasto reset.
8. Seguire le istruzioni sullo schermo per completare il ripristino.
Consigliato:
- Correzione Il dispositivo remoto o la risorsa non accetterà l'errore di connessione
- Qual è la differenza tra un account Outlook e Hotmail?
- Come risolvere l'utilizzo elevato della CPU in base al processo di inattività del sistema
- Correggi la tua connessione non è un errore sicuro su Firefox
Questi erano alcuni metodi per Fix Windows 10 non scaricherà o installerà gli aggiornamenti problema, spero che questo risolva il problema. Tuttavia, se hai ancora domande su questo post, sentiti libero di farle nella sezione dei commenti.



