I migliori 8 modi per correggere l'app Microsoft Teams che non funziona su Android
Varie / / April 05, 2023
L'app Microsoft Teams è disponibile per desktop e dispositivi mobili. È naturale che tu possa fare affidamento sull'app Microsoft Teams sul tuo telefono Android per controllare i tuoi messaggi o controllare le prossime riunioni. Tuttavia, il tuo l'esperienza di utilizzo dell'app Teams sul tuo Android potrebbe risentirne se non funziona o ti impedisce di accedere.

Molti utenti hanno segnalato sull'app Microsoft Teams che non funziona sui loro telefoni Android. Per far funzionare l'app Teams per partecipare alle riunioni o comunicare con i tuoi colleghi, dovrai seguire questi suggerimenti per la risoluzione dei problemi.
1. Controlla le autorizzazioni per l'app Teams
L'app Microsoft Teams ne richiede alcuni autorizzazioni per funzionare correttamente sul tuo Android. Che si tratti dell'accesso alla fotocamera, dell'accesso ai contatti o persino dell'accesso al microfono, l'app potrebbe richiedere autorizzazioni per tali componenti per funzionare correttamente. Se hai negato qualsiasi autorizzazione all'app Teams, alcune delle sue funzionalità potrebbero non funzionare.
Segui questi passaggi per abilitare le autorizzazioni per l'app Teams.
Nota: Abbiamo utilizzato un telefono Samsung Galaxy per acquisire schermate per questo post. L'interfaccia e le opzioni potrebbero differire leggermente sul telefono in base al modello e alla marca.
Passo 1: Premi a lungo sull'icona dell'app Teams e tocca l'icona "Informazioni app" dal menu.

Passo 2: Vai a Autorizzazioni.

Passaggio 3: Consenti le autorizzazioni per tutti i componenti necessari.

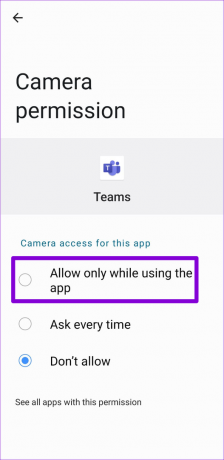
Prova a utilizzare nuovamente Microsoft Teams per verificare se l'app funziona correttamente.
2. Disabilita Riduci utilizzo dati
L'app Microsoft Teams ha una funzione di risparmio dati che limita la quantità di dati utilizzati dall'app durante le videochiamate e le riunioni. È utile se devi partecipare alle chiamate o utilizzare l'app sui tuoi dati mobili. Detto questo, se riscontri problemi di connessione durante le chiamate, puoi disattivare questa funzione.
Passo 1: Apri l'app Microsoft Teams e tocca la tua immagine del profilo nell'angolo in alto a sinistra.

Passo 2: Seleziona Impostazioni.

Passaggio 3: Tocca Dati e archiviazione.

Passaggio 4: Tocca "Riduci l'utilizzo dei dati" e seleziona Mai dal seguente menu.


3. Cancella i file temporanei dall'app Microsoft Teams
Se usi l'app Teams da un po' di tempo, l'app potrebbe aver accumulato una quantità significativa di file temporanei. Quando questi dati diventano obsoleti, a volte possono impedire il caricamento rapido dell'app e influire sulle sue prestazioni. Per fortuna, è facile eliminare questi file temporanei archiviati nell'app Teams.
Passo 1: Nell'app Microsoft Teams, tocca la tua immagine del profilo nell'angolo in alto a sinistra e seleziona Impostazioni dal menu visualizzato.


Passo 2: Vai a Dati e archiviazione.

Passaggio 3: In Archiviazione, tocca Cancella file temporanei.


Riavvia l'app dopo questo e controlla se funziona correttamente.
4. Esci e accedi di nuovo
Se l'app Microsoft Teams funziona ancora sul tuo Android, prova a rimuovere il tuo account dall'app e quindi aggiungilo di nuovo. Questo dovrebbe ristabilire la connessione dell'app al server.
Passo 1: Nell'app Microsoft Teams, tocca l'immagine del profilo nell'angolo in alto a sinistra e seleziona Impostazioni.


Passo 2: Scorri verso il basso per toccare Esci e premi OK quando richiesto.


Accedi nuovamente all'app Teams con i dettagli del tuo account e prova a usarla di nuovo.
5. Disinstallare l'app Microsoft Authenticator
L'app Microsoft Teams potrebbe occasionalmente impedirti di accedere generando vari errori. La cosa strana è che questo errore riguarda coloro che utilizzano Microsoft Authenticator sui propri telefoni. Parecchi persone sui forum Microsoft sono riusciti a risolvere tali problemi di accesso disinstallando l'app Microsoft Authenticator dai loro telefoni.
Se riscontri un problema simile, premi a lungo sull'app Microsoft Authenticator e tocca Disinstalla. Selezionare OK per confermare.


Prova ad accedere all'app Teams ancora una volta.
6. Reimposta il database dell'app
Se l'app Teams continua a non funzionare correttamente sul tuo Android, puoi provare a reimpostare il database dell'app seguendo i passaggi seguenti.
Passo 1: Nell'app Microsoft Teams, tocca la tua immagine del profilo nell'angolo in alto a sinistra e seleziona Impostazioni.


Passo 2: Vai a Dati e archiviazione. Selezionare Reimposta database dalla schermata seguente.


7. Aggiorna l'app Microsoft Teams
Anche l'utilizzo di una versione obsoleta dell'app può avere un impatto sulle attività dell'app e causare problemi. Microsoft aggiorna regolarmente le sue app per risolvere bug noti e migliorare le prestazioni complessive.
Apri Google Play Store sul tuo telefono, aggiorna l'app Teams, quindi usala di nuovo.
Microsoft Teams per Android
8. Abbandona il programma Teams Insider
Se sei iscritto al Programma Microsoft Teams Insider per ottenere l'accesso anticipato alle nuove funzionalità, potresti occasionalmente incorrere in problemi. Per evitare ciò, dovresti abbandonare il programma Teams Insider e tornare alla versione stabile dell'app.
Passo 1: Apri il menu Impostazioni nell'app Teams e tocca il "Programma Teams Insider".

Passo 2: Tocca il link "Esci dal programma Teams Insider" e seleziona Riavvia app quando richiesto.
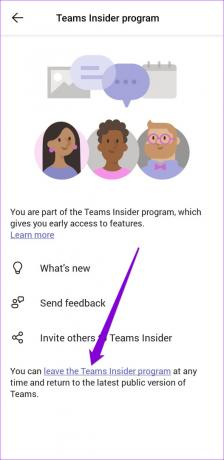

Successivamente, l'app Teams tornerà alla sua ultima versione pubblica e funzionerà normalmente.
Il lavoro di squadra è un sogno
Così frequente problemi con l'app Teams su Android può essere frustrante da affrontare. Si spera che le soluzioni ti abbiano aiutato a risolvere eventuali problemi fastidiosi e a ripristinare l'esecuzione dell'app.
Ultimo aggiornamento il 16 novembre 2022
L'articolo di cui sopra può contenere link di affiliazione che aiutano a supportare Guiding Tech. Tuttavia, ciò non pregiudica la nostra integrità editoriale. Il contenuto rimane imparziale e autentico.
Scritto da
Pankil Shah
Pankil è un ingegnere civile di professione che ha iniziato il suo viaggio come scrittore presso EOTO.tech. Recentemente è entrato a far parte di Guiding Tech come scrittore freelance per coprire istruzioni, spiegazioni, guide all'acquisto, suggerimenti e trucchi per Android, iOS, Windows e Web.



