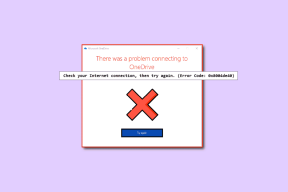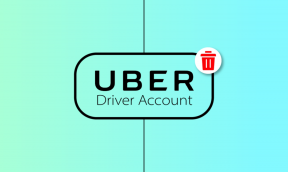Correggi l'aggiornamento di Windows bloccato o bloccato
Varie / / November 28, 2021
Gli utenti segnalano un problema in cui Windows Update è bloccato durante il download degli aggiornamenti o l'aggiornamento è bloccato in quanto non sono stati rilevati progressi. Anche se lasci il tuo sistema a scaricare aggiornamenti per l'intera giornata, rimarrà comunque bloccato e non sarai in grado di aggiornare Windows. Ci sono molte ragioni per cui non sei in grado di scaricare gli aggiornamenti e cercheremo di affrontarle nella correzione di seguito.
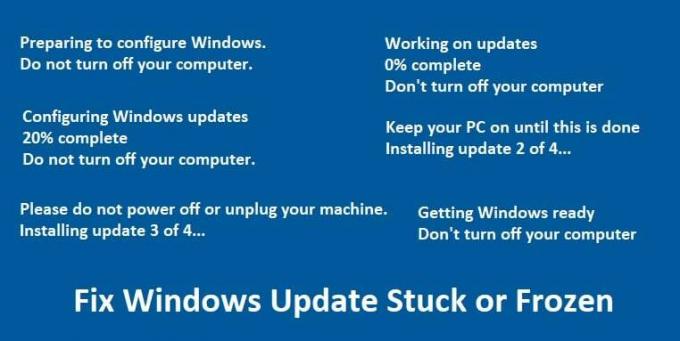
L'installazione di uno o più aggiornamenti di Windows è probabilmente bloccata o bloccata se uno dei seguenti messaggi persiste a lungo:
Preparazione della configurazione di Windows.
Non spegnere il tuo computer.
Configurando gli aggiornamenti di Windows
20% completo
Non spegnere il tuo computer.
Si prega di non spegnere o scollegare la macchina.
Installazione dell'aggiornamento 3 di 4...
Al lavoro sugli aggiornamenti
0% completo
Non spegnere il computer
Tieni acceso il PC fino a quando non avrai finito
Installazione dell'aggiornamento 2 di 4...
Preparare Windows
Non spegnere il computer
L'aggiornamento di Windows è una funzionalità essenziale che assicura che Windows riceva aggiornamenti di sicurezza critici per proteggere il tuo computer da violazioni della sicurezza come WannaCrypt, Ransomware, ecc. E se non tieni aggiornato il tuo PC, rischi di essere vulnerabile a tali attacchi. Quindi, senza perdere tempo, vediamo come risolvere effettivamente il problema di Windows Update bloccato o bloccato durante il download degli aggiornamenti con l'aiuto della guida alla risoluzione dei problemi elencata di seguito.
Contenuti
- Correggi l'aggiornamento di Windows bloccato o bloccato
- Metodo 1: eseguire lo strumento di risoluzione dei problemi di Windows Update
- Metodo 2: assicurati che i servizi di aggiornamento di Windows siano in esecuzione
- Metodo 3: Esegui Ripristino configurazione di sistema
- Metodo 4: Rinomina cartella SoftwareDistribution
- Metodo 5: eseguire System File Checker (SFC) e Check Disk (CHKDSK)
- Metodo 6: eseguire Microsoft Fixit
- Metodo 7: eseguire l'avvio pulito
- Metodo 8: aggiornamento del BIOS
Correggi l'aggiornamento di Windows bloccato o bloccato
Assicurati che creare un punto di ripristino nel caso qualcosa vada storto.
Metodo 1: eseguire lo strumento di risoluzione dei problemi di Windows Update
1. Apri il Pannello di controllo e cerca il Risoluzione dei problemi nella barra di ricerca sul lato sinistro e fai clic su di esso per aprire il Risoluzione dei problemi.

2. Quindi, dalla finestra di sinistra, selezionare il riquadro Mostra tutto.

3. Quindi dall'elenco Risoluzione dei problemi del computer selezionare Aggiornamento Windows.

4. Segui le istruzioni sullo schermo e avvia la risoluzione dei problemi di Windows Update.

5. Riavvia il PC e vedi se puoi Risolvi il problema di Windows Update bloccato o bloccato.
Metodo 2: assicurati che i servizi di aggiornamento di Windows siano in esecuzione
1. Premi il tasto Windows + R quindi digita "servizi.msc” (senza virgolette) e premi Invio.

2. Individua i seguenti servizi:
Servizio trasferimento intelligente in background (BITS)
Servizio di crittografia
aggiornamento Windows
Programma di installazione MSI
3. Fai doppio clic su ciascuno di essi e assicurati che siano Tipo di avvio è impostato per UNautomatico.

4. Ora, se uno dei servizi di cui sopra viene interrotto, assicurati di fare clic su Inizia sotto Stato del servizio.
5. Quindi, fai clic con il pulsante destro del mouse sul servizio Windows Update e seleziona Ricomincia.

6. Fare clic su Applica, seguito da OK, quindi riavviare il PC per salvare le modifiche.
Questo passaggio è essenziale in quanto aiuta a risolvere il problema di Windows Update bloccato o bloccato, ma se non riesci ancora a scaricare o installare gli aggiornamenti, passa al metodo successivo.
Metodo 3: Esegui Ripristino configurazione di sistema
1. Premi il tasto Windows + R e digita sysdm.cpl quindi premi invio.

2. Seleziona il Protezione del sistema scheda e scegli Ripristino del sistema.

3. Fare clic su Avanti e scegliere il desiderato Punto di ripristino del sistema.

4. Segui le istruzioni sullo schermo per completare il ripristino del sistema.
5. Dopo il riavvio, potresti essere in grado di Risolvi il problema di Windows Update bloccato o bloccato.
Metodo 4: Rinomina cartella SoftwareDistribution
1. Aprire Prompt dei comandi. L'utente può eseguire questo passaggio cercando 'cmd' e quindi premere Invio.

2. Ora digita i seguenti comandi per interrompere i servizi di Windows Update e poi premi Invio dopo ognuno di essi:
netto stop wuauser
net stop cryptSvc
bit di stop netto
net stop msiserver

3. Quindi, digita il seguente comando per rinominare la cartella SoftwareDistribution e quindi premi Invio:
ren C:\Windows\SoftwareDistribution SoftwareDistribution.old
ren C:\Windows\System32\catroot2 catroot2.old

4. Infine, digita il seguente comando per avviare Windows Update Services e premi Invio dopo ognuno di essi:
avvio netto wuauser
net start cryptSvc
bit di inizio netto
net start msiserver

5. Riavvia il PC per salvare le modifiche.
Metodo 5: eseguire System File Checker (SFC) e Check Disk (CHKDSK)
1. Premi il tasto Windows + X quindi fai clic su Prompt dei comandi (amministratore).

2. Ora digita quanto segue nel cmd e premi invio:
Sfc /scannow. sfc /scannow /offbootdir=c:\ /offwindir=c:\windows

3. Attendi il completamento del processo di cui sopra e, una volta terminato, riavvia il PC.
4. Avanti, corri CHKDSK per correggere gli errori del file system.
5. Lascia che il processo di cui sopra venga completato e riavvia nuovamente il PC per salvare le modifiche.
Metodo 6: eseguire Microsoft Fixit
Se nessuno dei passaggi precedenti ha aiutato a risolvere il problema bloccato di Windows Update, come ultima risorsa, puoi provare a eseguire Microsoft Fixit che sembra aiutare a risolvere il problema.
1. andare qui e poi scorri verso il basso fino a trovare "Correggi gli errori di Windows Update.”
2. Fare clic su di esso per scaricare Microsoft Fixit oppure è possibile scaricare direttamente da qui.
3. Una volta scaricato, fai doppio clic su file per eseguire lo strumento di risoluzione dei problemi.
4. Assicurati di fare clic su Avanzate, quindi fai clic sull'opzione "Esegui come amministratore".

5. Una volta che lo strumento di risoluzione dei problemi avrà i privilegi di amministratore; si riaprirà, quindi fare clic su avanzato e selezionare "Applicare le riparazioni automaticamente.”

6. Segui le istruzioni sullo schermo per completare il processo e risolverà automaticamente il problema di Windows Update bloccato o bloccato.
Metodo 7: eseguire l'avvio pulito
A volte il software di terze parti può entrare in conflitto con Windows Update e causare il blocco o il blocco di Windows Update. Per risolvere questo problema, devi eseguire un avvio pulito nel PC e diagnosticare il problema passo dopo passo.

Metodo 8: aggiornamento del BIOS
Qualche volta aggiornare il BIOS di sistema può correggere questo errore. Per aggiornare il BIOS, vai al sito Web del produttore della scheda madre, scarica l'ultima versione del BIOS e installala.

Se hai provato di tutto ma sei ancora bloccato sul problema del dispositivo USB non riconosciuto, consulta questa guida: Come risolvere il dispositivo USB non riconosciuto da Windows.
Infine, spero che tu abbia Risolvi il problema di Windows Update bloccato o bloccato, ma se hai domande, chiedile nella sezione commenti.
Consigliato:
- Sostituisci PowerShell con il prompt dei comandi nel menu contestuale in Windows 10
- 12 modi per rendere Google Chrome più veloce
- Sostituisci Powershell con il prompt dei comandi nel menu Start di Windows 10
- Risolto il problema con l'installazione di Windows 10 Creators Update bloccata
Questo se hai successo Correggi Windows Update bloccato o bloccato durante il download degli aggiornamenti ma se hai ancora domande su questo post, non esitare a chiederle nella sezione dei commenti.