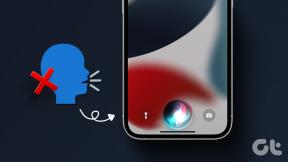3 modi migliori per salvare le immagini da un file di Google Docs
Varie / / April 05, 2023
Se stai lavorando con immagini su Google Docs, è consigliabile tenere traccia della fonte dell'immagine. Questo perché le immagini non sono facilmente scaricabili da Google Docs, a differenza delle app di elaborazione testi come Microsoft Word. Può essere difficile tenere traccia della sua fonte per qualcuno che non è l'autore del caricamento originale dell'immagine.
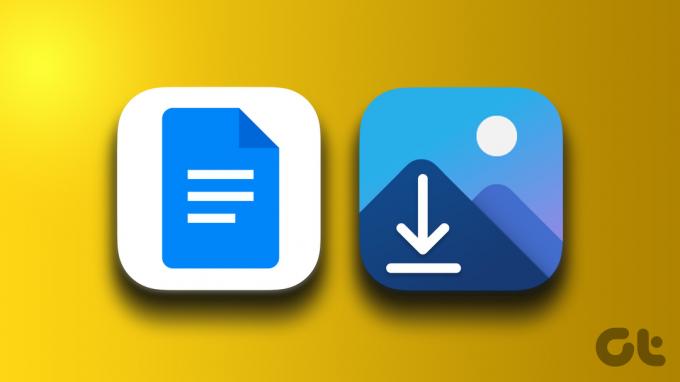
Puoi facilmente fare clic con il pulsante destro del mouse su qualsiasi immagine e salvarla in Microsoft Word, ma ciò non è possibile con Google Documenti. Per fortuna, ci sono modi per salvare le immagini da un file di Google Docs.
Come scaricare immagini da Google Documenti utilizzando Google Keep
Google Keep è un servizio per prendere appunti dalla suite di prodotti di Google. È possibile accedere a Keep dalla sua app o da Google Docs. Tuttavia, in questo caso, lo utilizzeremo direttamente da Google Docs per scaricare le immagini. Ecco i passi da seguire:
Passo 1: Apri il file di Google Documenti nel tuo browser preferito.
Apri Google Documenti
Passo 2: Seleziona l'immagine che desideri salvare e fai clic destro su di essa.

Passaggio 3: Dalle opzioni elencate, fai clic su "Visualizza altre azioni".
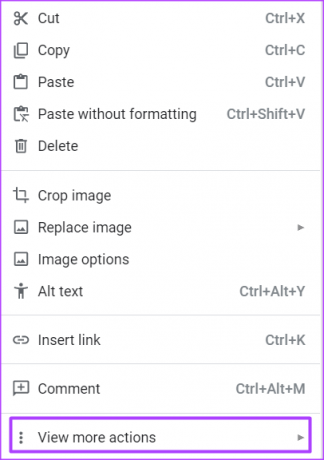
Passaggio 4: Seleziona "Salva in Keep" e questo dovrebbe avviare il riquadro attività Keep con l'immagine.

Poiché l'immagine è stata salvata su Google Keep, in futuro potrai sempre accedere all'immagine direttamente da lì.
Passaggio 5: Nel riquadro delle attività Mantieni fare clic con il pulsante destro del mouse sull'immagine.

Passaggio 6: Fai clic su "Salva immagine con nome" dalle opzioni.
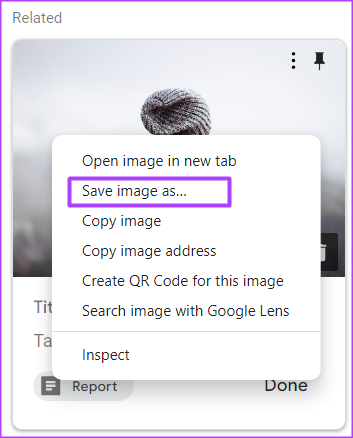
Passaggio 7: Assegna un nome al file e fai clic su Salva per salvarlo sul tuo PC.

Come pubblicare un file di Google Docs sul Web per scaricare immagini
Quando un sito Web non è bloccato, puoi facilmente fare clic con il pulsante destro del mouse sui suoi contenuti (comprese le immagini) per salvarli. Puoi replicare lo stesso per un file di Google Docs pubblicandolo sul Web e quindi facendo clic con il pulsante destro del mouse sulle immagini per salvarle. Ecco i passaggi per farlo:
Passo 1: Apri il file di Google Documenti nel tuo browser preferito.
Apri Google Documenti
Passo 2: Sulla barra multifunzione, fare clic sulla scheda File.

Passaggio 3: Fare clic sulla freccia accanto a Condividi.

Passaggio 4: Seleziona "Pubblica sul Web" dalle opzioni.

Passaggio 5: Nella finestra di dialogo, fare clic sulla scheda Collegamento.

Passaggio 6: Clicca su Pubblica.

Passaggio 7: Cerca un pop-up nella parte superiore della finestra del browser che ti chiede di confermare la selezione per la pubblicazione sul Web. Fare clic su OK.

Passaggio 8: Fai clic con il pulsante destro del mouse sul collegamento fornito per copiarlo o premi i tasti Ctrl + C sulla tastiera.

Passaggio 9: Incollare il collegamento in un browser e fare clic su Invio. I contenuti dovrebbero apparire come una pagina web.
Passaggio 10: Fai clic con il pulsante destro del mouse su qualsiasi immagine e seleziona "Salva immagine con nome" dall'opzione.

Passaggio 11: Assegna un nome al file e fai clic su Salva per salvarlo sul tuo PC.

I primi due metodi funzionano meglio quando hai solo un'immagine da salvare. Tuttavia, se ci sono più immagini che desideri salvare, il metodo finale di seguito dovrebbe aiutarti a risparmiare tempo e fatica.
Come esportare un file di Google Docs come file zip per scaricare le immagini
Un altro modo per scaricare tutte le immagini in un file di Google Documenti è esportare il file in un file zip. Dopo aver esportato il file, puoi utilizzare un estrattore zip per salvare tutte le immagini. Ecco i passi da seguire:
Passo 1: Apri il file di Google Documenti nel tuo browser preferito.
Apri Google Documenti
Passo 2: Sulla barra multifunzione, fare clic sulla scheda File.

Passaggio 3: Fai clic su Download e seleziona "Pagina Web (.html, zippata)" e attendi che il download termini sul tuo PC.
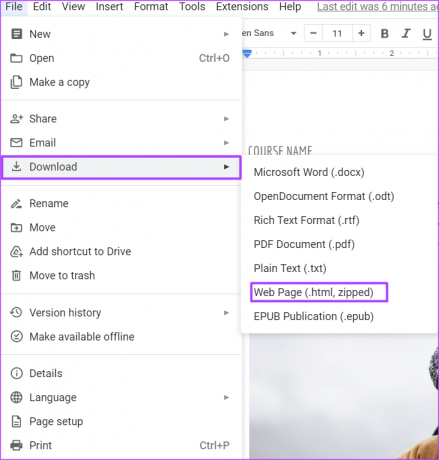
Passaggio 4: Fare clic sul file zip scaricato sul PC.

Passaggio 5: Fare clic con il tasto destro sul file zip scaricato e selezionare Estrai tutto.

Passaggio 6: Seleziona la tua posizione preferita per archiviare il contenuto estratto del file zip.

Passaggio 7: Fare clic su Estrai per salvare le immagini.
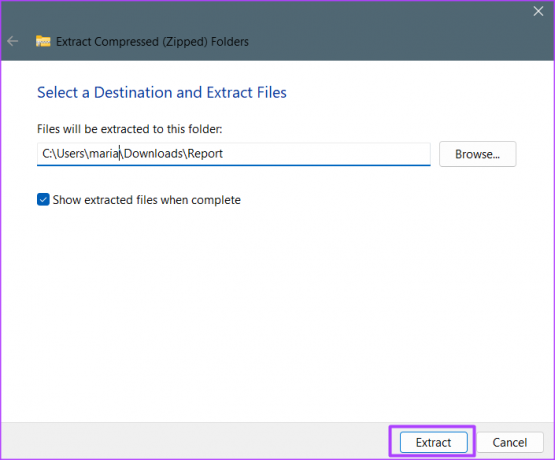
Nella posizione scelta, dovresti vedere una nuova cartella con il nome immagini contenente tutte le immagini dal file di Google Documenti.
Utilizzo dei componenti aggiuntivi in Google Documenti
Google Keep è solo uno dei tanti componenti aggiuntivi disponibili su Google Documenti meglio utilizzati per prendere appunti. Puoi installare altre funzionalità nei tuoi documenti Google se desideri aggiungerne una. Clicca sul Scheda Componente aggiuntivo su Google Documenti Barra multifunzione per sfogliare le opzioni disponibili.
Ultimo aggiornamento il 13 ottobre 2022
L'articolo di cui sopra può contenere link di affiliazione che aiutano a supportare Guiding Tech. Tuttavia, ciò non pregiudica la nostra integrità editoriale. Il contenuto rimane imparziale e autentico.
Scritto da
Maria Vittoria
Maria è una scrittrice di contenuti con un vivo interesse per la tecnologia e gli strumenti di produttività. I suoi articoli si trovano su siti come Onlinetivity e Dedesign. Al di fuori del lavoro, puoi trovare il suo mini-blog sulla sua vita sui social media.