Come utilizzare la funzionalità Microsoft Edge Drop per condividere file tra dispositivi
Varie / / April 05, 2023
Non è necessario inviare un'e-mail o WhatsApp te stesso durante il trasferimento di quel file dispari da un dispositivo a un altro. La funzione Drop di Microsoft Edge trasferisce senza problemi foto, video e documenti tra i tuoi dispositivi. La funzione utilizza il tuo account OneDrive per archiviare i file, rendendoli disponibili per il download su tutti i tuoi dispositivi.
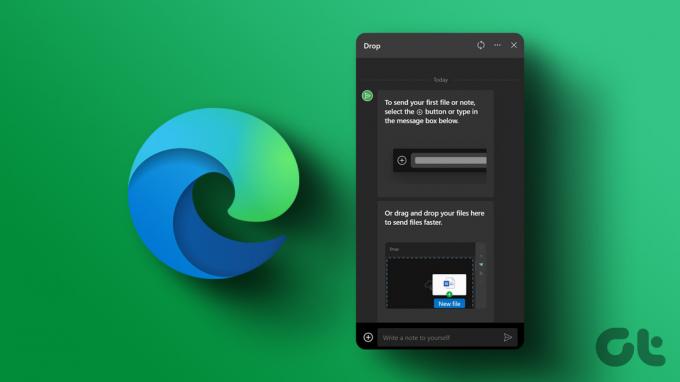
La funzione Drop di Microsoft Edge è disponibile nelle versioni desktop e mobile del browser. Ti mostreremo come utilizzare la funzionalità Microsoft Edge Drop per condividere file tra dispositivi. Quindi, andiamo subito al punto.
Come inviare file dal desktop utilizzando Microsoft Edge Drop
La funzione Drop di Microsoft Edge è disponibile solo nella versione 110.0.1587.41 o successiva. Quindi, assicurati di eseguire la versione più recente di Microsoft Edge.
A aggiornare Microsoft Edge, tipo edge://impostazioni/help nella barra degli indirizzi in alto e premi Invio. Microsoft Edge dovrebbe cercare automaticamente gli aggiornamenti più recenti e installarli.
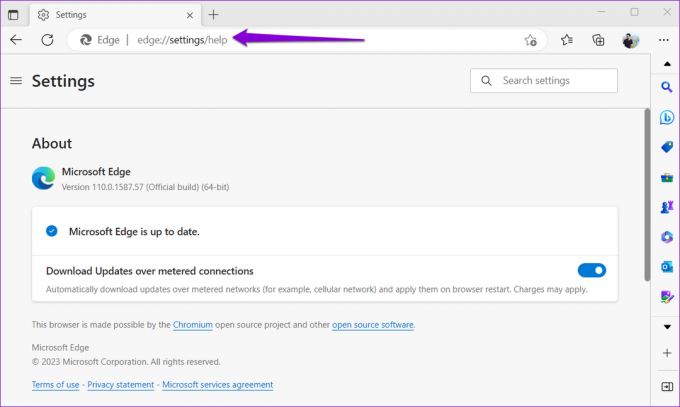
Dopo aver aggiornato Edge all'ultima versione, procedi nel seguente modo per inviare i file utilizzando la funzione Drop.
Passo 1: In Microsoft Edge, fai clic sull'icona più nella barra laterale a destra e abilita l'interruttore accanto a Rilascia.

Se la barra laterale non è presente, fai clic sull'icona del menu nell'angolo in alto a destra e seleziona Mostra barra laterale.

Passo 2: Successivamente, fai clic sull'icona Rilascia nella barra laterale e fai clic su Avvia.

Passaggio 3: Fai clic sull'icona più in basso e seleziona il file che desideri inviare dal tuo computer. In alternativa, puoi trascinare e rilasciare i file nel pannello Drop per inviarli rapidamente.

Il tuo file sarà disponibile per il download su altri dispositivi tramite il browser Edge. Oltre a foto, video e documenti, puoi anche utilizzare la funzione Drop per inviarti note.

Come scaricare i file Drop di Microsoft Edge sul desktop
Anche l'accesso ai file condivisi su un altro computer non è difficile. Assicurati di utilizzare lo stesso account Microsoft su entrambi i dispositivi.
Passo 1: Apri Microsoft Edge sul tuo computer.
Passo 2: Fare clic sull'icona Rilascia nella barra laterale per visualizzare i file condivisi. Se i file non vengono visualizzati, fai clic sull'icona di aggiornamento in alto.

Passaggio 3: Clicca sul file ricevuto per aprirlo sul tuo computer.

Tieni presente che Microsoft Edge scaricherà automaticamente tutti i file che ricevi tramite Drop. Se non lo desideri, fai clic sull'icona del menu (tre punti orizzontali) nel pannello Drop.
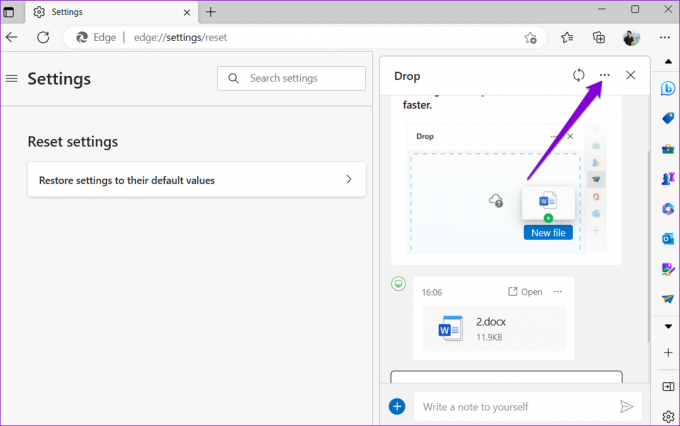
Quindi, disabilita l'interruttore accanto a Download automatico.

Come inviare file dal tuo dispositivo mobile utilizzando Microsoft Edge Drop
Puoi anche utilizzare la funzione Drop di Microsoft Edge per inviare file dal tuo Android o iPhone. Poiché Edge presenta un'interfaccia coerente sia su Android che su iPhone, i seguenti passaggi funzioneranno su qualsiasi smartphone.
Passo 1: Apri Microsoft Edge sul tuo Android o iPhone.
Passo 2: Tocca l'icona del menu con i tre puntini orizzontali in basso e seleziona Rilascia.


Passaggio 3: Tocca l'icona più nell'angolo in basso a sinistra e seleziona il tipo di file preferito.

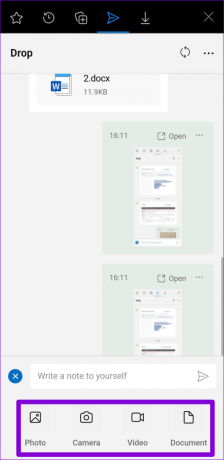
Passaggio 4: Seleziona i file che desideri condividere e tocca Invia.

Se invii accidentalmente il file sbagliato, tocca l'icona del menu con i tre puntini orizzontali accanto al file e seleziona Elimina. Quindi, premi Elimina per confermare.

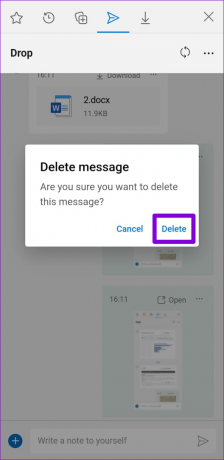
Come scaricare i file Microsoft Edge Drop sul tuo dispositivo mobile
Per visualizzare e scaricare i file condivisi tramite Edge Drop sul tuo Android o iPhone, segui questi passaggi:
Passo 1: Apri Microsoft Edge sul telefono. Tocca l'icona del menu con i tre puntini orizzontali in basso e seleziona Rilascia.


Passo 2: Tocca l'opzione Download per salvare il file.

Passaggio 3: Dopo il download dei file, toccare Apri per visualizzare il file sul telefono.

Come eliminare i file condivisi utilizzando Microsoft Edge Drop da OneDrive
Come affermato in precedenza, tutti i file che condividi con la funzione Drop vengono salvati nel tuo account OneDrive. Questi file potrebbero eventualmente consumare gran parte del tuo file Archiviazione OneDrive. Fortunatamente, è abbastanza facile eliminare i file condivisi tramite Edge Drop. Ecco come puoi procedere.
Passo 1: Passare al sito Web di OneDrive nel browser e accedere con il proprio account Microsoft.
Visita OneDrive
Passo 2: Nella scheda I miei file, fai clic sulla cartella denominata Microsoft Edge Drop Files.

Passaggio 3: Seleziona i file che desideri rimuovere e fai clic su Elimina.

Passaggio 4: Dal pop-up, seleziona Elimina per confermare.

Condivisione semplificata
Se hai investito nella suite di app e servizi di Microsoft, la funzione Drop di Edge può essere utile. Inoltre, la funzione è abbastanza semplice da usare e richiede una configurazione minima.
Quindi, quali sono i tuoi pensieri su questa funzione? Lo trovi utile? Fateci sapere nella sezione commenti qui sotto.
Ultimo aggiornamento il 01 marzo 2023
L'articolo di cui sopra può contenere link di affiliazione che aiutano a supportare Guiding Tech. Tuttavia, ciò non pregiudica la nostra integrità editoriale. Il contenuto rimane imparziale e autentico.
Scritto da
Pankil Shah
Pankil è un ingegnere civile di professione che ha iniziato il suo viaggio come scrittore presso EOTO.tech. Recentemente è entrato a far parte di Guiding Tech come scrittore freelance per coprire istruzioni, spiegazioni, guide all'acquisto, suggerimenti e trucchi per Android, iOS, Windows e Web.



