11 modi per correggere l'audio di Microsoft Teams che non funziona su Windows 11
Varie / / April 05, 2023
Nell'era del lavoro da casa, le app di videoconferenza come Microsoft Teams stanno diventando parte integrante della nostra vita. Ma è sempre un problema quando stai per partecipare a una riunione e l'audio smette di funzionare. Se ti è successo, ecco 11 semplici modi per correggere l'audio di Microsoft Teams che non funziona su Windows 11.
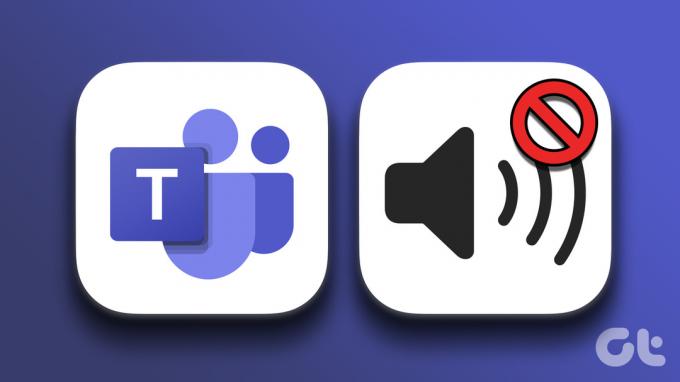
Dal silenziamento di Windows alla tua app obsoleta, possono esserci diversi motivi per cui l'audio di Microsoft Teams potrebbe non funzionare su Windows 11. Anche se trovare la causa esatta potrebbe essere un'impresa, abbiamo invece compilato un elenco di correzioni che possono aiutarti a far funzionare l'audio dei tuoi team. Entriamo subito nel merito.
Mancia: Eccotene alcune suggerimenti e trucchi per Microsoft Teams per usarlo come un professionista.
1. Riavvia Windows
Il riavvio del dispositivo aiuta a liberare la RAM, interrompere i processi in background e quindi riavviarli da capo. Questo può anche aiutare a risolvere problemi come l'audio di Teams che non funziona sul laptop. Ecco come farlo.
Passo 1: Vai all'inizio e fai clic su Accensione.
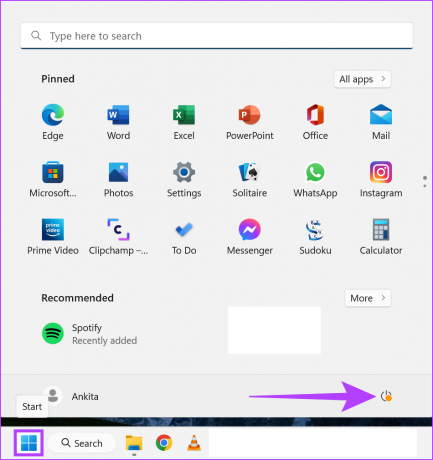
Passo 2: Quindi, fai clic su Riavvia.
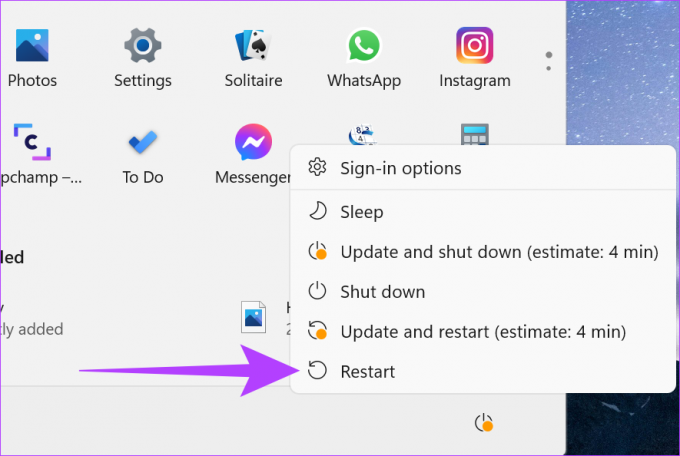
Una volta riavviato il dispositivo, apri nuovamente l'app Microsoft Teams e controlla se il problema è stato risolto. Se ancora non riesci a sentire l'audio su Teams, segui i metodi seguenti.
2. Controlla il volume audio di Windows
Prima di iniziare con la risoluzione dei problemi, vale sempre la pena verificare che il volume di Windows sia al massimo livello possibile. Ecco come farlo.
Passo 1: Vai alla ricerca e digita Impostazioni audio. Apri Impostazioni audio dal risultato.

Passo 2: Ora imposta la barra del volume al massimo.
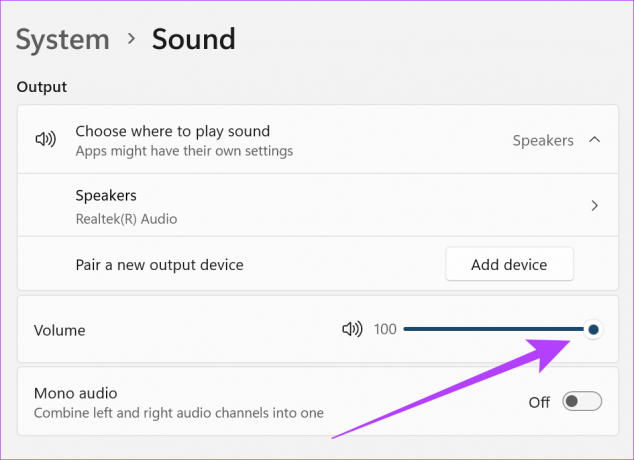
Mancia: Se utilizzi la versione a pagamento del Team, vai su Impostazioni e controlla la scheda Autorizzazioni per assicurarti che l'accesso ai contenuti multimediali (fotocamera, microfono, altoparlanti) sia stato concesso. Ciò consentirà a Teams di utilizzare l'hardware del dispositivo per riprodurre e inviare audio e video.
Puoi anche consultare le seguenti guide se ritieni che il il volume del suono è troppo basso o il L'audio di Windows non funziona correttamente.
3. Seleziona un dispositivo di uscita audio diverso
Ora è possibile cambiare il dispositivo di output audio durante una chiamata Teams. Questo può aiutarti se riscontri problemi con il tuo attuale dispositivo di uscita audio. Ecco come farlo.
Passo 1: Apri l'app Microsoft Teams e fai clic sulla riunione attualmente attiva.
Passo 2: Fare clic su Altro.
Passaggio 3: Qui, fai clic su Impostazioni dispositivo.
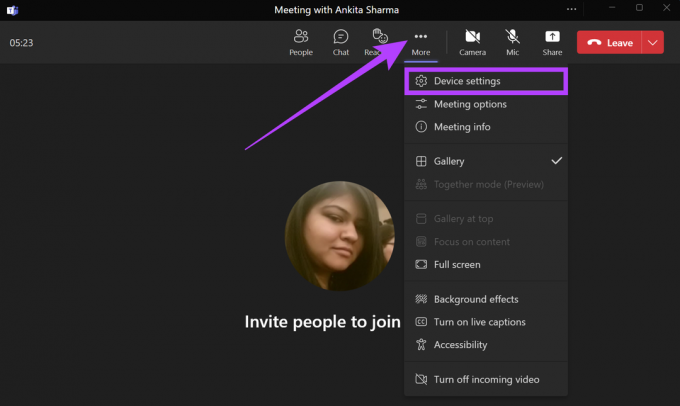
Passaggio 4: Ora, dal menu a discesa Dispositivo audio, seleziona il tuo dispositivo di uscita audio preferito.
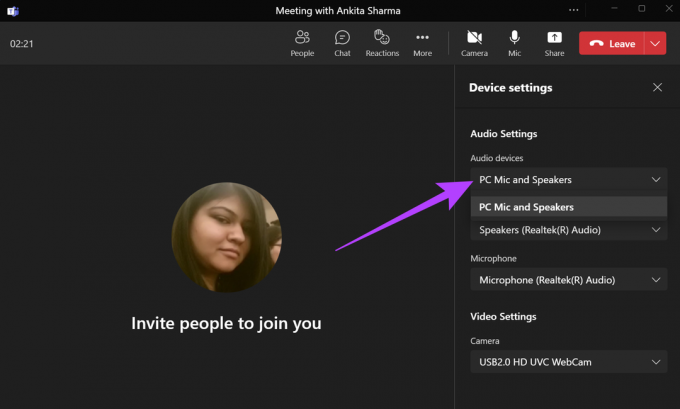
Il dispositivo di output audio per la tua attuale chiamata Teams ora cambierà.
In alternativa, puoi anche modificare il dispositivo di uscita audio dalle impostazioni audio di Windows. Basta andare su Impostazioni audio e selezionare il dispositivo di uscita audio desiderato. Il tuo dispositivo di uscita audio ora cambierà a livello di sistema.
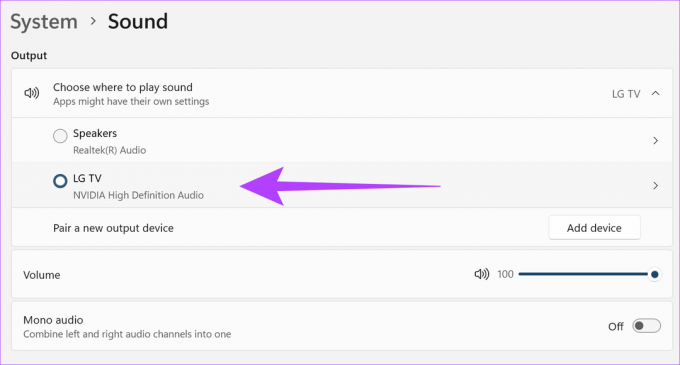
4. Ripristina le impostazioni audio del tuo dispositivo
Se riscontri problemi audio in qualsiasi app, vale la pena ripristinare le impostazioni audio per tutte le app di sistema. Questo può anche aiutare a risolvere eventuali problemi audio delle singole app come Microsoft Teams.
Mancia: Se utilizzi la versione a pagamento di Teams, puoi provare a effettuare una chiamata di prova per verificare se l'audio funziona correttamente ora.
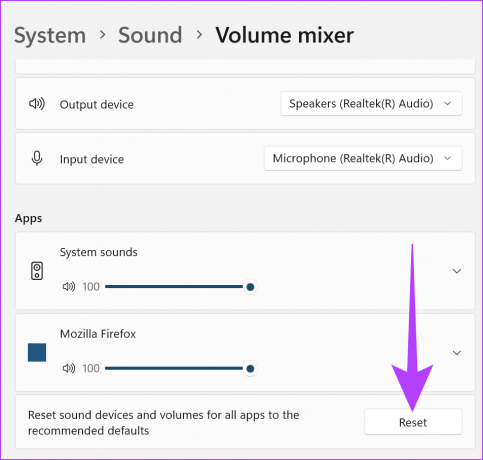
Puoi anche fare riferimento alla nostra guida per saperne di più ripristinando tutte le impostazioni audio di Windows, comprese le singole impostazioni audio dell'app.
5. Verifica l'incompatibilità audio con i team
Se usi un dispositivo audio esterno, l'audio di Teams potrebbe non funzionare se il dispositivo non è certificato da Microsoft.
Dai un'occhiata a questo articolo per saperne di più sulla compatibilità dei dispositivi e vedi tutti i dispositivi audio registrati con Microsoft Teams.
6. Controlla gli aggiornamenti
Gli aggiornamenti regolari assicurano che i tuoi dispositivi e le tue app ottengano le ultime funzionalità, correzioni di bug e patch di sicurezza. Pertanto, se sono in sospeso aggiornamenti, sia per il tuo dispositivo Windows che per l'app Microsoft Teams, possono causare problemi come l'audio di Teams che non funziona sul tuo laptop. Ecco come risolvere questo problema installando gli ultimi aggiornamenti.
Controlla gli aggiornamenti di Windows
Per verificare se sono disponibili aggiornamenti di Windows, attenersi alla seguente procedura.
Passo 1: Vai alla ricerca e digita aggiornamento Windows. Quindi, apri le impostazioni di Windows Update dai risultati.

Passo 2: Qui, fai clic su "Verifica aggiornamenti".
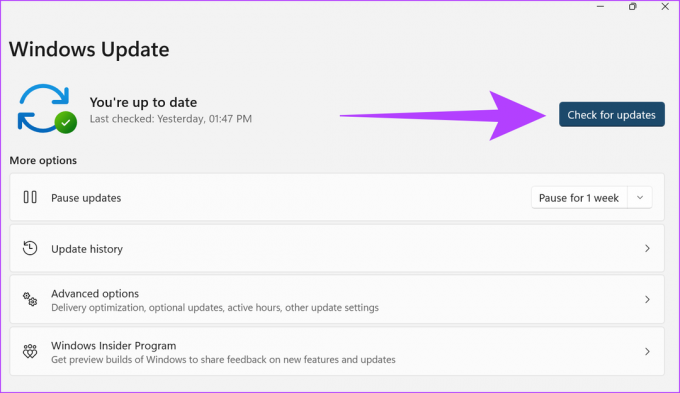
Al termine dell'installazione degli aggiornamenti, riavvia il dispositivo. Il tuo dispositivo sarà ora aggiornato.
Controlla gli aggiornamenti dell'app Microsoft Teams
Passo 1: Apri l'app Microsoft Teams.
Passo 2: Ora, fai clic su "Impostazioni e altro".

Passaggio 3: Fare clic su Impostazioni.

Passaggio 4: Quindi, fai clic su Informazioni sui team.
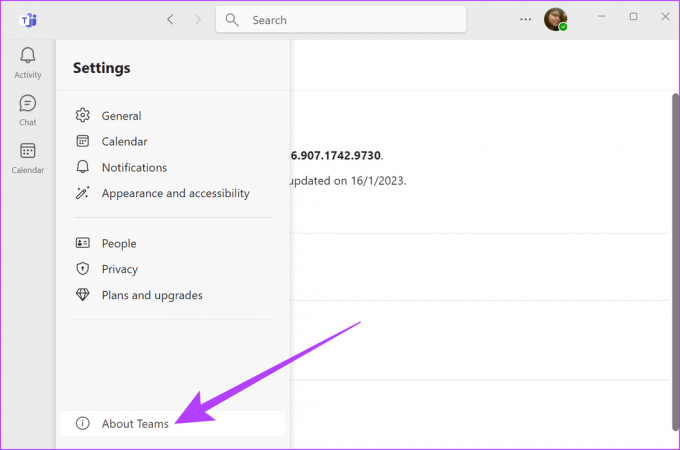
Passaggio 5: Se disponibile, fare clic su Installa aggiornamenti.
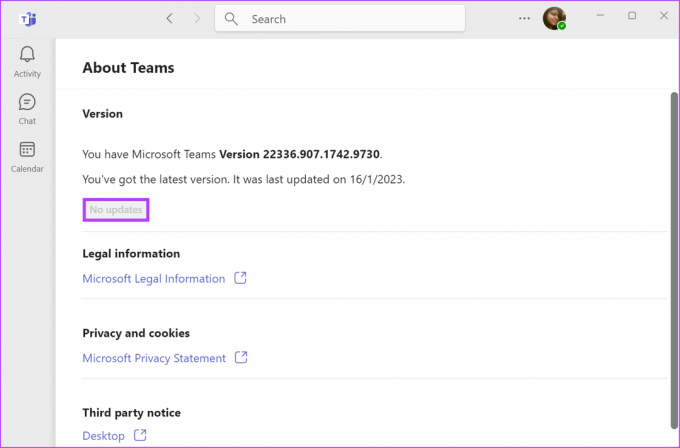
Al termine dell'installazione degli aggiornamenti, riavvia Teams e controlla se l'audio funziona.
7. Aggiorna i driver audio
Proprio come gli aggiornamenti dell'app, anche i driver audio devono essere aggiornati regolarmente per tenere il passo ed evitare conflitti con altri servizi dell'app. Sebbene i driver vengano generalmente aggiornati automaticamente, puoi anche controllare e installare manualmente gli aggiornamenti. Questo può aiutare a risolvere eventuali problemi audio sul tuo dispositivo. Ecco come farlo.
Passo 1: Tipo Gestore dispositivi nella ricerca e apri l'app Gestione dispositivi.

Passo 2: Quindi, vai su "Controller audio, video e giochi" e fai clic con il pulsante destro del mouse sul dispositivo audio.

Passaggio 3: Qui, fai clic su Aggiorna driver.

Passaggio 4: Fare clic su "Cerca automaticamente i driver".
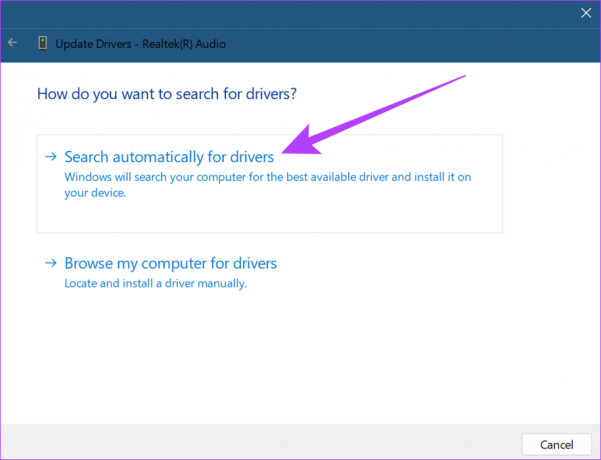
Se disponibile, segui i passaggi e installa gli ultimi aggiornamenti del driver.
8. Riavvia i servizi audio di Windows
I servizi audio aiutano a gestire tutti i dispositivi audio del sistema. Quindi, se non funzionano correttamente, potresti ricevere errori come il suono che non funziona su Teams. Per risolvere questo problema, riavvia semplicemente i servizi audio di Windows. Ecco come farlo.
Passo 1: Vai alla ricerca e digita Servizi. Quindi, apri Servizi.
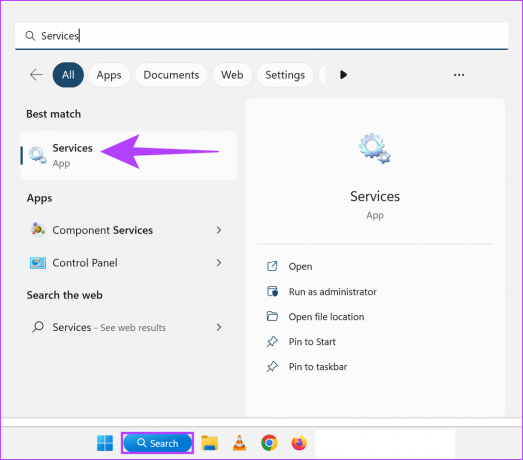
Passo 2: Scorri verso il basso e fai clic con il pulsante destro del mouse su Windows Audio.

Passaggio 3: Quindi, fai clic su Riavvia.

Passaggio 4: Qui, fai clic su Sì.
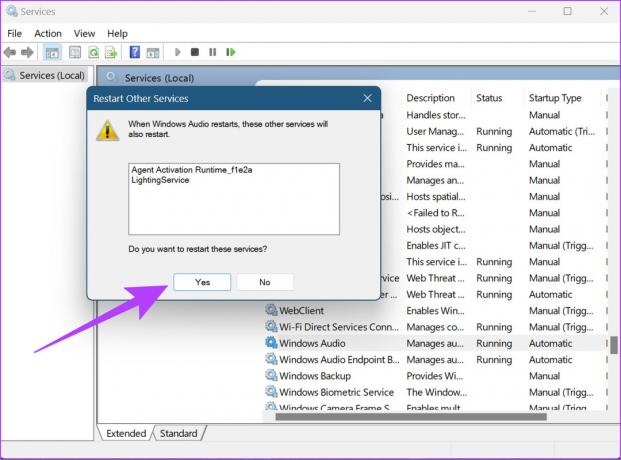
I servizi audio di Windows verranno ora riavviati.
9. Reinstallare Microsoft Teams
Tutte le app hanno i loro file di registro, cache, cronologia utente, ecc. memorizzati sul tuo dispositivo. Pertanto, se riscontri problemi durante l'utilizzo di un'app, potrebbe essere dovuto a problemi con i dati dell'app. Disinstallare e quindi reinstallare l'app aiuta ad aggiornare l'app. Quindi, segui questi passaggi per disinstallare e reinstallare l'app.
Passo 1: Vai alla ricerca, digita Aggiungi o rimuovi programmi e apri l'app.

Passo 2: Scorri verso il basso fino all'app Microsft Teams e fai clic sull'opzione di menu.
Passaggio 3: Qui, fai clic su Disinstalla.
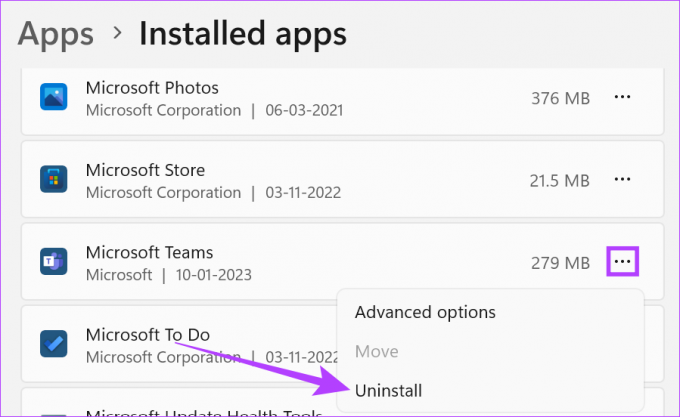
Passaggio 4: Ancora una volta, fai clic su Disinstalla.
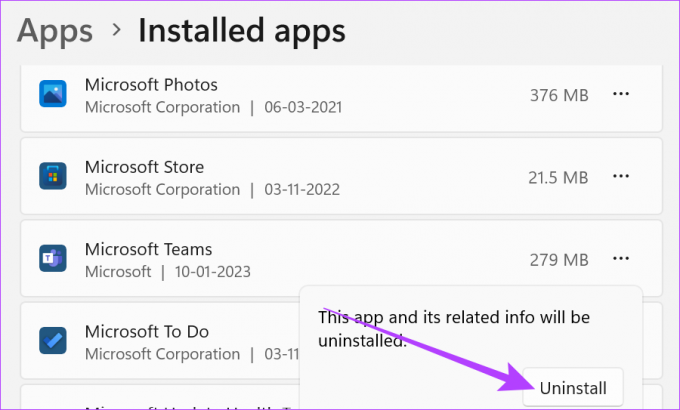
Al termine della disinstallazione dell'app Teams, riavvia il sistema. Quindi, scarica il file di installazione di Microsoft Teams e reinstalla nuovamente l'app.
Scarica Microsoft Teams per Windows
10. Usare l'app Web di Teams
Oltre all'app desktop Teams, anche Microsoft Teams è disponibile sul Web. Quindi, se stai ancora riscontrando problemi come il suono di Teams che non funziona, puoi provare a utilizzare l'app Web di Teams in alternativa. Ecco come aprirlo.
Passo 1: Apri l'app Teams nel browser Web e accedi.
Apri Microsoft Teams sul Web
Passo 2: Fare clic su Nuova riunione.

Una volta iniziata la riunione, controlla l'audio di Microsoft Teams.
Se stai ancora riscontrando problemi come il suono che non funziona su Teams, puoi utilizzare l'opzione di aiuto e metterti in contatto con il team di supporto Microsoft. Ecco come farlo.
Passo 1: Apri l'app Microsoft Teams e fai clic su "Impostazioni e altro".

Passo 2: Vai su Guida e fai clic su Ottieni assistenza.

Ora puoi sfogliare gli argomenti della guida, pubblicare post sul tuo problema nella scheda della community e persino metterti in contatto con il supporto Microsoft per ulteriore assistenza.
Domande frequenti sull'utilizzo di Microsoft Teams
Sì, ti verrà richiesto di accedere nuovamente dopo la reinstallazione dell'app Microsoft Teams
Sì, vai semplicemente alle impostazioni audio del tuo sistema e seleziona il dispositivo di uscita audio desiderato come predefinito.
Sì, puoi utilizzare dispositivi audio esterni con Microsoft Teams. Collega semplicemente il dispositivo di uscita audio e assicurati che sia selezionato come dispositivo di uscita dalle impostazioni audio del tuo sistema.
Ottieni il meglio dai team
È sempre una seccatura quando stai per iniziare una riunione ma Teams non funzionerà correttamente. Speriamo che le correzioni sopra menzionate ti abbiano aiutato a risolvere il problema dell'audio di Teams che non funziona su Windows. Se riscontri problemi audio specifici per le notifiche, consulta la nostra guida su Il suono di notifica di Teams non funziona.


![Il mondo oltre: 11 fantastici sfondi spaziali [HD e 4K]](/f/42efe722bffd0a6a54c14bcb53b69595.png?1524151223?width=288&height=384)
